Выгодные инструменты одновременного редактирования видео для ПК и телефона
В настоящее время широко используется объединение двух видео на одном экране. Он имеет множество применений в зависимости от предпочтений пользователя. Создатели онлайн-контента обычно используют этот метод для добавления видеореакций. Его можно использовать и в образовательных целях. Иногда он также может показать сходства и различия между двумя видео.
Для этого вам нужно найти приложение с эффектом параллельного видео. И в этом посте мы рассмотрим как поставить два видео рядом с помощью приложений, представленных ниже.

- СПИСОК РУКОВОДСТВ
- Часть 1. Как разместить два видео рядом на компьютере
- Часть 2. Как разместить два видео рядом на телефоне
- Часть 3. Часто задаваемые вопросы о параллельном видео
Часть 1. Как разместить два видео рядом на компьютере
Если вы используете компьютер, есть разные способы применить побочные эффекты к двум видео. Есть программы, которые просты в использовании и предназначены для профессиональных редакторов. Благодаря интуитивно понятному интерфейсу вы можете легко получить доступ к продукту и беспрепятственно использовать его. Попробуйте следующее программное обеспечение, указанное ниже, чтобы создать эффект параллельного видео.
1. ArkThinker Видеоконвертер Ultimate
ArkThinker Конвертер видео Ultimate — одна из программ, обеспечивающих параллельные видеоэффекты. Имеет встроенную функцию коллажей. Вы можете разместить два видео рядом друг с другом. Кроме того, вы можете редактировать видео, используя другие функции и инструменты редактирования, в том числе шаблоны, фильтры, фоновую музыку и другие инструменты редактирования, такие как обрезка, поворот и обрезка. Чтобы начать работу с эффектом параллельного видео, выполните описанную ниже процедуру.
Загрузить и установить
Прежде всего скачайте и установите программу и завершите процесс установки. После этого откройте программу для запуска.
Загрузите свои видео
В главном интерфейсе нажмите кнопку Коллаж вариант. После этого нажмите кнопку (+), и вы сразу попадете в папку с файлами. Разместите по одному видео на отдельных экранах. Вы можете выбрать Шаблон вы хотите, чтобы видео размещались на отдельных экранах.
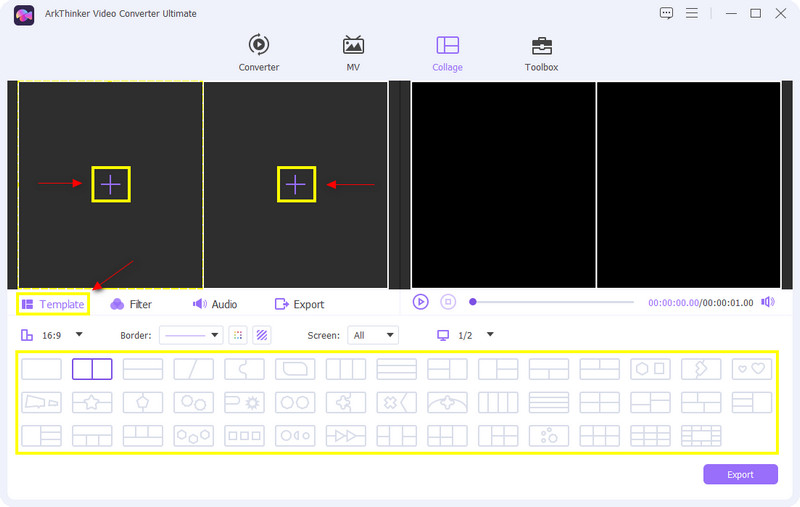
Изменение размера экрана
После того, как вы выбрали шаблон, вы также можете настроить экран своих видео. Просто поместите курсор на одно из ваших видео и щелкните его, после чего появится кнопка в форме прямоугольника. Чтобы изменить размер, переместите курсор на (-) или (+) знак, который можно увидеть на краю регулятора. Если подвести курсор близко к (-) видео на экране выглядит маленьким. С другой стороны, если вы подведете курсор близко к (+) видео увеличится на экране.
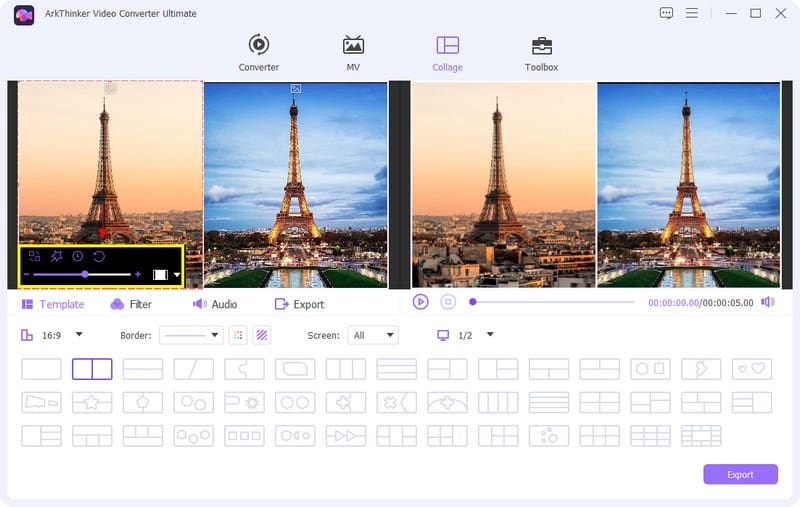
Отполируйте свои видео
Чтобы улучшить свое видео, вы можете применить Фильтр. Вы можете увидеть список эффектов, но выберите тот, который вам нужен. Вы можете увидеть изменения, которые произошли на экране вывода.
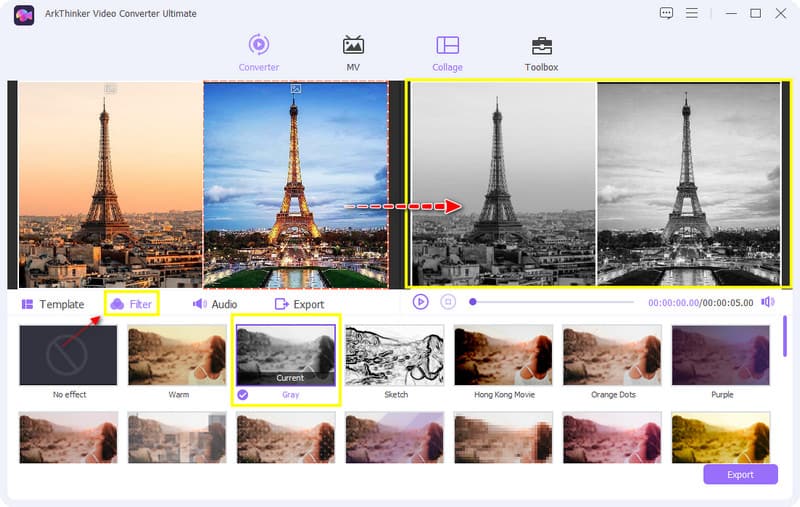
Кроме того, вы можете сохранить оригинальный звук видео или добавить фоновую музыку. Нажмите кнопку Аудио кнопку, если вы хотите внести некоторые изменения. Если вы хотите сохранить исходный звук, оставьте галочку в этом поле. С другой стороны, если вы хотите добавить фоновую музыку, нажмите кнопку (+) кнопка.
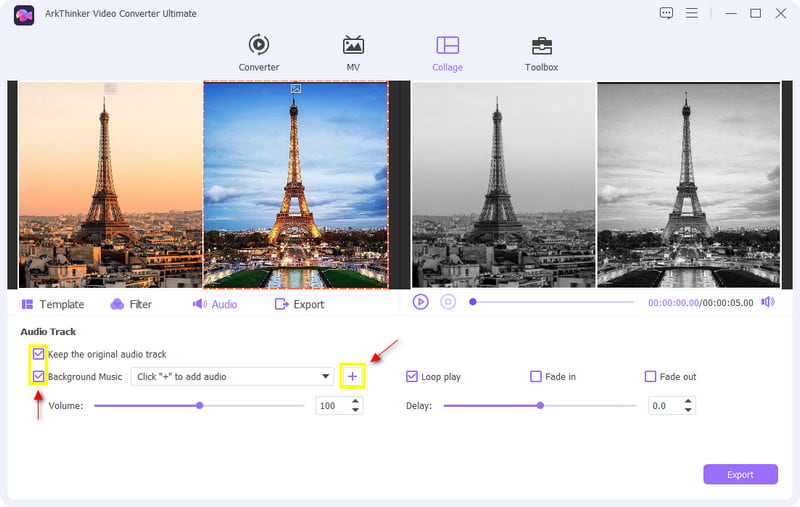
Экспортируйте параллельное видео
Когда вы будете удовлетворены изменениями, внесенными в два видео, вы можете нажать кнопку Экспорт кнопка. В нижней части его нажмите Начать экспорт чтобы сохранить созданное параллельное видео.
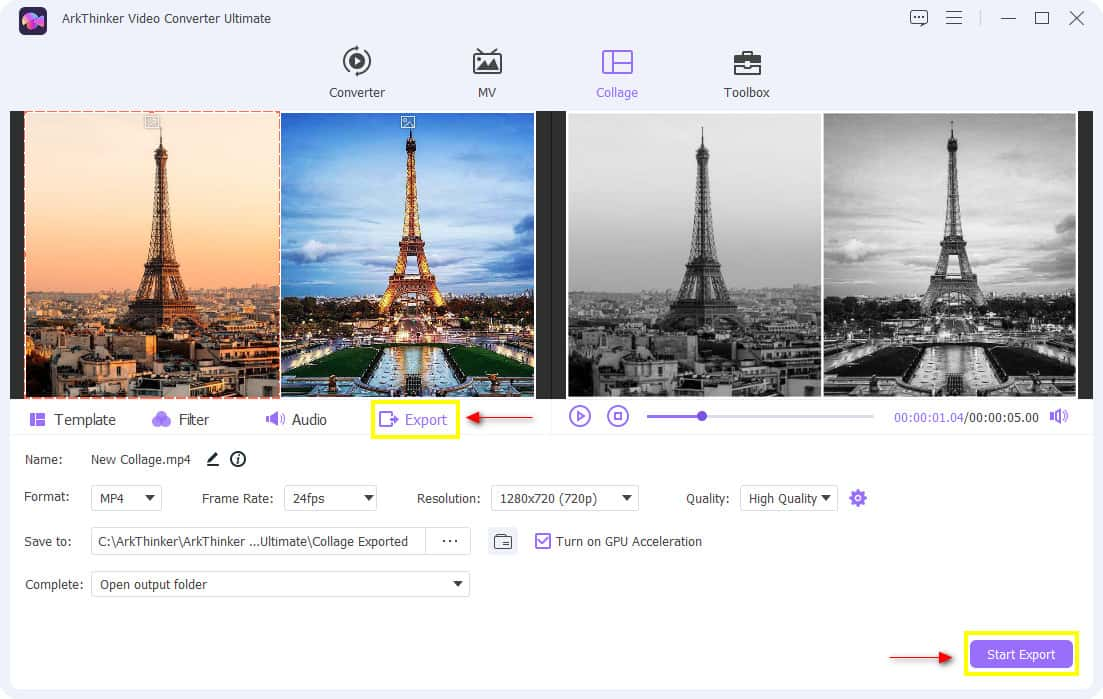
2. iMovie
Вы думаете об использовании параллельного видеоредактора, подходящего для iPhone? Если да, то в этой части вы также узнаете, как разместить два видео рядом на iMovie iPhone. Если говорить о совместимости, iMovie совместим только с iOS и Mac. Следовательно, он имеет встроенные функции разделения экрана, которые позволяют отображать два видео на экране. Кроме того, в нем также есть инструменты редактирования, такие как «Обрезка», «Поворот» и «Переходы», и он может улучшить видео. Если вам нравится ее использовать, ниже приведено руководство по использованию этой программы.
Перетащите свои видеоклипы
Выберите видеоклипы в своей папке. Обязательно перетащите и поместите два видеоклипа на временную шкалу.
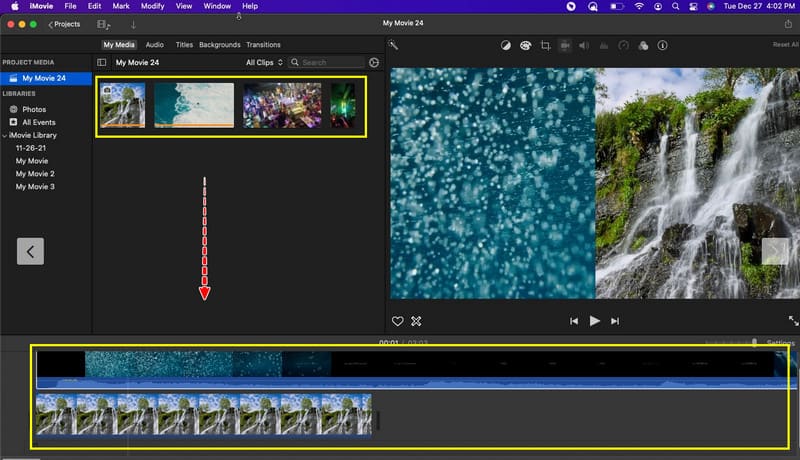
Применить разделенный экран
Нажмите на один видеоклип из своих видео. Как только вы нажмете на нее, появится В разрезе будет появляться. С помощью этой кнопки выберите Разделенный экран.
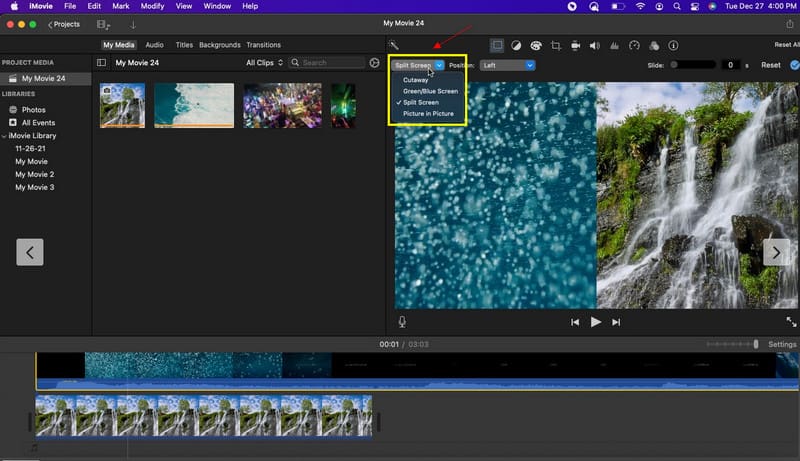
Кроме того, вы также можете выбрать, в какой позиции будут располагаться ваши видеоклипы.
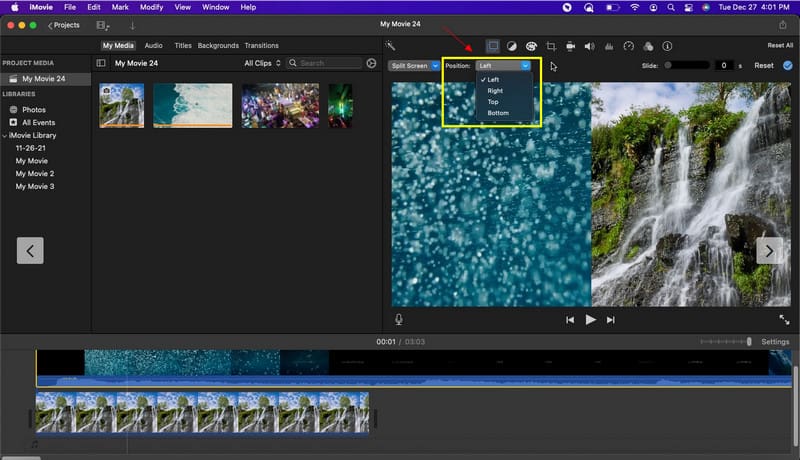
Экспортируйте видео с разделенным экраном
Создав нужное параллельное видео, вы можете сохранить результат.
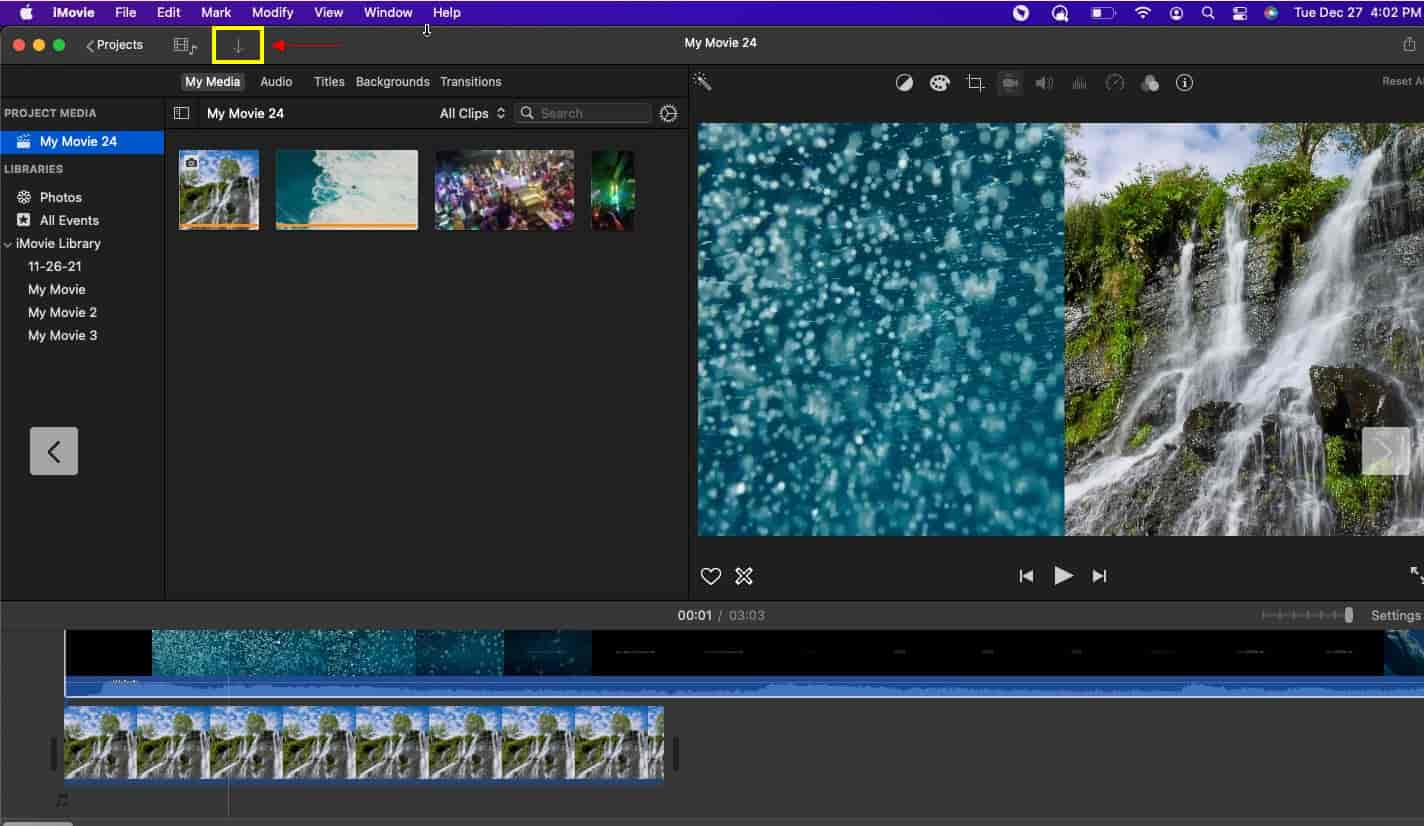
3. Сони Вегас
Вы можете изучить и использовать эту программу в течение короткого времени, чтобы освоить процесс редактирования. Его часто используют многие, потому что он прост и удобен в использовании. Кроме того, вы можете легко получить доступ к инструментам редактирования, которые можно использовать для размещения видео рядом. Чтобы использовать его, выполните действия, описанные ниже.
Перетащите клип на временную шкалу
Первое, что нужно сделать, это разместить два видеоклипа на временной шкале. Кроме того, при перетаскивании видеоклипов автоматически будет размещена звуковая дорожка.
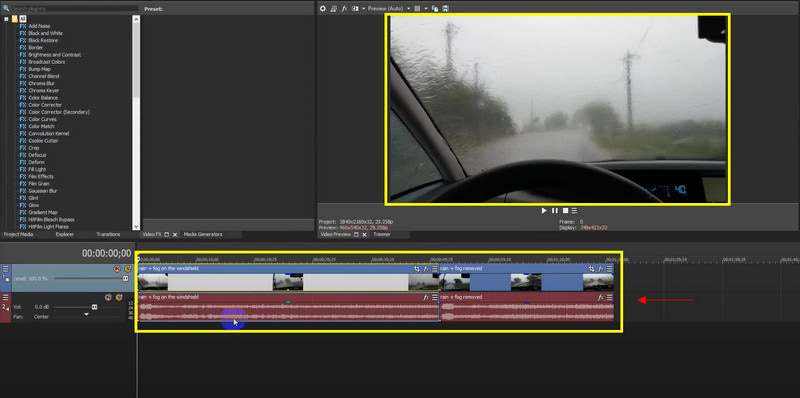
Применить видео с разделенным экраном
Нажмите Video Fx и найдите «картинка в картинке». Перетащите значок «По умолчанию» из одного из видеоклипов. После этого появится еще один отдельный экран.
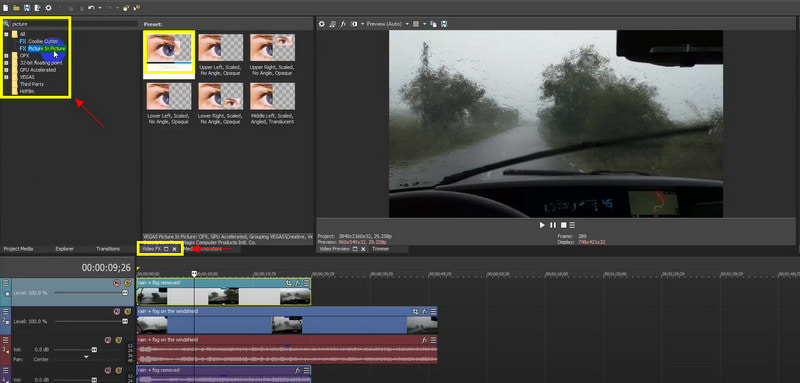
Экспортируйте видео с разделенным экраном
После того, как вы создали желаемое параллельное видео, вы можете экспортировать его, чтобы сохранить результат.
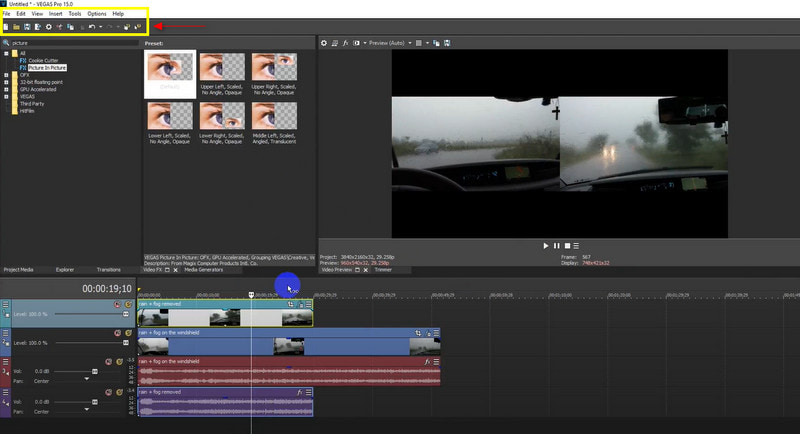
Часть 2. Как разместить два видео рядом на телефоне
1. Слияние видео
Video Merger — одно из приложений телефона, которое можно использовать для создания параллельных видеороликов. Приложение имеет простой интерфейс. Поэтому он прост в использовании и подходит для новичков. Он имеет встроенную функцию параллельного просмотра, которую вы можете использовать. Вы можете превратить предоставленный шаг в руководство, если хотите его использовать.
Загрузить видеоклипы
В интерфейсе приложения выберите кнопку «Рядом». Оттуда выберите два разных видеоклипа.
Переупорядочите свои видеоклипы
Видно, что для разных видеоклипов предусмотрены отдельные экраны. Вы можете поменять их местами с помощью кнопки вращения. Кроме того, вы также можете сохранить исходный звук видео или отключить его, нажав кнопку музыкальной ноты.
Сохраните свое видео
Как только вы закончите процесс, вы можете сохранить результат. Нажмите кнопку «Сохранить», которую вы увидите ниже.
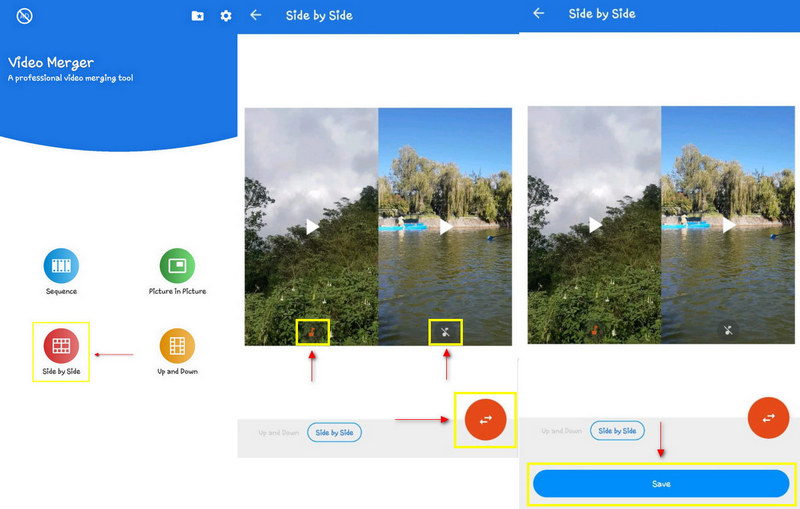
2. Объединение видео — рядом
Video Merge — Side By Side позволяет вам выбрать желаемый тип рисунка. Это может быть рядом, последовательно или вверх и вниз. Кроме того, вы можете объединить два разных клипа в один. Его прелесть в том, что он прост в использовании и интерфейс несложный. Ниже приведены шаги, предусмотренные при использовании приложения.
Выберите «Объединить видео».
Учитывая, что вы хотите объединить ваши видеоклипы в один, поэтому нажмите кнопку «Объединить видео».
Выберите два разных клипа
В папке с файлами выберите два разных видеоклипа, которые хотите объединить. Кроме того, нажмите на расположенный рядом элемент управления, чтобы автоматически расположить видеоклипы таким образом.
Редактировать и добавлять аудио
Помимо кнопки режимов, вы увидите кнопку «Редактировать аудио». Нажмите эту опцию и отрегулируйте громкость исходного звука. Кроме того, вы также можете добавить новый звук из вашего файла.
Сохраните объединенные видео
Завершив редактирование параллельных видеоклипов, нажмите кнопку «Сохранить» в правом верхнем углу.
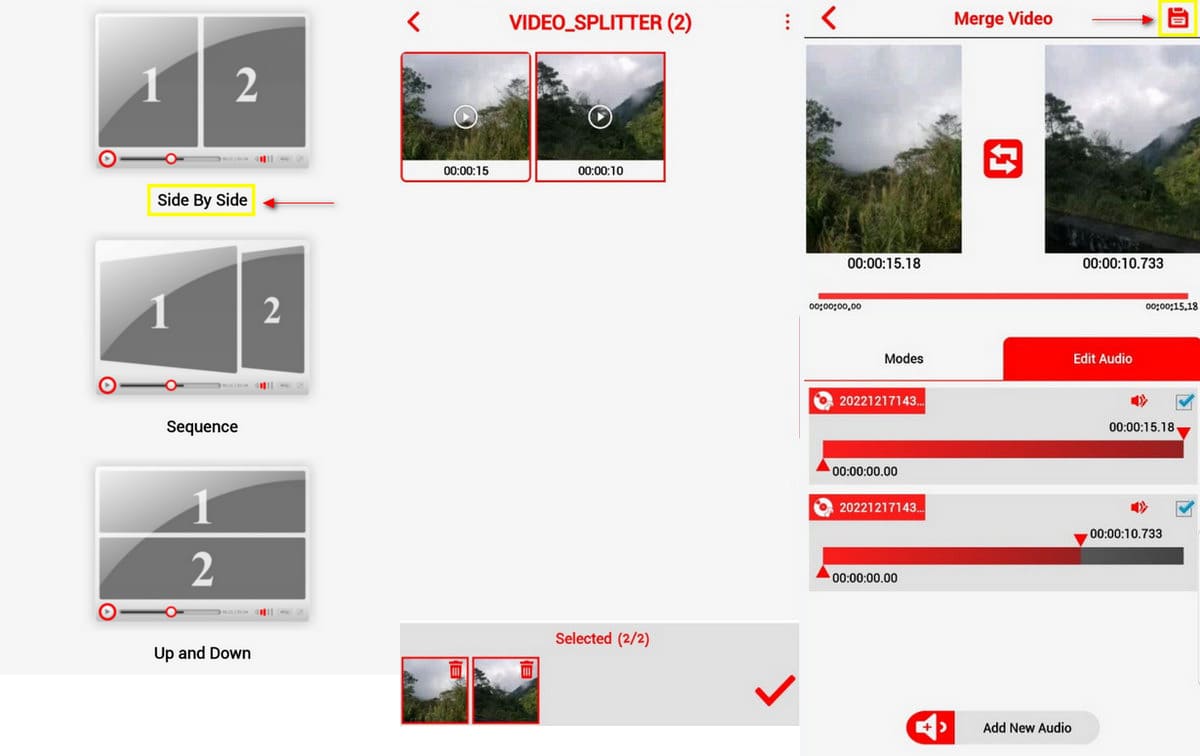
Часть 3. Часто задаваемые вопросы о параллельном видео
Как сделать боковое видео в TikTok?
В нижней части нажмите «Эффекты» и выберите «Разделить». Чтобы запустить эффект разделенного экрана, перетащите указатель на временную шкалу приложения. Тогда ты можешь получите видео с разделенным экраном на TikTok.
Можете ли вы разместить два видео рядом в истории Instagram?
Откройте приложение Instagram и щелкните значок (+) в левом верхнем углу, чтобы начать создавать историю. Найдите видео в раскрывающемся меню. Оттуда нажмите кнопку «Выбор» и выберите несколько видео.
Как бесплатно разместить два видео рядом?
Создатель коллажей Kapwing позволяет размещать несколько видео рядом. Это онлайн-видеоредактор, который может создавать параллельные видео.
Заключение
В этом посте вы найдете программу, которую сможете использовать. Предоставленные приложения имеют интерфейс для начинающих пользователей, и вы можете на них положиться. Вы можете использовать их через свой персональный компьютер или любое совместимое с ним мобильное устройство. Этот пост обязательно поможет вам как поставить два видео рядом. Теперь вы можете начать создавать параллельные видеоролики на основе предпочитаемой вами программы, которая соответствует тому, что вы хотите и ищете.
Что вы думаете об этом посте. Нажмите, чтобы оценить этот пост.
Отличный
Рейтинг: 4.9 / 5 (на основе 145 голоса)
Найдите больше решений
6 лучших видеоредакторов с разделенным экраном, которые следует пропустить на Windows и Mac 5 лучших создателей коллажей для быстрого создания коллажей из видео с музыкой Создайте видеоколлаж для роликов Instagram [мобильный и настольный компьютер] 5 лучших приложений для параллельного видео для начинающих [iOS/Android] 5 приложений для создания видеоколлажей для Mac, Windows, iPhone и Android Лучший метод редактирования видео «картинка в картинке» для авторовСоответствующие статьи
- Редактировать видео
- Как разместить несколько видео на одном экране тремя способами
- Узнайте, как создать разделенный экран в Adobe Premiere Pro
- Как сделать видеоколлаж на iPhone и телефоне Android
- Как сделать видео с разделенным экраном на компьютерах и телефонах
- Как сделать слайд-шоу или видеоколлаж для Facebook
- Лучший метод редактирования видео «картинка в картинке» для авторов
- Как добавить теги к изображениям, видео, музыке и документам
- 3 приложения для размытия видео на iOS/Android, компьютере и в Интернете
- Проверьте 5 лучших средств просмотра метаданных для видео, аудио и фотографий
- Как редактировать метаданные видеофайла на компьютере и мобильном телефоне



