Как замедлить видео на iPhone до или после записи
Усовершенствованные модели iPhone могут поддерживать функцию замедленного воспроизведения, но не имеют функций редактирования в «Фото», в то время как более ранние модели сложно контролировать скорость воспроизведения видео на вашем iPhone. Следовательно, как замедлить видео на iPhone становится распространенной проблемой для пользователей iPhone. За исключением проблемы со скоростью, у вас могут быть разные предпочтения в отношении эффекта замедления. Некоторые хотят замедлить готовое видео, а некоторые предпочитают замедлять запись во время записи для достижения драматических эффектов. Все эти проблемы больше не будут вас беспокоить, поскольку статья ниже предлагает вам наиболее полное руководство о том, как замедлить видео на iPhone до и после записи.
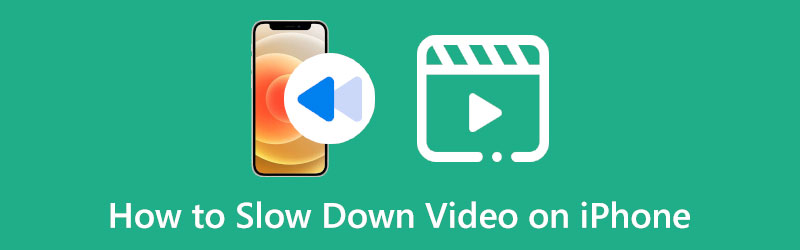
- СПИСОК РУКОВОДСТВ
- Часть 1. Сделайте видео с замедленной съемкой на iPhone
- Часть 2: Как замедлить видео на iPhone после записи
- Бонусный совет: как замедлить видео на Mac
- Часть 3. Часто задаваемые вопросы о том, как замедлить видео на iPhone
Часть 1. Сделайте видео с замедленной съемкой на iPhone
Независимо от того, являетесь ли вы любителем или профессионалом в области редактирования видео, замедлить видео на iPhone перед записью может быть очень легко благодаря встроенной функции замедленной съемки на iPhone. Функция замедленной съемки внутри камеры позволяет продлить моменты, чтобы сделать видео смешнее во время записи. Вот подробные инструкции о том, как сделать замедленное видео на iPhone.
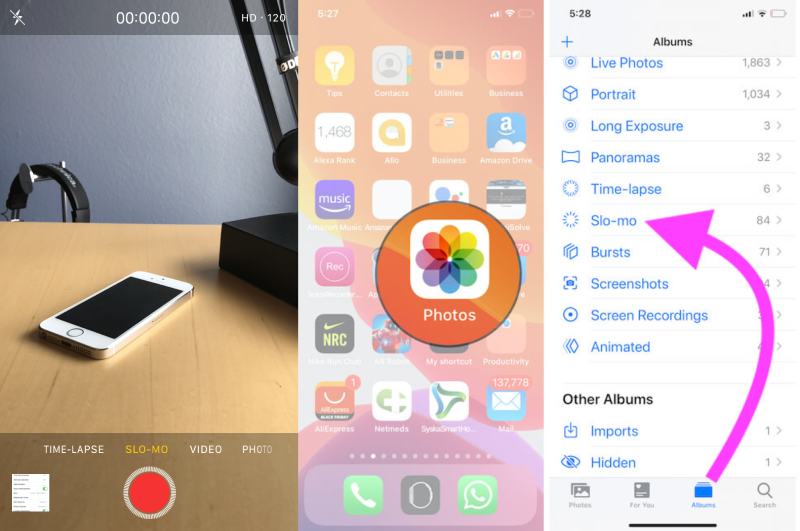
Разблокируйте свой iPhone и откройте Камера приложение
Проведите пальцем влево и коснитесь значка СЛО-МО кнопку над красной точкой.
После нажатия коснитесь значка Записывать кнопку посередине, как если бы вы записывали другие обычные видео.
Нажмите Записывать нажмите кнопку еще раз, чтобы остановить съемку. Затем вы можете нажать на миниатюру в левом углу, чтобы просмотреть видео.
Кончик: Вы можете найти готовое видео в категории «Замедленно» в приложении «Фотографии». Тогда ты можешь редактировать видео и контролируйте, какую часть видео вы хотите замедлить, коснувшись значка Редактировать кнопка. Там, под шкалой времени, вы можете перетаскивать ползунки, чтобы замедлить только определенную часть, сохраняя при этом остальные части воспроизводимыми на обычной скорости.
Часть 2: Как замедлить видео на iPhone после записи
Можно ли замедлить готовое видео на iPhone? Конечно да. iMovie, встроенный видеоредактор, позволяет замедлять видео на iPhone после записи. Являясь мощным бесплатным видеоредактором, iMovie обладает множеством расширенных функций и позволяет пользователям выполнять множество операций редактирования видео. В этой программе вы можете либо редактировать замедленное видео или замедлить видео с обычной скоростью. Всего за несколько нажатий вы сможете найти желаемую скорость для вашего видео.
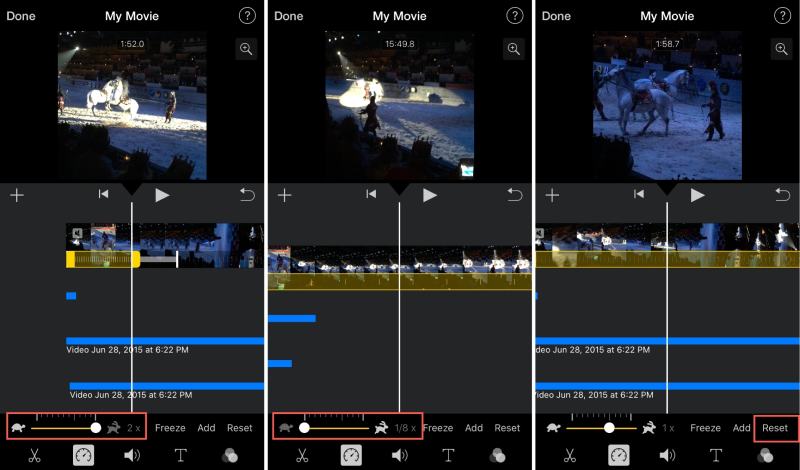
Открой iMovie приложение. Если у вас его нет, вы можете бесплатно загрузить его с сайта Магазин приложений.
Нажмите Создать новый фильм кнопку, а затем кнопку Фильм Кнопка для настройки проекта.
Выберите видеоклип или несколько из своих Фото приложение. Затем коснитесь значка Скорость кнопку на экране редактирования.
Появится ползунок со значками черепахи и кролика с обеих сторон. Перетащите маленькую точку влево, чтобы замедлить видео на iPhone.
Как только вы найдете удовлетворительную скорость, вы можете нажать кнопку Сделанный кнопку, чтобы закончить. Далее нажмите Делиться кнопку ниже, и вы увидите Сохранить видео вариант. Нажмите на него, чтобы сохранить видео.
Бонусный совет: как замедлить видео на Mac
iMovie может позволить вам легко замедлять видео на вашем iPhone, но вы не можете точно контролировать скорость воспроизведения вашего видео. Даже если вы используете iMovie для замедления видео на Mac, у вас есть всего несколько вариантов управления скоростью. Поэтому тем из вас, кто хочет большего выбора и точного контроля замедления видео, обязательно стоит попробовать ArkThinker Конвертер видео Ultimate на вашем Mac. Помимо точного контроля скорости видео, вы также можете обрезать видео, извлекать звук из видео и делать в этой программе другие действия.
- Установите начальную и конечную точки для точного управления видео.
- Выберите один из нескольких вариантов скорости воспроизведения.
- Добавить фильтр или эффекты для замедленного видео.
- Синхронизируйте звук и изображения для видео с неправильной скоростью.
Загрузите бесплатно этот видеоредактор на свой компьютер. Затем установите и запустите его. Ты увидишь Конвертер, MV, коллаж и набор инструментов на основном интерфейсе. Чтобы настроить скорость видео, необходимо нажать кнопку Ящик для инструментов кнопку, а затем кнопку Контроллер скорости видео кнопка.
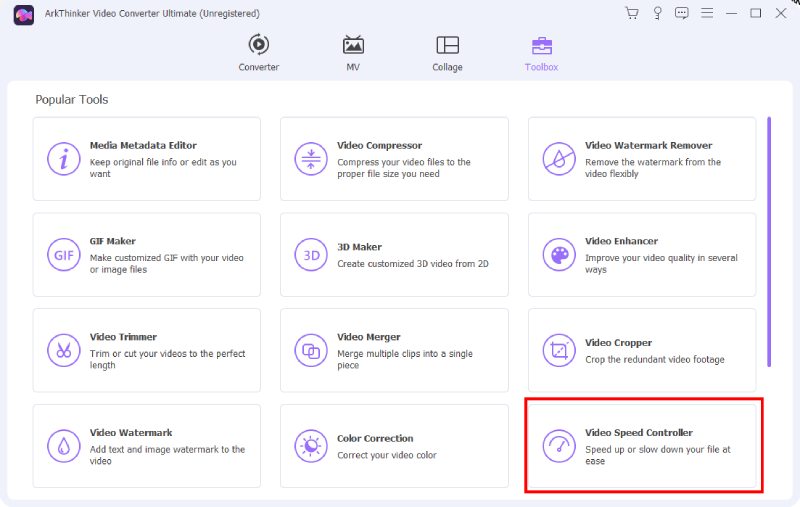
Нажмите на большой Плюс значок во всплывающем окне. Затем вы можете выбрать видео, которое хотите замедлить, из всплывающей папки и нажать кнопку Открыть кнопку, чтобы подтвердить свой выбор. После этого Предварительный просмотр появится окно вашего видео.
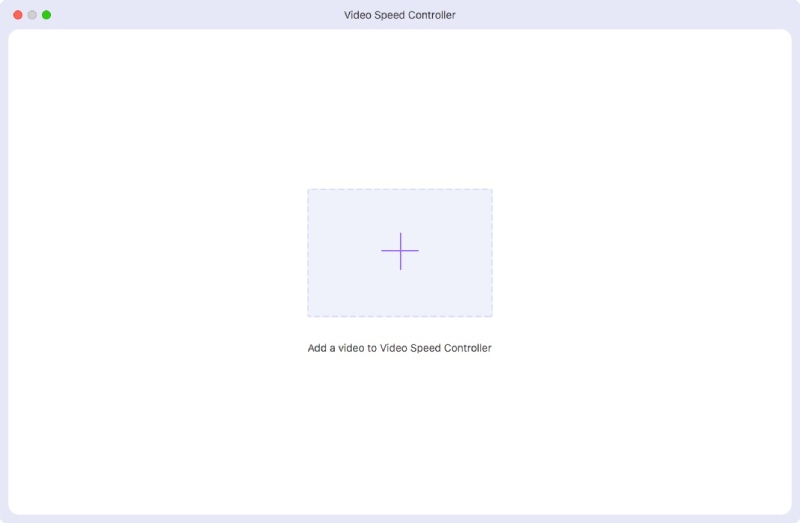
В окне появляется множество вариантов скорости, вы можете нажать на один из них, чтобы замедлить. Как только вы определитесь со скоростью, вы можете нажать кнопку Сохранить кнопку раскрывающегося списка, чтобы выбрать папку в качестве пути сохранения. Наконец, нажмите кнопку Экспорт кнопка для завершения.
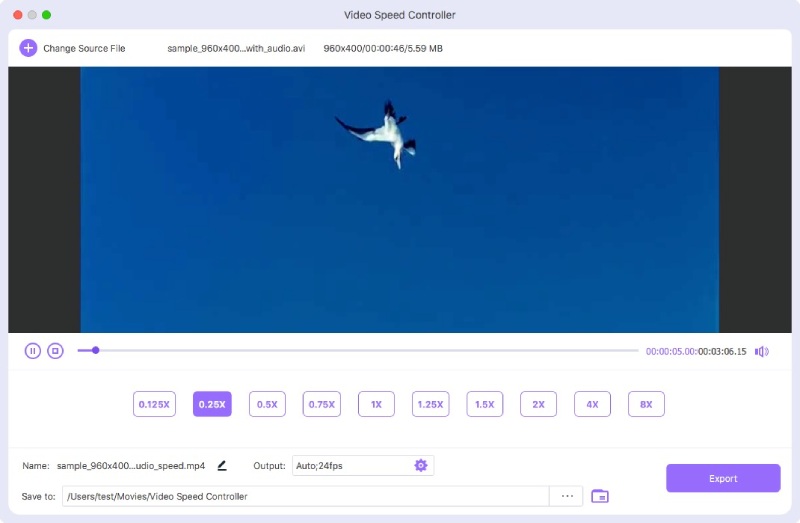
Часть 3. Часто задаваемые вопросы о том, как замедлить видео на iPhone
Могу ли я замедлить видео на iPhone с помощью фотографий?
На некоторых моделях iPhone их можно использовать для замедления видео в режиме Фото приложение. Открыв видео и нажав Редактировать, появится небольшая панель предварительного просмотра со всеми кадрами вашего видео, а над этой панелью предварительного просмотра вы также увидите множество строк. Затем вы можете переместить два ползунка на этой панели и расположить их подальше друг от друга. Соответственно, скорость видео замедляется.
Как я могу замедлить несколько видео одновременно на iPhone?
Если вы хотите применить эффект замедления к нескольким видеоклипам, iMovie на iPhone — лучший выбор для вас. При создании нового проекта в iMovie вы можете выбрать для редактирования материала столько клипов, сколько захотите. Затем вы можете выполнить шаги из приведенного выше руководства, чтобы настроить скорость воспроизведения.
Какую минимальную скорость можно обеспечить для видео на iPhone с помощью iMovie?
В iMovie вы можете перетащить ползунок скорости и замедлить видео максимум до 1/8 раза от нормальной скорости. При перетаскивании ползунка рядом с ним будет отображаться текущая скорость. Вы также можете просмотреть функцию замедления выше.
Подводя итог, теперь вы можете взять свой iPhone и открыть iMovie или камеру, чтобы сними видео в замедленном темпе на вашем iPhone. Таким образом, ваше видео наверняка станет смешнее или какой-то момент в вашем видео может быть преувеличен. Если вам нужен больший контроль над скоростью воспроизведения, попробуйте ArkThinker Конвертер видео Ultimate к редактировать видео с большим количеством функций.
Что вы думаете об этом посте. Нажмите, чтобы оценить этот пост.
Отличный
Рейтинг: 4.6 / 5 (на основе 168 голоса)
Найдите больше решений
Изменение соотношения сторон iMovie – Как обрезать видео в iMovie Как ускорить видео на iPhone, Android, в Интернете и Mac/ПК Бесплатное программное обеспечение для редактирования видео – 7 лучших бесплатных приложений для редактирования видео Удалите водяной знак из видео с помощью 4 средств для удаления водяных знаков из видео Действенные методы обрезки видео на телефоне или планшете Android Комплексное руководство по переворачиванию видео на iPhone для начинающихСоответствующие статьи
- Редактировать видео
- Узнайте, как вращать и переворачивать видео в VLC Media Player
- Разделите свой большой видеофайл с помощью трех лучших триммеров 2022 года для фильмов
- Подробное руководство о том, как обрезать видео на телефоне Android
- Как вырезать части видео на компьютере iPhone Android
- Узнайте, как вырезать видеоклип в Adobe After Effects 2022
- Легко замедляйте видео на iPhone [Бонусный совет]
- 3 простых способа узнать, как ускорить видео в TikTok
- Подробное руководство, как обрезать видео на TikTok
- Полезные советы, которые помогут вам научиться обрезать видео в iMovie
- Как обрезать видео и вырезать части видео на iPhone



