Обзор видеоэффекта «картинка в картинке» и инструмента редактирования
Хотите поделиться видео, которые можно воспроизводить одновременно на одном экране? Вы хотите загрузить свои впечатления от путешествий, создать видеоблоги или поделиться своим игровым потоком. Можно вводить видео на отдельных экранах, но после завершения редактирования его можно будет просматривать только на одном экране. Один из способов создания видео такого типа — видео «картинка в картинке».
В этой статье мы поговорим о как сделать видео картинка в картинке. Теперь вы узнаете, как это сделать. Таким образом, вы можете создавать и публиковать видео «картинка в картинке» на своих платформах социальных сетей.
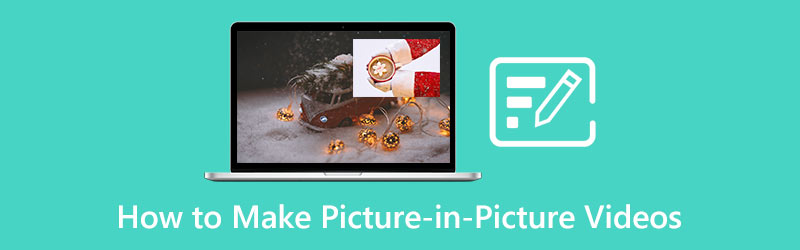
- СПИСОК РУКОВОДСТВ
- Часть 1. Что такое видео «картинка в картинке»
- Часть 2. Как сделать видео в формате PiP
- Часть 3. Для чего используются видео «картинка в картинке»
- Часть 4. Часто задаваемые вопросы о редактировании видео «картинка в картинке»
Часть 1. Что такое видео «картинка в картинке»
Картинка в картинке (PiP) обычно имеет небольшое соотношение сторон просматриваемого видео. Обычно он располагается вверху и по краю экрана. Во время просмотра вы можете использовать другие приложения или просматривать контент на главном экране.
Сегодня он часто используется при организации видеоконференций. Обычно, пока выступающий говорит, контент отображается на большом экране. Его также часто используют стримеры, например игроки в онлайн-игры. Геймплей можно увидеть на экране, а стример можно посмотреть во время игры. Это возможно благодаря редактированию видео «картинка в картинке». Вы можете смотреть отдельные видео на одном экране.
Картинка в картинке (PiP) сегодня широко используется для создания контента, который мы часто видим в социальных сетях. Его использовали для привлечения зрителей и последователей.
Часть 2. Как сделать видео в формате PiP
Предположим, вы хотите поделиться своими видеороликами о путешествиях с помощью редактирования «Картинка в картинке». Если вы хотите загрузить его в свою учетную запись в социальной сети, ArkThinker Конвертер видео Ultimate идеален. Учитывая, что вы новичок, у вас еще нет обширных идей или навыков редактирования. Поэтому желательно использовать только инструмент с удобным интерфейсом.
Используя эту программу, вам не нужно думать, работает ли она на вашем устройстве, поскольку она совместима с Mac и Windows. Эта программа позволяет вам собирать видео и просматривать их на одном экране с помощью создателя коллажей. С помощью этой функции вы можете добавлять разные видео, которые можно будет просматривать на отдельных экранах. Из прикладного списка создателей коллажей вы можете редактировать, добавлять фильтры и музыку. Кроме того, вы можете конвертировать аудио и видео форматы как можно быстрее. Вы можете сделать это, если хотите создать музыкальное видео, включающее ваши фотографии и видеоклипы. Кроме того, вы также можете вырезать и кадрировать свое видео, если захотите. Эта программа предлагает видеоредактор «картинка в картинке». Вы можете создать привлекательный видеоролик, который обязательно понравится зрителям. Для начала выполните процесс, описанный ниже.
Загрузить и установить
Загрузите и установите программу и завершите процесс установки, чтобы запустить приложение.
Загрузите свои видео
В интерфейсе нажмите кнопку Коллаж вкладка. В нижней части выберите один шаблон, который вы хотите использовать в процессе редактирования видео «картинка в картинке». После этого щелкните значок «Плюс», чтобы выбрать разные видео из вашей папки.
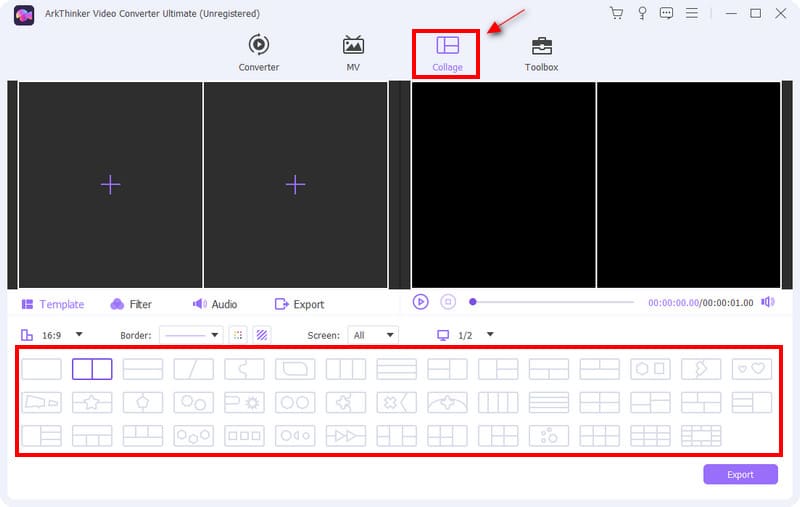
Отрегулируйте размер экрана
Когда ваши видео будут размещены на отдельных экранах, вы сможете свободно регулировать размер экрана ваших видео. Поместите курсор на один из видеоэкранов, и появится настройка размера. Вы можете сделать экран меньше или больше в зависимости от ваших предпочтений.
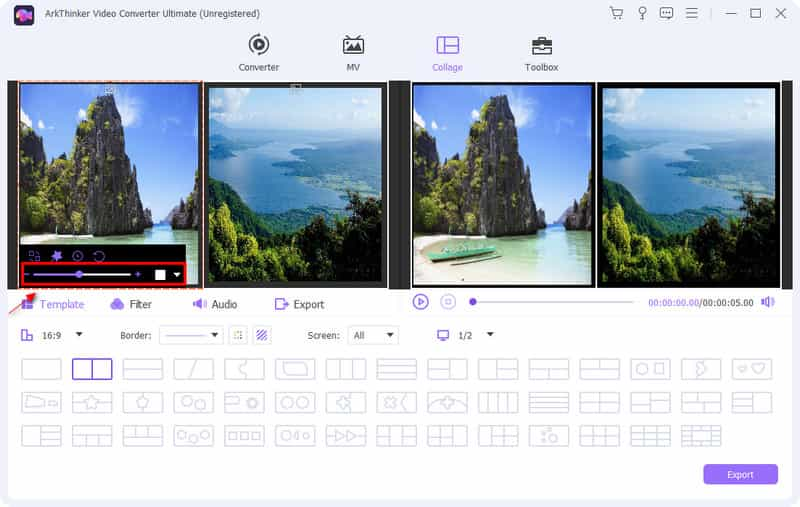
Редактируйте свои видео
Помимо шаблона вы можете применить фильтры к вашим видео. Вы также можете настроить свои видео контрастность, насыщенность, яркость, и оттенок. Щелкните правой кнопкой мыши один из видеоэкранов. После этого вы увидите Эффект и фильтри нажмите эту кнопку. Теперь вы можете применить базовый эффект к своему видео.
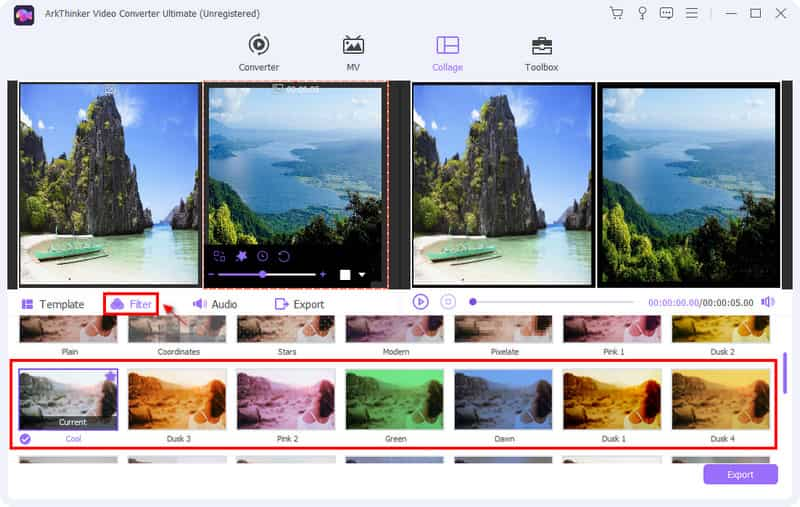
Кроме того, нажмите Аудио если вы хотите сохранить звук или добавить фоновую музыку для своих видео. Установите флажок и щелкните значок (+). Вы также можете настроить громкость фоновой музыки по своему усмотрению.
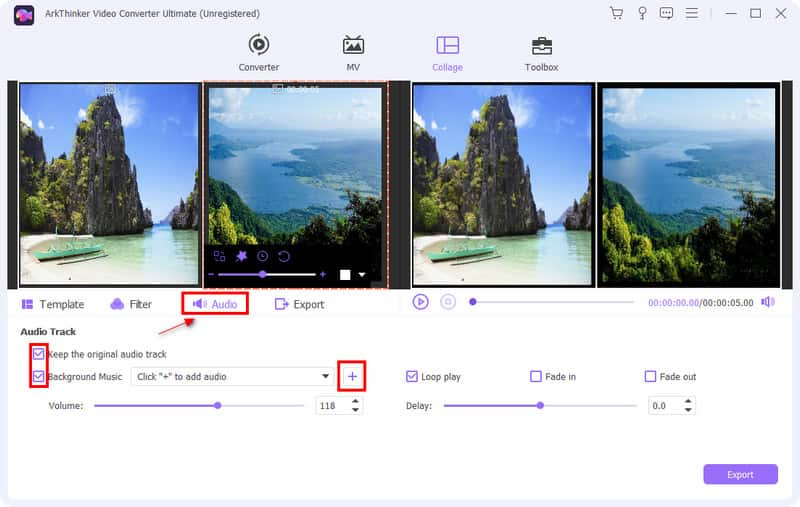
Экспортируйте видео «картинка в картинке»
После внесения изменений вы можете нажать Экспорт вносить изменения, касающиеся названия, формата, частоты кадров, разрешения и качества вашего видео.
Если вы удовлетворены изменениями, внесенными в видео, вы можете сохранить и Начать экспорт ваш результат.
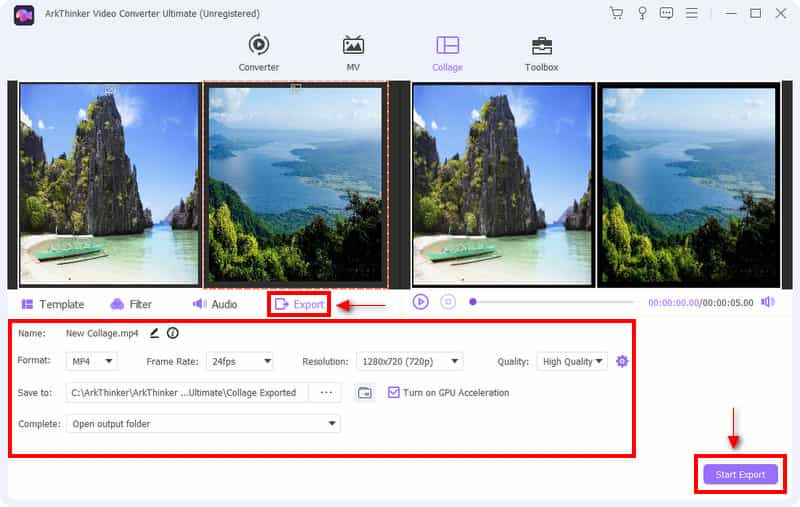
Часть 3. Для чего используются видео «картинка в картинке»
В настоящее время на онлайн-платформах можно увидеть и просмотреть множество контента. «Картинка в картинке» — один из широко используемых многими материалов. Создатели контента обычно используют его как контент, которым можно поделиться со своими целевыми зрителями. Например, вы можете создать видео «картинка в картинке», создав видео реакции. Вы можете создавать образовательный контент, например, ваш урок отображается на экране во время обсуждения. Кроме того, он может показывать ваше изображение и повествование во время игры. Вы, безусловно, можете сделать гораздо больше при редактировании «картинка в картинке».
Часть 4. Часто задаваемые вопросы о редактировании видео «картинка в картинке»
В чем разница между картинкой в картинке и картинкой за картинкой?
Функция «Картинка в картинке» (PIP) отображает основной источник видео на главном экране, а дополнительный источник отображается в дополнительном окне. С другой стороны, функция «Картинка за картинкой» (PBP) отображает разные изображения на разных источниках.
Как мне играть на YouTube в режиме PiP?
Чтобы воспроизвести режим «Картинка в картинке» на Youtube, вам нужно зайти в настройки телефона, найти «Приложения» и нажать «Youtube». На YouTube найдите «картинка в картинке» и выберите «Разрешить». В своем профиле Youtube перейдите в настройки, найдите «Общие» и включите опцию «картинка в картинке».
Почему не работает режим «картинка в картинке»?
Перезагрузите телефон, если функция «картинка в картинке» не работает в обычном режиме, даже если вы ее включили.
Заключение
Быть создателем контента сегодня популярно. Они известны тем, что загружают контент на различные платформы социальных сетей. Это факт, что в онлайн-режиме для них открываются огромные возможности. Чтобы привлечь зрителей и подписчиков, необходимо думать о контенте, который соответствует вкусу масс. Редактирование видео «картинка в картинке» в настоящее время используется для создания контента. Если вы хотите продемонстрировать свои видео и отображать их только на одном экране, вы можете использовать этот способ, чтобы поделиться своими творческими результатами.
Что вы думаете об этом посте. Нажмите, чтобы оценить этот пост.
Отличный
Рейтинг: 4.9 / 5 (на основе 366 голоса)
Найдите больше решений
Collage Video 4 приложения для создания видеоколлажей 6 лучших видеоредакторов с разделенным экраном, которые следует пропустить на Windows и Mac 5 лучших создателей коллажей для быстрого создания коллажей из видео с музыкой 2 способа использовать iMovie для разделения экрана на Mac и iPhone 5 лучших приложений для параллельного видео для начинающих [iOS/Android] 5 приложений для создания видеоколлажей для Mac, Windows, iPhone и AndroidСоответствующие статьи
- Редактировать видео
- Добавьте обложку альбома в MP3 на Windows, Mac, iPhone и Android
- Проверьте 5 лучших средств просмотра метаданных для видео, аудио и фотографий
- Как редактировать метаданные видеофайла на компьютере и мобильном телефоне
- 5 приложений для создания видеоколлажей для Mac, Windows, iPhone и Android
- Конкретное руководство по разделению экрана в TikTok для начинающих
- 5 лучших приложений для параллельного видео для начинающих [iOS/Android]
- 2 способа использовать iMovie для разделения экрана на Mac и iPhone
- Создайте видеоколлаж для роликов Instagram [мобильный и настольный компьютер]
- 5 лучших создателей коллажей для быстрого создания коллажей из видео с музыкой
- 5 лучших редакторов метаданных для видео, аудио, фотографий и PDF-файлов



