Как изменить размер и размер видео в полном руководстве
Видео — важный инструмент для фиксации и выражения моментов в эпоху создания и распространения цифрового контента. Однако иногда вам нужно обрезать видеофайл, чтобы он соответствовал определенным размерам, для публикации на широко используемых платформах социальных сетей, таких как TikTok, YouTube, Twitter и других. Или нам нужно изменить размер видео размер для устранения посторонних элементов из рамы. В этом руководстве мы рассмотрим 5 различных методов и инструментов для обрезки и изменения размера видеофайлов.
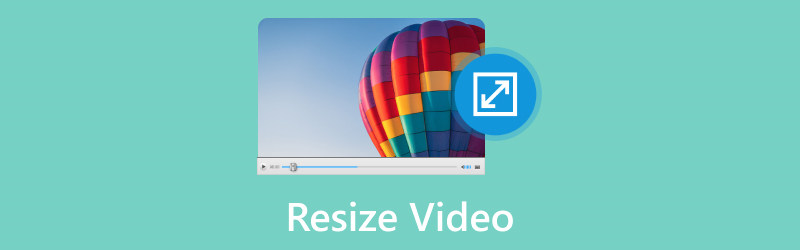
- СПИСОК РУКОВОДСТВ
- Часть 1. Как изменить размер видео с помощью ArkThinker Video Converter Ultimate
- Часть 2. Как изменить размер видео в Premiere
- Часть 3. Как обрезать видео в CapCut
- Часть 4. Часто задаваемые вопросы
Часть 1. Как изменить размер видео с помощью ArkThinker Video Converter Ultimate
Изменение размера видео включает в себя настройку размеров или масштаба видеокадра с сохранением исходного соотношения сторон. Кроме того, изменение размера видео может повлечь за собой изменение размера файла для его увеличения или уменьшения.
Вот почему мы рекомендуем ArkThinker Video Converter Ultimate в качестве первого метода. ArkThinker Конвертер видео Ultimate — это универсальный инструмент, предлагающий комплексные функции для изменения размера и сжатия видеофайлов. Он может обрезать соотношение сторон видео до 16:9. 4:3. 21:9. 16:10. 9:16 и более. Более того, он позволяет вам настроить размер видео на любой размер, перемещая границу, чтобы избавиться от нужной области. Кроме того, это средство изменения размера видео предлагает инструмент сжатия, позволяющий уменьшить большой размер файла до меньшего без изменения размера. Функция массового изменения размера видео может значительно сэкономить ваше время.
- Технология искусственного интеллекта для повышения разрешения видео четырьмя способами.
- Конвертируйте видео, аудио и DVD в более чем 1000 форматов.
- Редактируйте видео как профессионал, не имея никаких навыков, используя более 20 инструментов.
- Создавайте коллажи из видео на нескольких экранах и мгновенно создавайте видеоролики.
Вот шаги по использованию ArkThinker для изменения размера видеофайла.
Обрезать соотношение видео
Выполните следующие действия, чтобы узнать, как использовать ArkThinker Video Converter Ultimate для изменения размера видеофайла на вашем компьютере после его загрузки и установки:
Загрузите программу, запустите ее, затем выберите Обрезка видео под Ящик для инструментов вкладка.

Нажмите кнопку Плюс Значок в середине интерфейса, чтобы импортировать видеофайл, размер которого вы хотите изменить. Чтобы сохранить выбранные части видео, перетащите соотношение сторон и измените точки. Чтобы изменить соотношение сторон, вы можете дополнительно установить значение для Площадь урожая.

Чтобы просмотреть окончательный файл перед его созданием, нажмите Предварительный просмотр. Если вас устраивает обрезанное видео, нажмите кнопку Экспорт кнопку, чтобы сохранить его.

Сжать большой файл в меньший размер
Под Ящик для инструментов вкладку, найдите Видео Компрессор вариант. Нажмите кнопку Плюс Войдите в появившееся окно, чтобы импортировать видео и сжать его.

Измените значение рядом с Размер сжать видео до нужного размера.
Нажмите кнопку Компресс кнопку, чтобы начать процесс, если вы удовлетворены результатами.

Обрезать длину видео для сжатия
Из Ящик для инструментов вкладка, перейдите по Видео Триммер вариант. Загрузите видео, которое нужно обрезать.

Чтобы удалить нежелательные клипы, перетащите левый и правый ползунки на индикаторе выполнения или введите начальную и конечную точки внизу индикатора выполнения. Быстрый Сплит Функция может разделить каждую часть отдельно на основе среднего значения или времени.
Нажмите кнопку Экспорт Кнопка, чтобы сохранить видеофайл с измененным размером на локальном компьютере.

Вышеуказанные 3 способа позволяют изменить размер видеофайла в ArkThinker Video Converter Ultimate на вашем компьютере. Очень легко, правда?
Часть 2. Как изменить размер видео в Premiere
Adobe Премьера Про, известное и профессиональное программное обеспечение для редактирования видео, оно предоставляет вам простой процесс изменения размера видео. Вот пошаговое руководство:
Открыть Adobe Премьера Про на своем компьютере и либо запустите новый проект, либо получите доступ к проекту, в котором вы хотите изменить размер видео. В рамках Проект Панель, щелкните правой кнопкой мыши и выберите Импортировать чтобы перенести ваш видеоклип в проект.
Щелкните правой кнопкой мыши импортированный видеоклип в Панель проекта и выбрать Новая сцена из клипа для создания эпизода с настройками, идентичными вашему видеоклипу. Перетащите видеоклип из Панель проекта к График в нижней части экрана.
Выберите видеоматериал на временной шкале и найдите Элементы управления эффектами панель. Если он не виден, откройте его, выбрав Окнои следующий Элементы управления эффектами.

В рамках Элементы управления эффектами панель, найдите Шкала свойство, представляющее масштаб видеоклипа. Отрегулируйте значение в Шкала свойство для изменения размера видео. Значение 100% не подразумевает никаких изменений, и вы можете ввести процент для увеличения или уменьшения видео.
При необходимости измените положение видео, изменив значения для Позиция свойство.
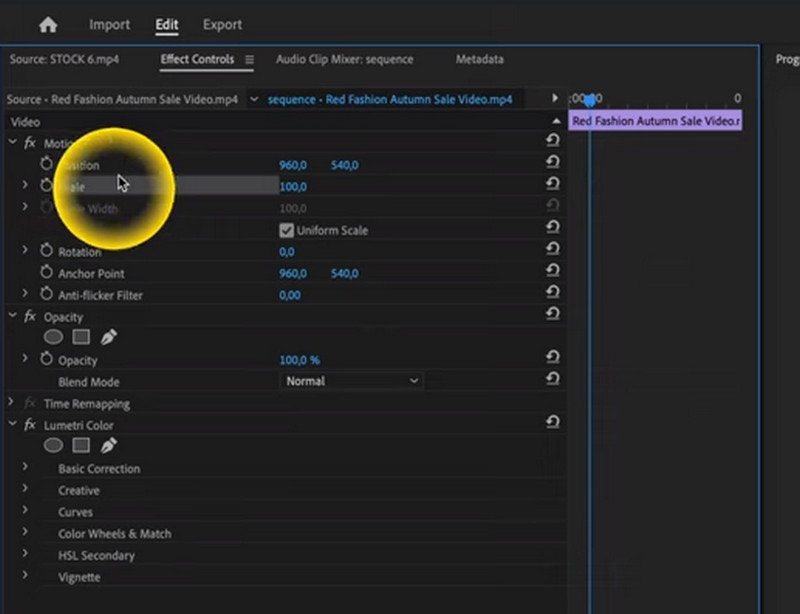
Предварительный просмотр видео в Предварительный просмотр панель для оценки внешнего вида изменений. Закончив с измененным размером видео, приступайте к его рендерингу и экспорту, перейдя к Файл, затем Экспорт, и СМИ. Затем настройте параметры экспорта и нажмите Экспорт.
Следуя этим шагам, вы сможете эффективно измените размер видеоклипа в Adobe Premiere Pro.
Как вы можете видеть, это программное обеспечение очень профессиональное, и новичкам нелегко изменить размер видеофайла, и это программное обеспечение не требует затрат ни для кого.
Часть 3. Как изменить размер видео в CapCut
CapCut — популярный инструмент для редактирования видео в Интернете, на настольных и мобильных устройствах. Он позволяет пользователям редактировать и масштабировать свои видео. С помощью известного инструмента редактирования видео CapCut пользователи могут легко изменить размер видеофайла.
Общие процедуры изменения размера видео в CapCut на мобильном телефоне следующие:
Запустите КэпКут приложение на вашем мобильном телефоне. Создайте новый проект или откройте существующий, если вы начинаете новый, нажав кнопку Новый проект Кнопка, чтобы добавить видео, размер которого вы хотите изменить, на временную шкалу.
Как только видео будет импортировано, СМИ раздел. Нажмите на видео, которое нужно отредактировать. Это приведет к запуску видео в приложении. редактор область.
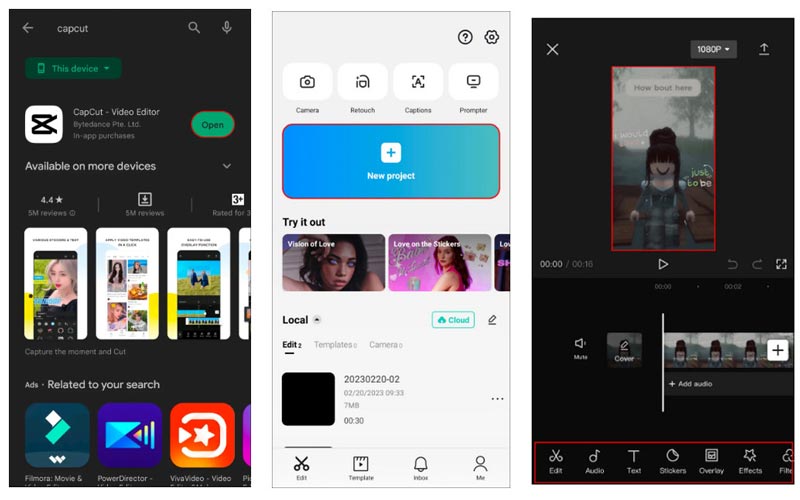
В наборе инструментов внизу экрана коснитесь значка Соотношение кнопка. Появится меню с многочисленными вариантами соотношения сторон.
Из доступных вариантов выберите нужное соотношение сторон, например 9:16, 4:3, 16:9, 1:1 и т. д.
Возможно, вам придется вырезать некоторые части видео, если вам нужно изменить соотношение. Чтобы внести необходимые изменения в фильм, воспользуйтесь Обрезать инструмент.
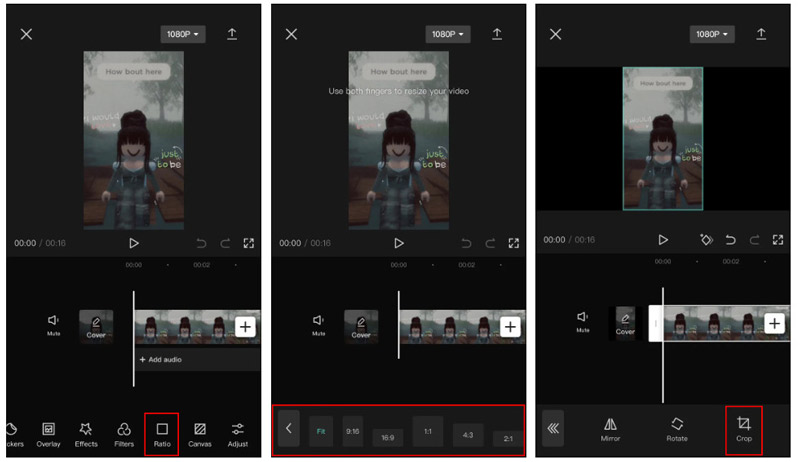
После того, как вы будете удовлетворены настройками, коснитесь значка Сохранять возможность сохранить изменения видео. После этого вы можете поделиться или экспортировать видео.
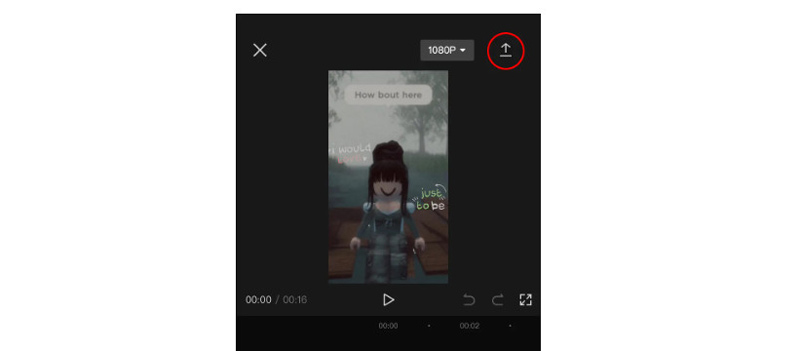
Хотя CapCut широко известен своим опытом в создании вертикального короткого контента, аналогичного TikTok, он легко удовлетворяет потребности в редактировании видео на YouTube. Тем не менее, важно отметить, что CapCut устанавливает ограничение по времени в 15 минут. Дополнительные приложения, такие как CapCut for обрезка видео на Android или iPhone, вы можете проверить это здесь.
Часть 4. Часто задаваемые вопросы
Как изменить размер видео в галерее?
Приложения галереи обычно предлагают базовые возможности редактирования. Чтобы изменить размер видео, откройте его, найдите параметр редактирования или настройки и внесите необходимые изменения.
Можно ли увеличить размер видео?
Увеличение размера видео может привести к снижению качества. Если ожидается больший размер, рекомендуется снимать видео в более высоком разрешении. Тем не менее, все еще доступны средства улучшения видео, которые могут помочь в повышении разрешения видео.
Потеряет ли качество видео при изменении размера?
Изменение размера видео может повлиять на его качество, особенно при увеличении. Чтобы минимизировать потерю качества, желательно выбрать надежный метод и сохранить исходное соотношение сторон.
Заключение
Эффективно сжимает и изменение размера видеофайлов имеет решающее значение для эффективного хранения, простоты обмена и плавного воспроизведения. Независимо от того, используете ли вы профессиональное программное обеспечение, такое как ArkThinker Video Converter Ultimate и Adobe Premiere, или мобильные приложения, такие как CapCut, главное — выбрать метод, который соответствует вашим потребностям, сохраняя при этом наилучшее качество видео. Используя правильные инструменты и методы, вы можете легко управлять своими видеофайлами и улучшить общее качество мультимедиа.
Что вы думаете об этом посте. Нажмите, чтобы оценить этот пост.
Отличный
Рейтинг: 4.9 / 5 (на основе 417 голоса)
Найдите больше решений
Как изменить размер видео для историй, ленты и IGTV в Instagram GIF Resizer: идеальные инструменты для изменения размера анимированного GIF Как сжать аудиофайлы без потери качества звука 6 лучших компрессоров MP4 для уменьшения размера видеофайла 2023 7 лучших инструментов для обрезки видео, которые превосходно обрезают и изменяют размер видео Изменение соотношения сторон iMovie – Как обрезать видео в iMovieСоответствующие статьи
- Редактировать видео
- Как сделать короткое видео длиннее тремя разными способами
- Зацикливание видео на iPhone, iPad, телефоне Android и компьютере
- Бесплатное программное обеспечение для редактирования видео – 7 лучших бесплатных приложений для редактирования видео
- 3 приложения для удаления водяных знаков TikTok для удаления водяных знаков TikTok
- Видеофильтр – Как добавить и поставить фильтр на видео 2024
- Как замедлить видео и сделать замедленное видео 2024
- Разделите свой большой видеофайл с помощью трех лучших триммеров 2024 года
- Как добавить водяной знак к видео на разных устройствах 2024 г.
- 5 лучших компрессоров MP4 для уменьшения размера видеофайла 2024 г.
- Подробное руководство о том, как замедлить видео в Snapchat 2024



