Как восстановить качество видео и повысить разрешение
Восстановление видео, содержащих старые воспоминания, такие как семейный отдых или вечеринки по случаю дня рождения друзей, может иметь для вас большое значение, поскольку оно может вернуть не только видео, но и старые времена. Будучи новичками, вы можете задаться вопросом, нужны ли определенные профессиональные знания для восстановления видео. Правда в том, что человеку трудно восстановить старое видео качество до уровня восстановления Титаника, поэтому использование удобного инструмента для повышения разрешения видео до умеренного уровня с помощью алгоритмов искусственного интеллекта не требует сложных операций или знаний. Просто прочитайте пост здесь и вы узнаете, как восстановить качество видео.
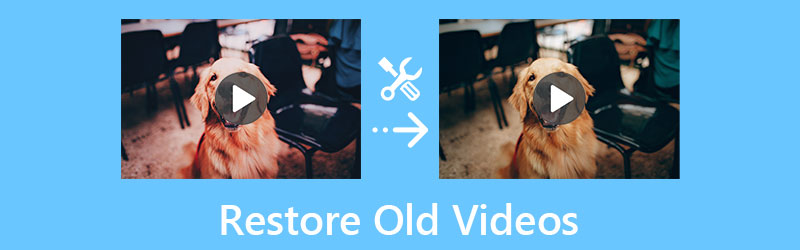
- СПИСОК РУКОВОДСТВ
- Часть 1: 3 способа восстановления видео на Mac/Windows
- Часть 2. Часто задаваемые вопросы о восстановлении старых видео
Часть 1: 3 способа восстановления видео на Mac/Windows
Существует множество видеоинструментов с технологией искусственного интеллекта или функциями восстановления видео. Чтобы выбрать наиболее подходящие для вас, вот три программного обеспечения, предназначенные как для пользователей Mac, так и для пользователей Windows, с некоторыми подробными функциями. Прежде чем перейти к любому из них для восстановления старых видео, вы можете сначала просмотреть функции, чтобы убедиться, что они соответствуют вашим потребностям.
1. ArkThinker Video Converter Ultimate [Mac и Windows]
В верхней части списка инструментов для видео находится ArkThinker Конвертер видео Ultimate который предлагает набор комплексных инструментов для устранения различных проблем со звуком и видео, включая разрешение. Восстановление видео с помощью Video Enhancer внутри программного обеспечения может быть простым и быстрым, поскольку технология искусственного интеллекта помогает вам справиться с большей частью работы. Вы можете добиться восстановления качества видео по нескольким аспектам, таким как удаление фонового шума, уменьшение тряски и т. д.
- Поддержка различных форматов видео с любого устройства.
- Устраните проблемы с видео, такие как шум и тряска изображения.
- Конвертируйте старые видео в современные форматы мобильных устройств.
- Оптимизируйте старое видео несколькими способами для лучшего качества.
После загрузки и установки Видео конвертер Ultimate на своем компьютере, вы можете запустить его и сразу перейти к Ящик для инструментов раздел основного интерфейса. Оттуда нажмите кнопку Усилитель видео инструмент для входа в следующее окно.

В новом окне нажмите кнопку Плюс значок, чтобы импортировать старое видео для восстановления. Выбрав старое видео с компьютера. Появится еще одно новое окно, предлагающее четыре варианта улучшения качества видео. Отметьте флажки рядом Высококлассное разрешение и Оптимизация яркости и контрастности восстановить старое видео.
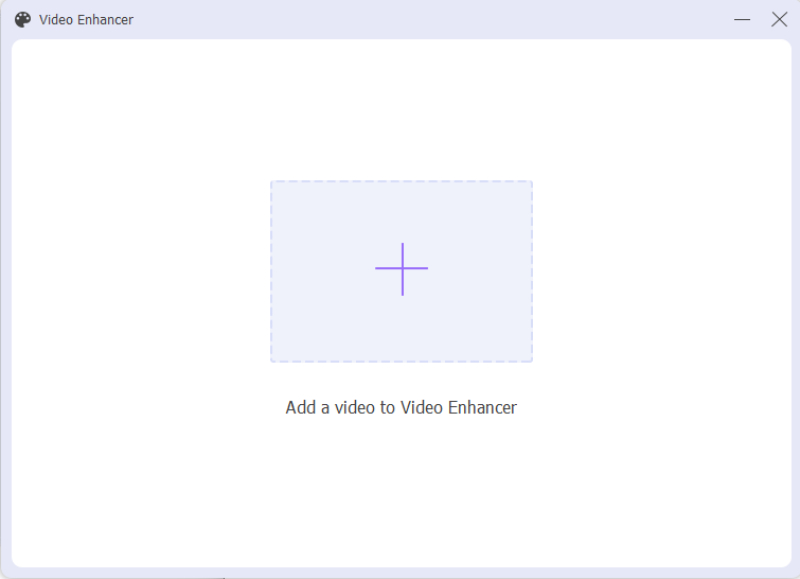
Затем выберите выходное разрешение, щелкнув стрелку вниз рядом с Разрешение вариант. Вы также можете нажать кнопку Предварительный просмотр кнопку, чтобы заранее проверить результат восстановления. После этого выберите папку назначения через Сохранить кнопка раскрывающегося списка. Затем нажмите кнопку Усиливать Кнопка, чтобы начать восстановление видео.
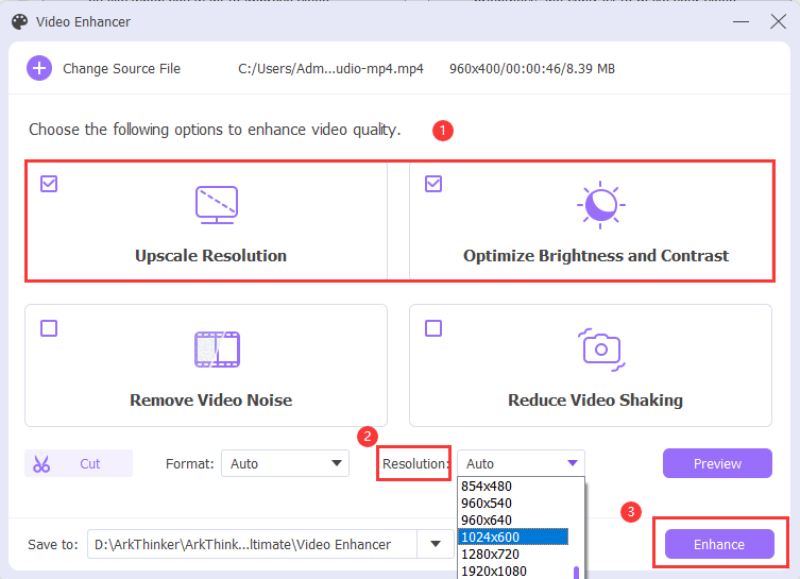
2. Adobe Premiere Pro [Mac и Windows]
Если ArkThinker Конвертер видео Ultimate наиболее подходит для новичков по восстановлению видео, тогда Adobe Премьера Про лучше всего подходит для пользователей, которые уже приобрели некоторые навыки редактирования или хотят использовать более продвинутые функции редактирования. Эти мощные встроенные функции и пресеты, которые превосходно подходят для восстановления видео, сделают восстановление более простым и легким. Вы можете внести дополнительные изменения в свои старые видео, объединить видео для пакетного восстановления или применения эффектов перехода для разных видеоклипов. Одна сложность заключается в том, что процесс рендеринга иногда может занять много времени.
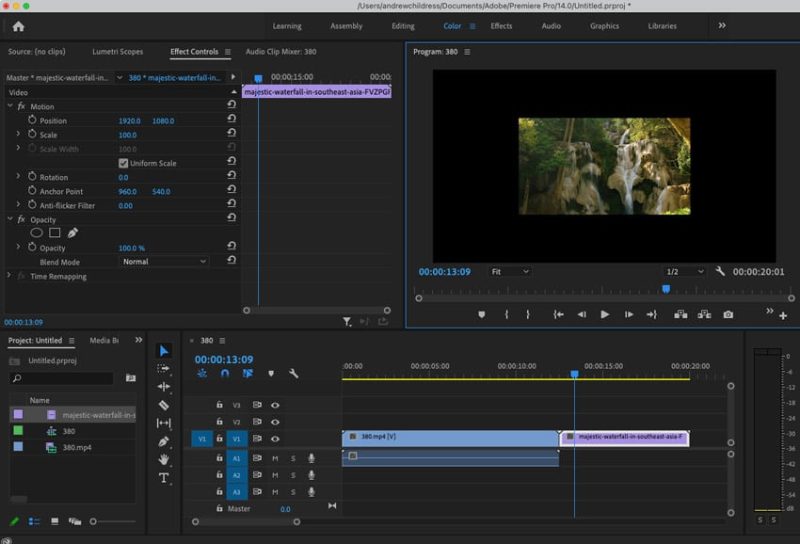
Вы можете скачать Премьера Про с официального сайта Adobe и получите 3-дневную бесплатную пробную версию. Затем запустите его на своем компьютере. Создайте новый проект с последовательностью ваших видео в высоком разрешении.
Импортируйте видео в проект, нажав Ctrl и я ключи. Затем перетащите видео на временную шкалу. Затем откройте Последствия вкладку и прокрутите вниз до Видеоэффекты. Нажмите кнопку Информация возможность увидеть больше.
Примените Изменение размера в суперразрешении эффекты к вашему видео, перетащив его на временную шкалу. После этого вы увидите Управление эффектами панель с левой стороны Предварительный просмотр панель.
Вы можете уточнить настройки Изменение размера в суперразрешении эффект и отрегулируйте размер рамки. Как только это будет сделано, вы можете нажать кнопку Файл кнопка и Экспорт кнопка, чтобы экспортировать видео как новое.
3. Final Cut Pro [Mac]
Финальная версия Про также является профессиональным видеоредактором. Но в отличие от Premiere Pro, который совместим как с Mac, так и с Windows, вы можете получить доступ только Финальная версия Про на Mac для восстановления видео. Он также предлагает бесплатную пробную версию на 90 дней, и его проще использовать по сравнению с Premiere. Но при восстановлении видео могут возникнуть компромиссы, особенно если вы хотите восстановить старые видео и улучшить качество видео в HD.
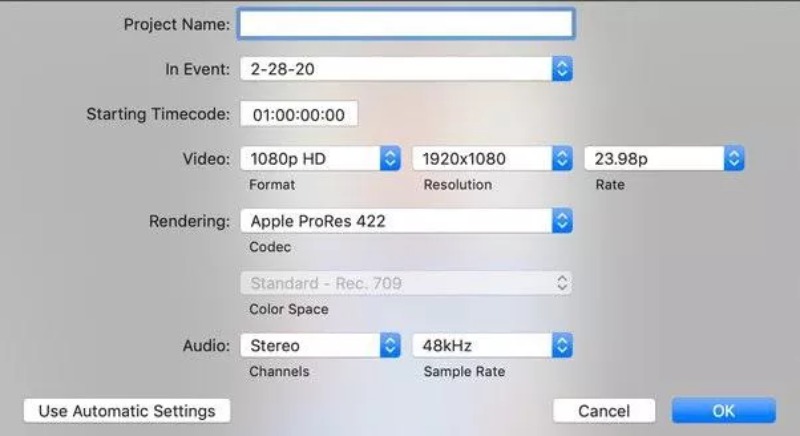
Запустите Финальная версия Про с панели запуска и нажмите кнопку Импортировать медиа Кнопка выбора старого видео для восстановления. Затем перетащите видео на временную шкалу.
Затем нажмите кнопку Изменить кнопку вверху, чтобы активировать новое окно. В этом окне вы можете изменить соотношение сторон видео, чтобы оно соответствовало более высокому разрешению.
При этом убедитесь, что видеокодек тот же, что и исходное видео. Чтобы сохранить внесенные изменения, нажмите кнопку ХОРОШО кнопку, чтобы продолжить.
Чтобы экспортировать обновленное видео, нажмите кнопку Экспорт кнопку, выберите новый путь и сохраните видео.
Часть 2. Часто задаваемые вопросы о восстановлении старых видео
Можно ли восстановить старые видео на Android?
Да, ты можешь. Должны быть какие-то усилители видео, которые вы можете найти в магазине Google Play. Но обычно эти инструменты могут быть не такими хорошими, как те, которые предназначены для компьютеров с профессиональными функциями. Следовательно, результат может быть компрометирующим.
Какое рекомендуемое разрешение для восстановления видео?
Если вы хотите получить лучшее визуальное впечатление, а ваши старые видео записаны или сохранены в хорошем состоянии, то для восстановления старых видео настоятельно рекомендуется использовать разрешение 1080P и 4K.
Можно ли восстановить видео онлайн без дополнительных приложений?
Конечно да. Существует множество известных онлайн-сайтов, предлагающих бесплатные онлайн-услуги по масштабированию видео. Такие как Clideo, Flixier и Canva. Все они предоставляют пользователям простые в использовании средства улучшения видео без какой-либо оплаты и позволяют плавно выполнять восстановление видео.
Заключение
Подведем итоги: теперь вы увидели 3 метода эффективного восстановить видео и повысить его качество или разрешение. Вы также должны знать, что после того, как вы выберете подходящий и правильный инструмент для восстановления видео, исходное качество ваших старых видео также имеет значение и может повлиять на результат вашего восстановления.
Что вы думаете об этом посте. Нажмите, чтобы оценить этот пост.
Отличный
Рейтинг: 4.9 / 5 (на основе 199 голоса)
Найдите больше решений
Как создать GIF с помощью 5 лучших конвертеров фото/видео в GIF Как создать музыкальное видео с помощью трех приложений для создания музыкальных видео Полезные навыки для редактирования видео на iPhone, Android и Mac ПК Удалить звук из видео – отключить звук видео на разных устройствах Полезное руководство по редактированию цвета видео без потери качества Действенные методы повышения яркости видео на компьютерах или мобильных устройствахСоответствующие статьи
- Редактировать видео
- Как улучшить качество видео Zoom во время и после конференции
- Замечательные способы конвертации между 1080p и 4K без потери качества
- Как снизить разрешение видео, чтобы ускорить загрузку
- 6 лучших способов улучшить видео с помощью технологии искусственного интеллекта для начинающих
- Что такое разрешение 4K и как повысить качество видео до 4K?
- Удалите смайлы из видео на ПК, Mac, iPhone и Android
- 5 лучших приложений для улучшения видео для компьютера и мобильных телефонов
- Как удалить логотип из видео на компьютере, iOS и Android
- Получите 5 лучших средств для удаления водяных знаков с видео, чтобы стереть водяные знаки с видео
- 3 средства для удаления водяных знаков Shutterstock, которые помогут избавиться от водяных знаков



