Как бесплатно повернуть видео на iPhone, iPad и Mac с помощью iMovie
iMovie — официальное бесплатное приложение для редактирования видео для таких продуктов Apple, как iPhone, iPad и Mac. В iMovie есть множество популярных функций редактирования видео. Поэтому, когда вы хотите повернуть видео на 180 градусов или изменить его с горизонтального на вертикальное, вы можете задаться вопросом, можете ли вы сделать это с помощью iMovie.
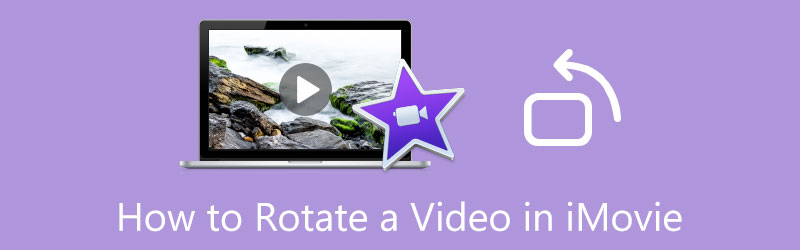
Правда в том, что в iMovie есть функция поворота, позволяющая вам свободно менять ориентацию видеоклипа и поворачивать его под прямым углом. Этот пост охватывает как повернуть видео в iMovie на iPhone, iPad и Mac. Кроме того, он знакомит вас с полнофункциональным видеоредактором, позволяющим легко вращать видео.
- СПИСОК РУКОВОДСТВ
- Часть 1. Поворот видео в iMovie
- Часть 2. Альтернатива iMovie для поворота видео
- Часть 3. Часто задаваемые вопросы о том, как повернуть видео с помощью iMovie
Часть 1. Как бесплатно повернуть видео на iPhone, iPad и Mac
Как пользователь iOS, вы можете положиться на встроенную функцию поворота, если хотите бесплатно повернуть видео на своем iPhone или iPad. Кроме того, вы можете использовать iMovie для редактирования видеоклипа и изменения его угла под прямым углом на Mac. В этой части вы узнаете, как повернуть видео в iMovie и использовать функцию редактирования iOS.
Бесплатно поверните видео на iPhone и iPad, используя встроенную функцию редактирования.
Введите Фото на своем iPhone или iPad и откройте видео, которое хотите повернуть. В правом верхнем углу экрана iPhone нажмите на Редактировать для отображения различных вариантов редактирования.
Нажмите Поворот и поворот значок, а затем используйте его функцию поворота, чтобы повернуть видео в соответствии с вашими потребностями. Повернув видео под нужным углом, вы можете нажать Сделанный чтобы сохранить его.
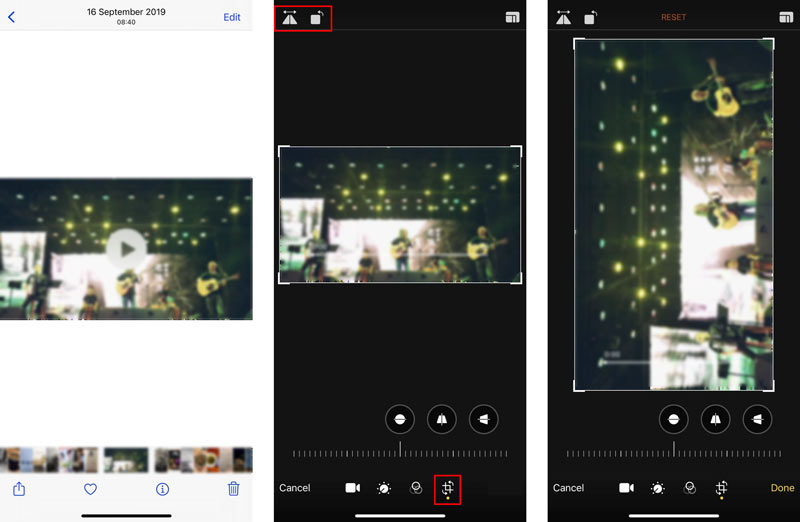
Бесплатный поворот видео в iMovie на Mac
iMovie предустановлен на Mac, поэтому, если вы хотите перевернуть или повернуть видео, вы можете редактировать его, как показано ниже.
В приложении iMovie на Mac создайте новый проект и загрузите видеоклип. Чтобы отредактировать видео, перетащите его на График.
Нажмите на свое видео на График чтобы подчеркнуть это. Чтобы обрезать или повернуть видео в iMovie, нужно нажать на значок Обрезка кнопку над окном предварительного просмотра. После этого вы можете использовать либо Вращаться по часовой стрелке кнопку или кнопку Вращать против часовой стрелки кнопка, чтобы повернуть видео.
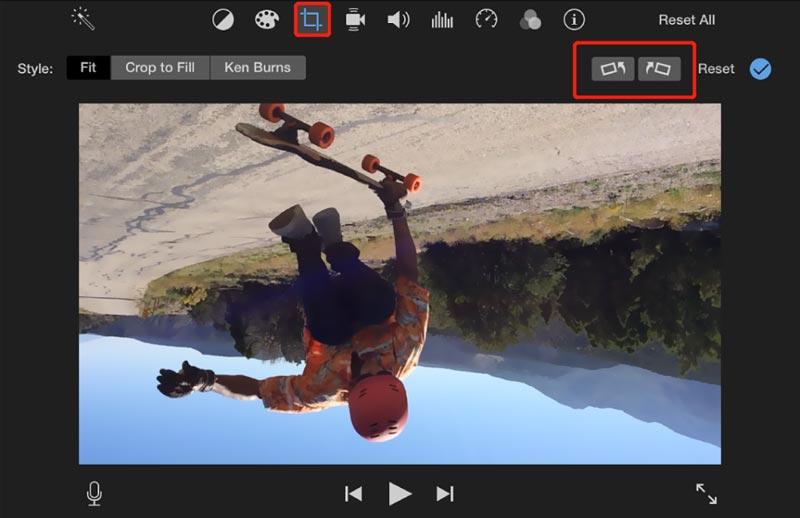
Часть 2. Лучшая альтернатива iMovie для поворота видео на Mac и ПК с Windows
Если вам нужно легко повернуть видео на компьютере, вы можете попробовать использовать полнофункциональную программу Видео конвертер Ultimate. Он имеет отдельный Video Rotator, с помощью которого вы можете переворачивать или вращать клип в любом видеоформате, например MP4, AVI, FLV, MOV, MKV и других. Он позволяет вам свободно поворачивать видео на 90 градусов, 180 градусов, 270 градусов или на любые другие углы в зависимости от ваших потребностей.
Бесплатно загрузите, установите и запустите это программное обеспечение для вращающегося видео. Нажать на Ящик для инструментов вкладка для доступа к дополнительным инструментам. Прокрутите вниз, чтобы выбрать Ротатор видео инструмент.

Нажмите на большой + значок в центральной части для выбора и добавления видеоклипа. После этого встроенный медиаплеер автоматически воспроизведет для вас видео.
Этот видеоротатор оснащен четырьмя опциями для повернуть видео, Поворот на 90 градусов влево, Поворот на 90 градусов вправо, Переворот по горизонтали и Переворот по вертикали. Вы можете нажать на них, чтобы повернуть видео под нужным углом.

Переименуйте повернутое видео, выберите подходящую папку назначения, щелкните значок настроек, чтобы настроить различные параметры видео и звука, а затем нажмите значок Экспорт кнопку, чтобы сохранить его.

Часть 3. Часто задаваемые вопросы о том, как повернуть видео в iMovie
1. Может ли VLC вращать видео на Mac?
VLC Media Player может помочь вам повернуть видео на вашем устройстве Mac. Вы можете открыть свой видеофайл в VLC, щелкнуть меню «Инструменты», а затем перейти к «Эффектам и фильтрам» из раскрывающегося списка. Перейдите на вкладку «Видеоэффекты», выберите «Геометрия», а затем установите флажок «Преобразовать». После этого вы можете повернуть видео с помощью VLC.
2. Как бесплатно повернуть видео в QuickTime?
Сначала откройте видео с помощью QuickTime Player, щелкните верхнее меню «Редактировать», а затем выберите «Повернуть влево», «Повернуть вправо», Подбросить Горизонтально или Отразить по вертикали, чтобы повернуть видео.
3. Могу ли я повернуть видео с помощью проигрывателя Windows Media?
Нет. Проигрыватель Windows Media в основном предназначен для воспроизведения различных видео- и аудиофайлов на компьютере под управлением Windows. Он не имеет функции вращения, позволяющей изменить видео под другим углом.
Заключение
Прочитав этот пост, вы, возможно, узнали как повернуть видео в iMovie. Вы можете следовать соответствующему руководству, если хотите бесплатно повернуть видеоклип на iPhone, iPad или Mac.
Что вы думаете об этом посте. Нажмите, чтобы оценить этот пост.
Отличный
Рейтинг: 4.9 / 5 (на основе 112 голоса)
Найдите больше решений
Конкретное руководство по повороту видео в Adobe Premiere для начинающих 3 самых простых способа повернуть видео на iPhone без потери качества Изменение соотношения сторон iMovie – Как обрезать видео в iMovie Обзор Kapwing Resizer и лучшая альтернатива Kapwing Resizer Ezgif Resize – обрезка видео Ezgif и лучшая альтернатива Ezgif Проверенное руководство по сжатию видео на iPhone без потери качестваСоответствующие статьи
- Редактировать видео
- Комплексное руководство по зеркалированию передней камеры на iPhone/Android
- Комплексное руководство по переворачиванию видео на iPhone для начинающих
- 8 лучших приложений для сокращения видео для компьютеров и мобильных устройств
- 6 лучших онлайн-обрезчиков видео, которые помогут удалить ненужные кадры
- 100% Рабочая процедура обрезки видео с помощью VLC Media Player
- 10 лучших резаков MP4 для устройств Windows, Mac, iPhone и Android
- Как повернуть видео в iMovie на iPhone, iPad и Mac
- 3 инструмента для ротации видео, позволяющие бесплатно вращать видеоклип онлайн
- Как перевернуть или отразить видео на iPhone, Android и Mac/ПК
- Как перевернуть видео в iMovie на iPhone, iPad и Mac 2022 г.



