Подробное руководство о том, как ускорить видео в iMovie
Как пользователь iPhone или Mac, когда вы хотите отредактировать видео, вы, скорее всего, будете использовать видеоредактор по умолчанию — iMovie. Этот пост рассказывает как ускорить видео в iMovie шаг за шагом.
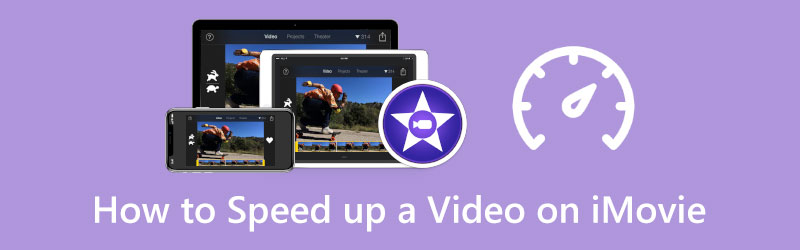
- СПИСОК РУКОВОДСТВ
- Часть 1. Ускорьте видео на Mac с помощью iMovie
- Часть 2. Ускорьте видео в iMovie на iPhone
- Часть 3. Лучшая альтернатива iMovie для ускорения видео
- Часть 4. Часто задаваемые вопросы о том, как ускорить видео в iMovie
Часть 1. Как ускорить видео на Mac с помощью iMovie
iMovie предварительно установлен на любом устройстве Mac и имеет Скорость функция, позволяющая легко изменить скорость воспроизведения видео в соответствии с вашими потребностями. В этой части вы узнаете, как увеличить скорость воспроизведения видео на Mac с помощью приложения iMovie.
Запустите iMovie на своем компьютере Mac и нажмите Новый чтобы начать создание нового проекта. Найдите видео, которое хотите ускорить, и перетащите его в iMovie. Затем перетащите видео на временную шкалу вашего проекта iMovie. Вы также можете нажать на Импортировать или кнопку «Медиа» на панели инструментов, чтобы добавить к нему свое видео.
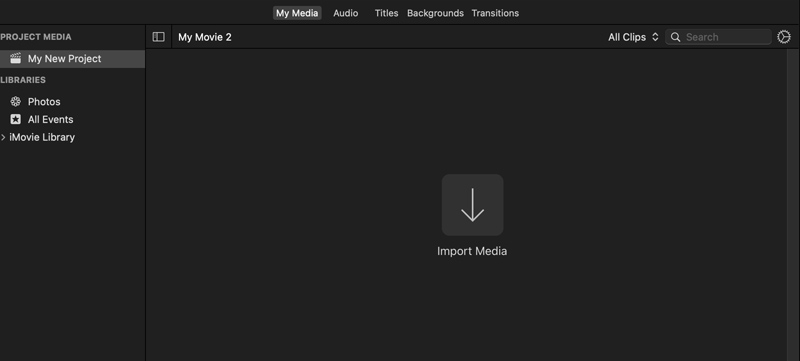
Нажмите на свое видео на временной шкале, чтобы выделить его. В правом окне предварительного просмотра вы можете увидеть Скорость кнопка. Нажмите на него, чтобы отобразить дополнительные параметры скорости. Здесь вы можете выбрать Быстрый из Скорость всплывающее меню для ускорения видео в iMovie. Также вы можете выбрать Обычай вариант, а затем перетащите маркер диапазона кролика, чтобы свободно увеличить скорость вашего видео.
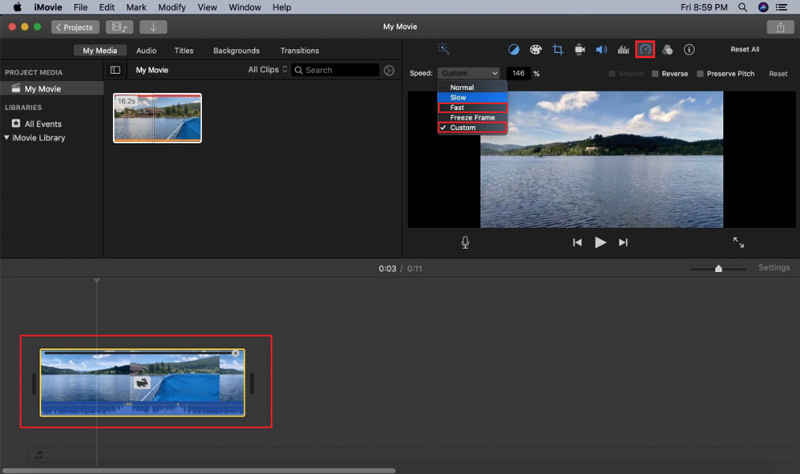
После того, как вы ускорите видео до подходящей скорости, вы можете нажать на верхнюю кнопку Файл меню, выберите Делиться вариант из раскрывающегося списка, а затем выберите Файл поднять Экспорт диалоговое окно параметров. Вы можете настроить различные параметры вывода, а затем сохранить их на своем Mac.
Часть 2. Как ускорить видео на iPhone или iPad с помощью приложения iMovie
Как пользователь iPhone или iPad, если вы хотите бесплатно ускорить видео, вы также можете положиться на приложение iMovie. Вы можете бесплатно установить iMovie в App Store, а затем выполнить следующие действия, чтобы увеличить скорость видео в соответствии с вашими потребностями.
После установки приложения iMovie из App Store откройте его и нажмите Фильм начать снимать фильм с нуля. Прокрутите вниз, чтобы найти видео, которое хотите отредактировать, выберите его, а затем загрузите видео, нажав на значок Создать фильм кнопка.
Нажмите на видеоклип на временной шкале, чтобы открыть различные параметры редактирования. Выберите второй Скорость на нижнем экране, а затем перетащите ползунок скорости на кролика, чтобы ускорить это видео.
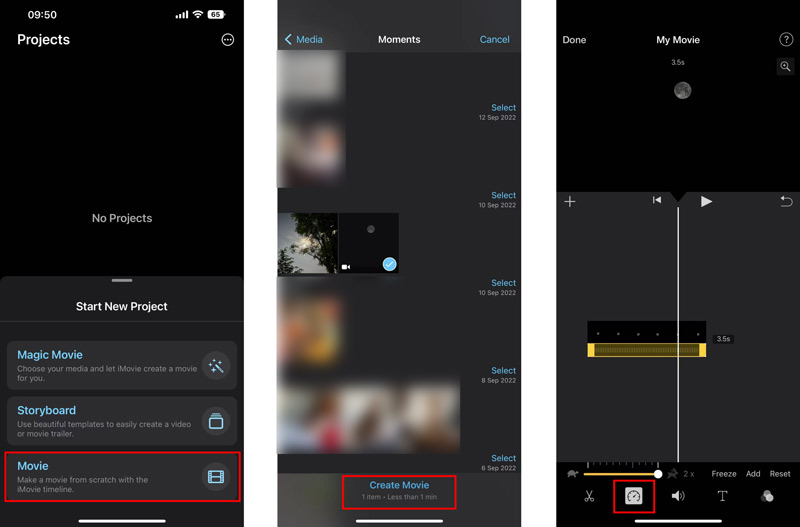
Вы можете нажать кнопку «Воспроизвести», чтобы просмотреть измененную скорость видео. Если вас это устраивает, вы можете нажать Сделанный в верхнем левом углу, чтобы сохранить его. Вы вернетесь в интерфейс проектов. Здесь вы можете нажать на Делиться кнопку, а затем нажмите кнопку Сохранить видео возможность сохранить это отредактированное видео на вашем устройстве iOS. Нажмите здесь, чтобы узнать, как замедлить видео на iPhone.
Часть 3. Лучшая альтернатива iMovie для ускорения видео на вашем компьютере
Когда вы редактируете видео и хотите изменить скорость его воспроизведения, помимо iMovie, вы также можете положиться на полнофункциональное программное обеспечение для редактирования и конвертирования видео. Видео конвертер Ultimate. Он имеет индивидуальный Контроллер скорости видео инструмент, позволяющий легко ускорить или замедлить видео.
Бесплатно скачайте и запустите Video Converter Ultimate на своем компьютере. Нажмите кнопку Ящик для инструментов вкладка, а затем выберите Контроллер скорости видео.

Нажмите на большой + в центральной части всплывающего окна контроллера скорости видео, чтобы выбрать и добавить видеофайл. Поддерживаются HD-видео 8K/5K/4K, 1080p/720p и обычные SD-видео во всех популярных видеоформатах, включая MP4, AVI, FLV, WMV, MOV, MKV и M4V.
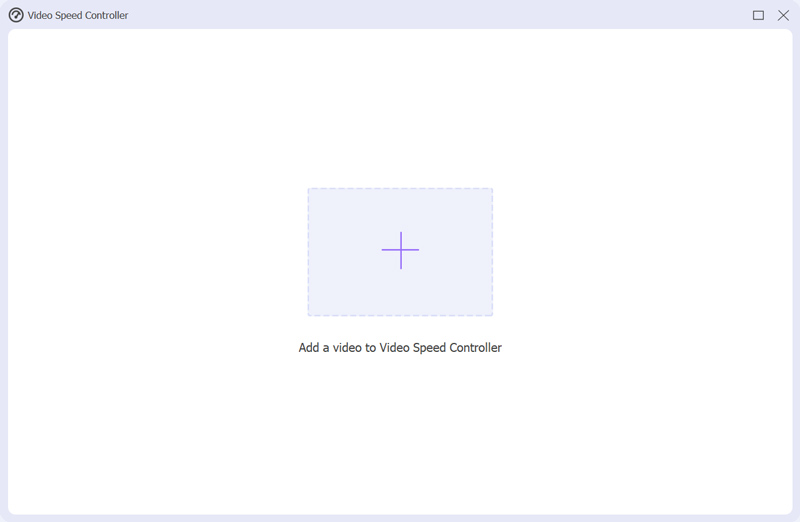
Эта альтернатива iMovie автоматически воспроизведет добавленное видео с помощью встроенного медиаплеера. В окне воспроизведения вам предлагаются десять вариантов скорости для настройки скорости видео. На этом этапе вы можете выбрать 1,25X, 1,5X, 2X, 4X или 8X, чтобы ускорить видео. Вы можете напрямую просматривать изменения скорости через плеер.

Когда вы меняете скорость воспроизведения видео на правильную для ускорение, вы можете просто нажать на Экспорт кнопку, чтобы сохранить его. Прежде чем вы это сделаете, вам разрешено настроить различные параметры вывода, такие как имя файла, папка назначения, а также настройки видео и звука.

Часть 4. Часто задаваемые вопросы о том, как ускорить видео в iMovie
Как мне получить 4-кратную скорость в iMovie на iPhone?
Приложение iMovie может помочь вам увеличить скорость видео только в 2 раза. Если вы хотите получить в iMovie скорость в 4 раза, вам нужно увеличить скорость видео в два раза.
Могу ли я изменить скорость части видеоклипа в iMovie?
Да. После загрузки видео в iMovie вам необходимо выбрать часть видео на временной шкале, удерживая клавишу R и перетаскивая ее по клипу, а затем нажав кнопку «Скорость», чтобы изменить его скорость.
Существуют ли приложения для ускорения видео на Android?
Вы можете легко найти множество сопутствующих приложений для ускорения видео в магазине Google Play на своем телефоне Android. Вы можете напрямую выполнить поиск ускоренного видео, чтобы найти их. Вы можете попробовать использовать некоторые популярные из них, такие как Adobe Premiere Rush, Quik, Magisto, VivaVideo и KineMaster.
Заключение
Мы говорили в основном о как ускорить видео в iMovie в этом посте. Вы можете следовать конкретному руководству по увеличению скорости видео на iPhone, iPad или Mac. Также вы можете попробовать рекомендуемые Видео конвертер Ultimate чтобы легко изменить видео на подходящую скорость.
Что вы думаете об этом посте. Нажмите, чтобы оценить этот пост.
Отличный
Рейтинг: 4.9 / 5 (на основе 198 голоса)
Найдите больше решений
3 простых способа узнать, как ускорить видео в TikTok Полезные советы, которые помогут вам научиться обрезать видео в iMovie Как обрезать видео и вырезать части видео на iPhone Как перевернуть видео в iMovie на iPhone, iPad и Mac 2022 г. Как повернуть видео в iMovie на iPhone, iPad и Mac Как отредактировать замедленное видео и замедлить скорость видеоСоответствующие статьи
- Редактировать видео
- Как замедлить видео и сделать замедленное видео 2022
- Лучшие камеры для замедленной съемки и приложение для создания замедленных видеороликов
- 4 метода, которые позволят вам сделать видео в 2 раза быстрее
- Краткий обзор 5 лучших производителей замедленного видео
- Подробное руководство, как обрезать видео на TikTok
- 3 простых способа узнать, как ускорить видео в TikTok
- Полезные советы, которые помогут вам научиться обрезать видео в iMovie
- Легко замедляйте видео на iPhone [Бонусный совет]
- Как обрезать видео и вырезать части видео на iPhone
- Узнайте, как вырезать видеоклип в Adobe After Effects 2022



