Упростите обмен видео с помощью компрессора видеофайлов для Discord
В настоящее время разработано множество платформ онлайн-коммуникации. Одной из самых популярных платформ является Discord. Это приложение, которое позволяет вам общаться с друзьями, игровыми сообществами, коллегами и другими людьми. Тем не менее, некоторые пользователи сообщили, что им трудно делиться своими видео на нем. Многие считают, что ограничения на размер файла в 8 МБ недостаточно. Вот где видеокомпрессор для Discord жизненно важно. Если вы ищете подходящий для вас инструмент, продолжайте читать это руководство. Мы рассмотрим некоторые из лучших видеокомпрессоров, которые вы можете использовать сегодня.
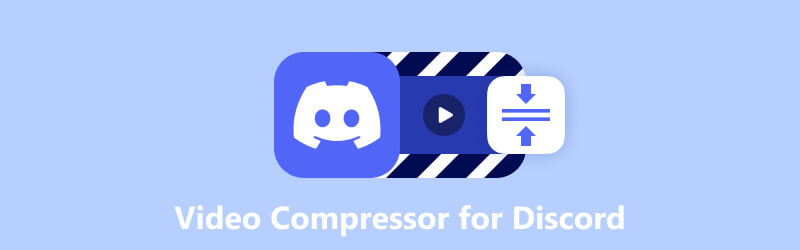
- СПИСОК РУКОВОДСТВ
- Часть 1. Лучший видеокомпрессор для Discord
- Часть 2. Freemake Video Converter
- Часть 3. QuickTime Player
- Часть 4. Сжатие видео – сжатие видео
- Часть 5. ВидКомпакт
- Часть 6. Совет: как отправлять большие видеофайлы в Discord
- Часть 7. Часто задаваемые вопросы о видеокомпрессоре для Discord
Часть 1. Лучший видеокомпрессор для Discord
Если ваши файлы слишком велики для требований Discord к размеру, используйте ArkThinker Конвертер видео Ultimate. Хотя это известная программа-конвертер, она также предлагает такие инструменты, как видеокомпрессор. Это позволяет сжимать видеофайлы без ущерба для качества. Кроме того, он позволяет настраивать параметры видео. Вы можете ввести желаемый размер файла или переместить ползунок, чтобы настроить его в соответствии с вашими потребностями. Он также поддерживает MP4, MOV, WebM, MKV, AVI и многие другие форматы. Это означает, что вы можете изменить формат вашего видео на форматы, поддерживаемые Discord. Более того, он позволяет настраивать разрешение и битрейт вывода. Наконец, в программе есть опция предварительного просмотра, где вы можете проверить внесенные вами изменения перед сжатием. Действительно, ArkThinker Video Converter Ultimate — полезный инструмент. Итак, попрощайтесь с беспокойством по поводу превышения ограничений на размер файла. Теперь используйте этот инструмент для изменения размера видео Discord, чтобы без проблем делиться своими файлами!
- Сжимайте видеофайлы, чтобы они соответствовали ограничениям размера файлов Discord.
- Настройте параметры видео, такие как разрешение, битрейт, размер и т. д.
- Конвертирует видео и аудио форматы в более чем 1000 форматов.
- Высокая скорость обработки для преобразования и сжатия.
- Редактируйте видео, обрезая, кадрируя, добавляя водяные знаки, применяя эффекты и многое другое.
- Поддерживает широкий спектр видео и аудио форматов.
- Обеспечивает простой в навигации пользовательский интерфейс.
- Позволяет настраивать различные параметры видео для индивидуальной оптимизации.
- Позволяет одновременно конвертировать несколько видео.
- Доступно и может быть загружено как в операционных системах Windows, так и в Mac.
- Бесплатная версия имеет ограничения; таким образом, вам необходимо купить премиум-версию для полного доступа.
Шаги по сжатию видео для Discord с помощью ArkThinker Video Converter Ultimate:
Для начала посетите официальную страницу ArkThinker Конвертер видео Ultimate чтобы скачать его. При желании вы можете нажать кнопку Скачать кнопку ниже, это зависит от используемой вами операционной системы. Затем установите программу, и после этого она запустится автоматически.
Далее отправляйтесь в Ящик для инструментов вкладка. Теперь вы увидите разные инструменты. Выберите Видео Компрессор вариант.
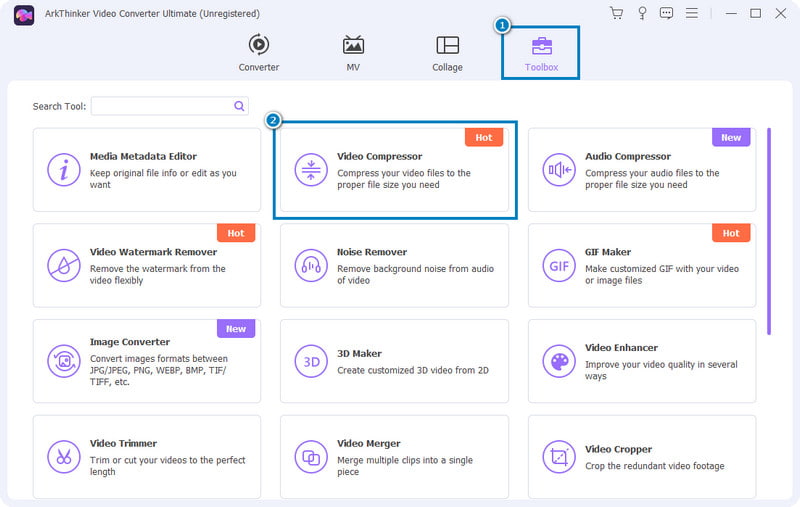
В появившемся окне нажмите кнопку Плюс Кнопка выбора и добавления файла для сжатия. После выбора файла вы будете перенаправлены туда, где можно настроить параметры вывода.
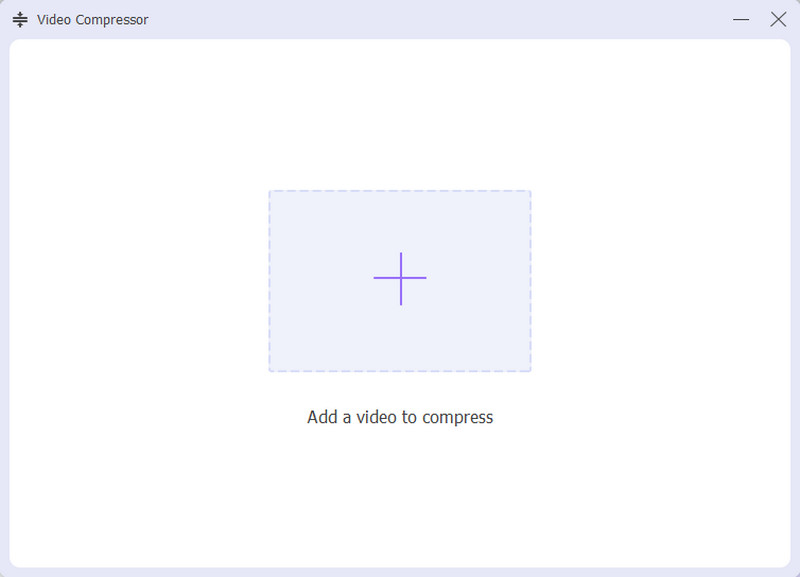
Теперь вы можете настроить размер, формат, разрешение и битрейт, соблюдая ограничения размера Discord. После этого вы можете нажать кнопку Предварительный просмотр кнопку, чтобы просмотреть внесенные вами изменения.
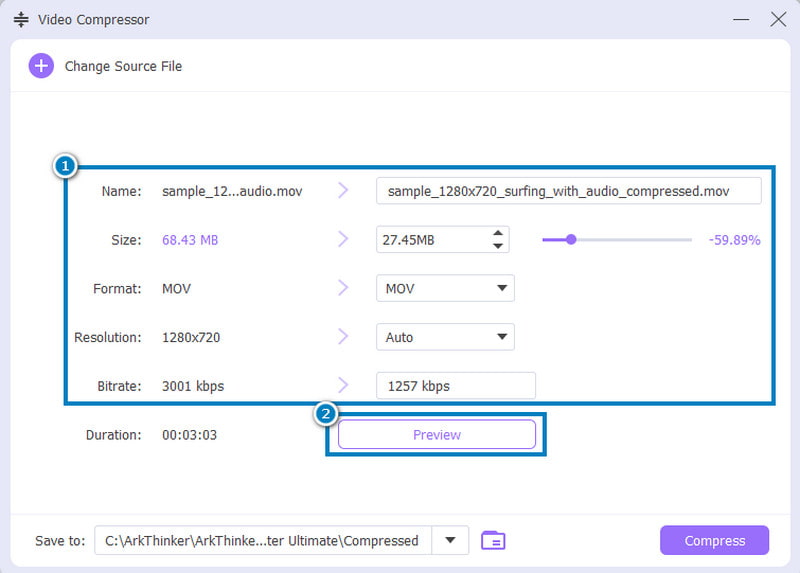
Затем отправляйтесь в Сохранить раздел, чтобы выбрать, где вы хотите сохранить сжатый файл. Наконец, нажмите Компресс кнопку, чтобы начать процесс.
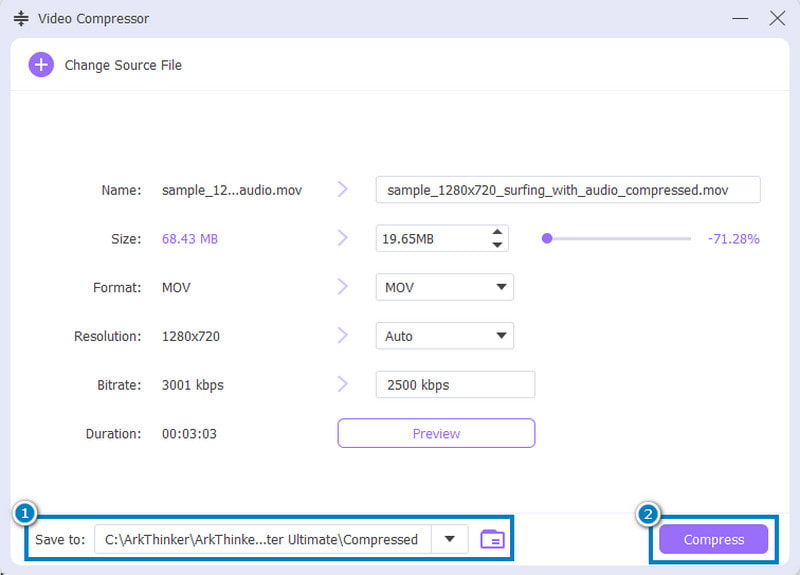
Часть 2. Freemake Video Converter
Вы используете ПК с Windows и ищете видеокомпрессор? Что ж, Freemake Video Converter — это еще один инструмент, который вы можете использовать для уменьшения размера видео для Discord. Теперь это также популярная программа для конвертации и редактирования видео. Он также поддерживает несколько форматов видео, в том числе те, которые обычно используются для Discord. Если вам также нужен быстрый способ сжать видео без загрузки программного обеспечения, вы можете использовать его веб-версию. Инструмент также хорошо работает в Windows 10 и более ранних версиях.
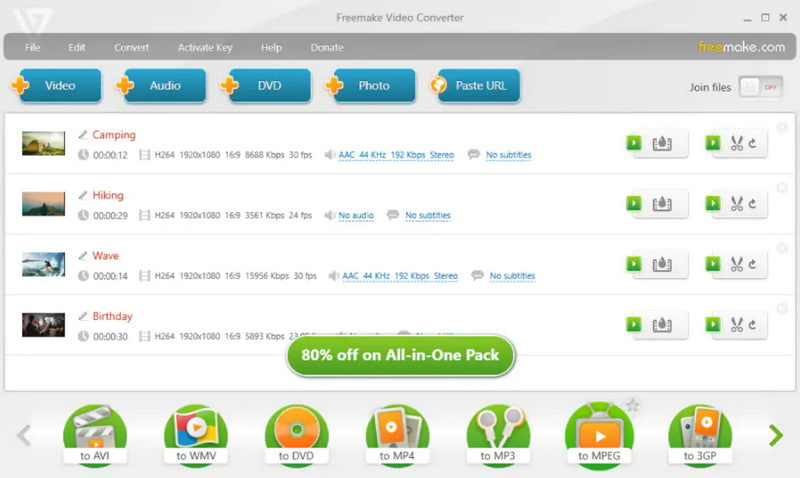
Возможности Freemake Video Converter:
◆ Сжимает видеофайлы, не влияя на их качество.
◆ Преобразование более чем в 500 форматов, включая MP4, WMV, AVI, MKV, MP3, DVD и другие.
◆ Позволяет копировать и записывать диски DVD или Blu-ray.
◆ Поворачивайте, вырезайте и объединяйте видеоклипы.
◆ Видео можно экспортировать прямо на YouTube.
- Имеет простой интерфейс.
- Он поддерживает форматы, подходящие для Discord.
- Предлагает несколько инструментов для сжатия видео.
- Это бесплатно.
- Ограниченные расширенные функции редактирования.
- Нет версии для Mac.
Часть 3. QuickTime Player
Если вы пользователь Mac, возможно, вы знакомы с QuickTime Player. Это приложение по умолчанию и одно из наиболее часто используемых на Mac. Теперь инструмент также поддерживает сжатие видеофайлов. Это означает, что он предлагает базовые функции сжатия видео, подходящие для Discord. В то же время это бесплатный метод и простой в использовании. Если открыть файл в QuickTime и экспортировать его в новое, более низкое разрешение, ваш файл уже будет сжат.
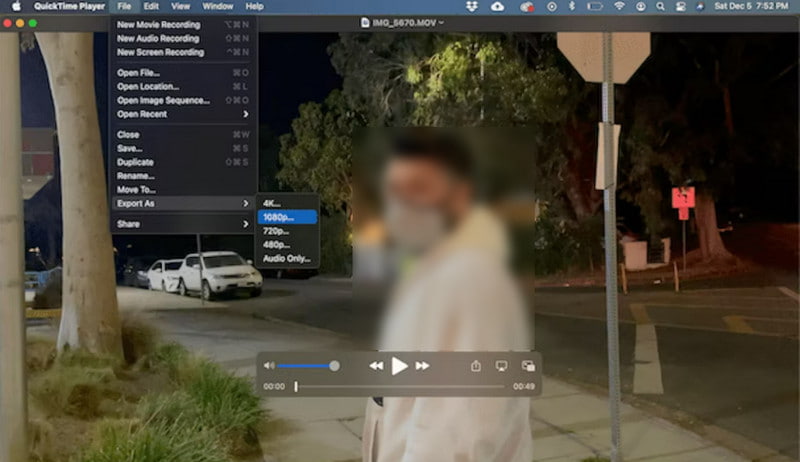
Возможности QuickTime Player:
◆ Он предварительно установлен на системах Mac, что делает его доступным без каких-либо дополнительных загрузок.
◆ Сжимайте видеофайлы, уменьшая их размеры в соответствии с ограничениями размера файлов Discord.
◆ Предоставляет базовые инструменты редактирования, такие как обрезка и обрезка видео перед сжатием.
◆ Поддерживает популярные видеоформаты, обычно используемые в системах Mac.
- Предлагает базовые функции сжатия, подходящие для обычных пользователей.
- Предлагает простой и интуитивно понятный интерфейс.
- Никаких дополнительных установок программного обеспечения.
- Не хватает расширенных настроек сжатия и инструментов редактирования.
- Он может поддерживать не все форматы видео.
- Качество сжатия может быть неясным.
Часть 4. Сжатие видео – сжатие видео
Теперь, если вы предпочитаете компрессор видео для Discord на своем мобильном устройстве iOS, используйте Video Compress — Shrink Vids. Это приложение только для iOS, которое позволяет уменьшать размер одного или нескольких видео. Мало того, он позволяет вам отправлять или делиться этими видео на Facebook, WhatsApp и Facebook. Кроме того, вы можете использовать его на своем iPad, iPhone и iPad. Это один из лучших вариантов сжатия видео для iOS.
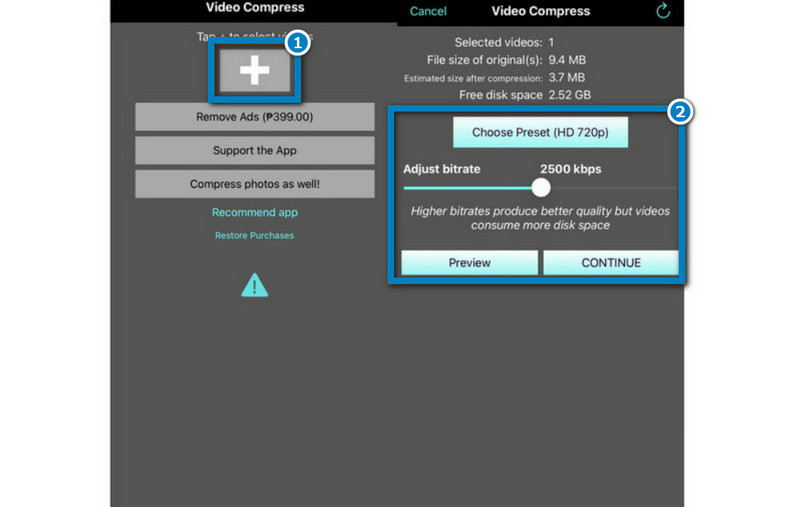
Особенности сжатия видео – сжатие видео:
◆ Обеспечивает сжатие видео для сжатия видеофайлов.
◆ Позволяет изменять разрешение и битрейт.
◆ Предлагает список предустановок для удобного сжатия.
◆ Это не так добавлять любые водяные знаки к сжатым видео.
- Он имеет интуитивно понятный и простой в использовании интерфейс.
- Позволяет сжимать несколько видео одновременно.
- Поддерживает множество форматов, в том числе поддерживаемых Discord.
- Невозможно сжать видео, которые не были записаны на iPhone или iPad.
- Приложение содержит раздражающую рекламу.
- Скорость снижается при импорте больших файлов для сжатия.
Часть 5. ВидКомпакт
Теперь у нас также есть видеокомпрессор для пользователей Android. Благодаря различным инструментам, доступным в Google Play, вам больше не придется искать. Вы можете использовать VidCompact, чтобы уменьшить размер вашего видео и поделиться им на Discord. Кроме того, он также может служить аудиоконвертером, видеоконвертером и триммером для Android. Кроме того, он поддерживает различные форматы, включая MP4, MOV, MKV, FLV и другие.
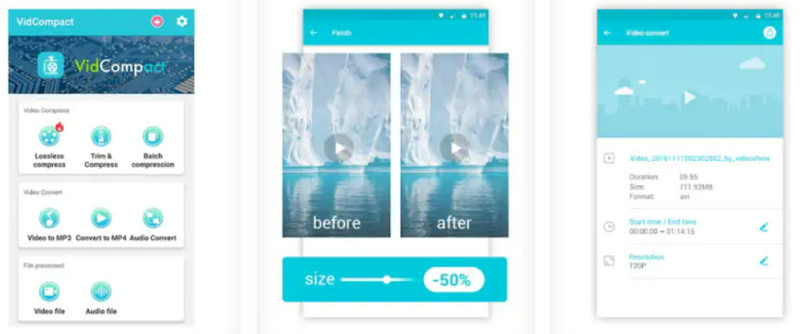
Особенности ВидКомпакт:
◆ Сжимайте файлы с минимальной потерей качества.
◆ Это инструмент для конвертации видео и аудио.
◆ Выберите начало и время, чтобы извлечь часть видео.
◆ Это позволяет вам ускорить или замедлить видео.
- Он служит компрессором, конвертером и инструментом редактирования.
- Предлагает простой интерфейс.
- Поддерживает обширные форматы файлов, такие как HD, AVI, MPEG, 3GP, FLV и т. д.
- Сообщения об ошибках обычно отображаются во время работы приложения.
- Это не бесплатное использование навсегда. После бесплатной пробной версии для дальнейшего использования потребуется подписка.
Часть 6. Совет: как отправлять большие видеофайлы в Discord
Способ 1. Отправить внешнюю ссылку
Существует множество облачных сервисов, которые вы можете использовать для отправки больших видео на Discord. Вы можете использовать такие сервисы, как Google Drive, Dropbox и OneDrive, чтобы создать ссылку для общего доступа. Они служат отличным вариантом для обмена большими видеофайлами. Таким образом, этот метод обходит ограничения Discord на размер файлов за счет использования внешнего хостинга. Итак, как создать ссылку? Следуйте инструкциям ниже. Что касается этого метода, мы использовали облачный сервис Google Drive.
Перейдите на официальную страницу Google Диска и войдите в систему или зарегистрируйте учетную запись. После этого нажмите кнопку Новый кнопку в правой части и выберите Файл загружен.
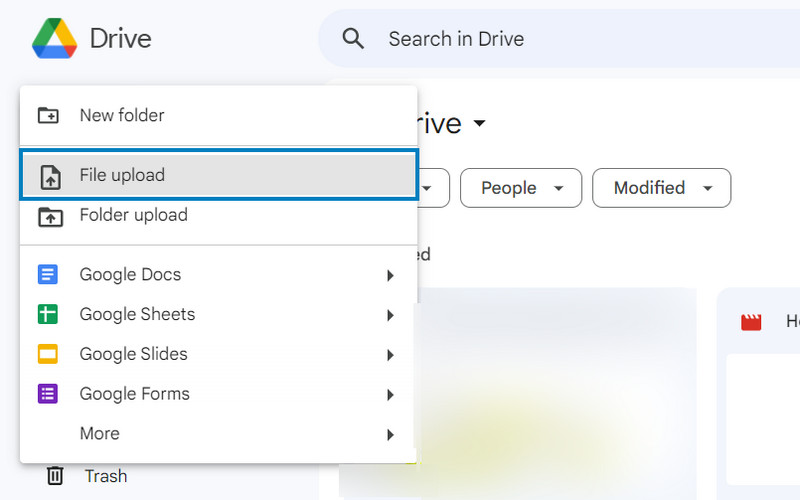
Затем выберите видеофайл, которым хотите поделиться в Discord. Далее нажмите Открыть и дождитесь его загрузки. Щелкните правой кнопкой мыши загруженное видео и выберите Делиться вариант.
Теперь вы можете выбрать Делиться снова вариант, чтобы немедленно изменить конфиденциальность, добавить людей и скопировать ссылку. Вы также можете нажать кнопку Копировать ссылку кнопку, чтобы напрямую скопировать его и впоследствии управлять доступом. Наконец, отправьте скопированную ссылку на диаграмму вашего сервера Discord, скопировав и вставив ее.
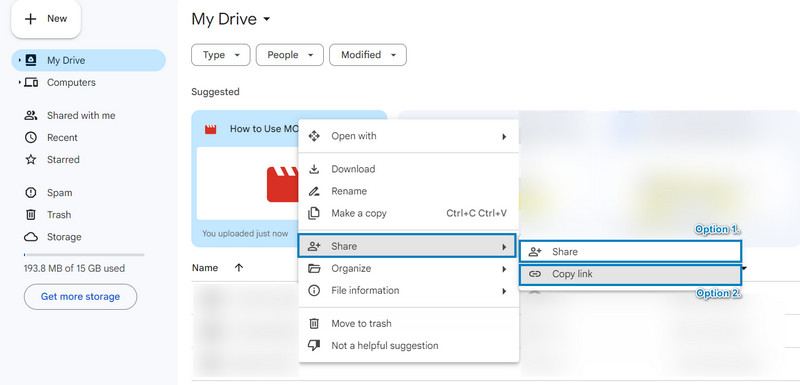
Способ 2. Подписка Discord Nitro
Discord предлагает услугу премиум-подписки под названием Discord Nitro. Он позволяет загружать большие файлы (до 100 МБ) непосредственно на серверы Discord. С его помощью вы получаете возможность загружать и делиться большими видеофайлами в чатах и на серверах Discord. Следовательно, вы можете превзойти стандартные ограничения на размер файла. Итак, этот метод идеально подходит для активных пользователей Discord. А также для тех, кто предпочитает удобство прямой загрузки в экосистему Discord.
Сначала подпишитесь на премиум-сервис Discord, если вы еще не подписались. Затем убедитесь, что он активен. Откройте приложение Discord на рабочем столе или откройте его через веб-браузер.
После этого выберите сервер или канал, куда вы хотите отправить свой файл. Затем нажмите кнопку плюс значок в разделе сообщений. Теперь выберите Загрузить файл вариант.
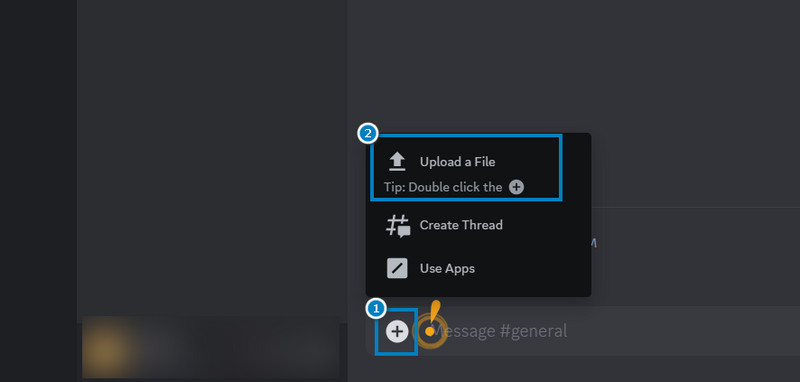
Затем просмотрите свой компьютер или устройство, чтобы найти большой видеофайл, который вы хотите отправить. После выбора нажмите кнопку Открыть кнопка. После завершения загрузки нажмите кнопку Входить ключ для отправки файла.
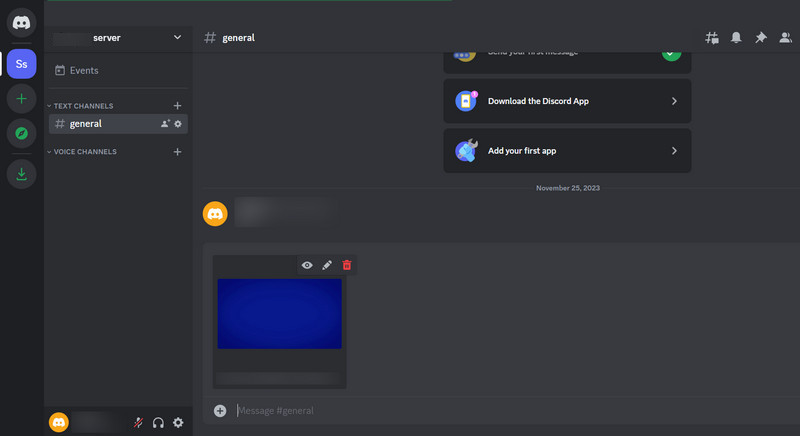
Часть 7. Часто задаваемые вопросы о видеокомпрессоре для Discord
Каков предел размера видео Discord?
Ограничение загрузки видео Discord составляет 8 МБ для пользователей, не использующих Nitro. Nitro Classic позволяет до 50 МБ. Для сравнения, пользователи Nitro могут загружать 100–200 МБ в зависимости от уровня мощности сервера.
Разрешает ли Discord видео в чате?
Да конечно! Discord позволяет пользователям делиться и отправлять видео в чате. Тем не менее, они должны соответствовать ограничениям на размер файлов, упомянутым выше.
Можете ли вы отправить видео MKV на Discord?
К сожалению нет. Discord принимает файлы только в форматах MP4, MOV, GIF и WebM. Чтобы отправить файл MKV, вам необходимо преобразовать его в поддерживаемые Discord форматы. При этом вы можете использовать Arkthinker Video Converter Ultimate.
Заключение
Как показано выше, компрессор видеофайлов для Discord жизненно важно, особенно если у вас большой видеофайл. Таким образом, такие инструменты, как Arkthinker Video Converter Ultimate действительно выделяются. Его простой способ и простой в использовании интерфейс позволяют вам испытать плавное сжатие видео. Кроме того, он служит надежным выбором для улучшения методов обмена информацией в Discord.
Что вы думаете об этом посте. Нажмите, чтобы оценить этот пост.
Отличный
Рейтинг: 4.9 / 5 (на основе 430 голоса)
Соответствующие статьи
- Редактировать видео
- Как сделать короткое видео длиннее тремя разными способами
- Зацикливание видео на iPhone, iPad, телефоне Android и компьютере
- Бесплатное программное обеспечение для редактирования видео – 7 лучших бесплатных приложений для редактирования видео
- 3 приложения для удаления водяных знаков TikTok для удаления водяных знаков TikTok
- Видеофильтр – Как добавить и поставить фильтр на видео 2023
- Как замедлить видео и сделать замедленное видео 2023
- Разделите свой большой видеофайл с помощью трех лучших инструментов для обрезки фильмов 2023 года
- Как добавить водяной знак к видео на разных устройствах, 2023 г.
- 5 лучших компрессоров MP4 для уменьшения размера видеофайла 2023
- Подробное руководство о том, как замедлить видео в Snapchat 2023



