Полное руководство по объединению нескольких видео в один файл
VLC Media Player — это не просто универсальный медиаплеер; он также предлагает мощные возможности редактирования, включая объединение нескольких видеофайлов. Хотите ли вы объединить клипы из отпуска или составить серию руководств, VLC делает этот процесс простым и эффективным. Давайте следовать этому руководству, чтобы получить пошаговый процесс объединение видео с помощью VLC.

- СПИСОК РУКОВОДСТВ
- Часть 1. Как объединить видео с помощью VLC
- Часть 2. Плюсы и минусы использования VLC для объединения видео
- Часть 3. 2 альтернативных инструмента для объединения видео
- Часть 4. Часто задаваемые вопросы
Часть 1. Как объединить видео с помощью VLC
Объединение видео в VLC Media Player — это просто. Вот пошаговое руководство с советами по бесшовному объединению и краткий обзор плюсов и минусов использования VLC для этой задачи.
Откройте медиаплеер VLC
Запустите VLC на компьютере. Этот инструмент совместим с Windows, Mac, Linux, iOS и Android. Но функция объединения доступна только на настольных компьютерах, а не на мобильных телефонах.
Доступ к функции «Конвертировать/Сохранить»
Нажмите на СМИ в верхнем меню выберите Конвертировать/Сохранить из раскрывающегося меню.
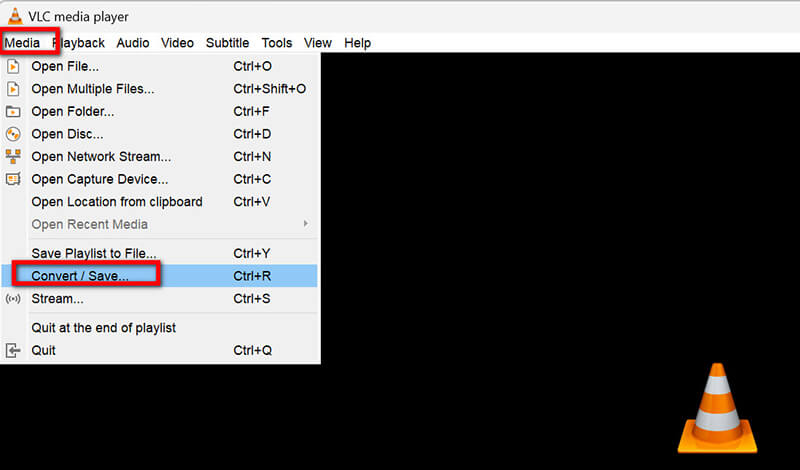
Добавить видеофайлы
в Файл вкладку, нажмите на Добавлять кнопку для просмотра файлов и выбора видео, которые вы хотите объединить. VLC поддерживает объединение различных видеоформатов, таких как MP4, WebM, MOV, MKV, ASF, AVI, FLAC, FLV и т. д.
Вы можете выбрать несколько файлов, удерживая клавишу Ctrl и щелкая по каждому из них.
Если вы хотите объединить несколько аудио- и видеофайлов, просто добавьте аудиофайлы на этом этапе.
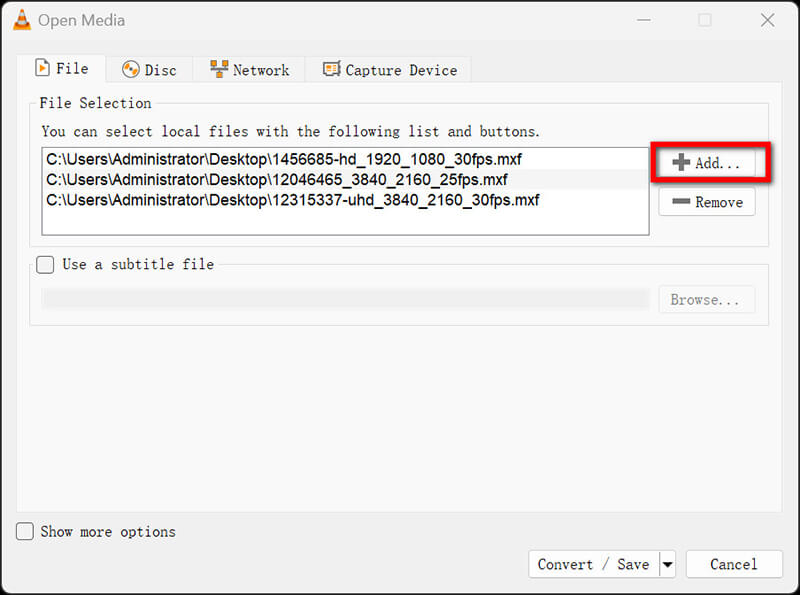
Оформить заказ
Вы увидите список выбранных вами файлов. Если вы хотите изменить их порядок, выберите файл и используйте Вверх или Вниз кнопки для изменения его положения.
Выберите выходной формат
После того, как настройки заказа выполнены, нажмите на кнопку Конвертировать/Сохранить кнопку в нижней части окна.
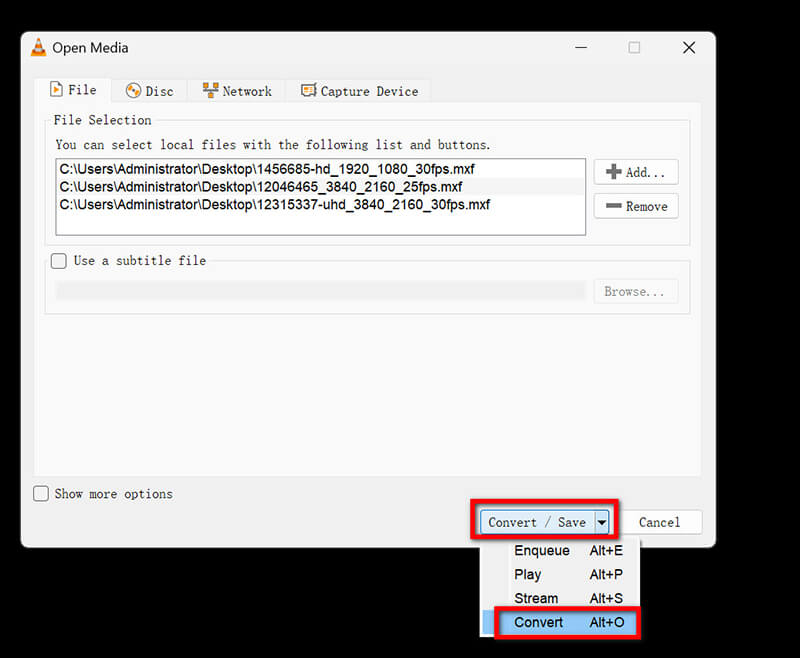
в Конвертировать В окне вам необходимо выбрать файл назначения. Нажмите на Просматривать сразу после Файл назначения поле.
Выберите имя для объединенного файла и желаемый выходной формат (например, MP4, AVI) из раскрывающегося меню.
Настройте параметры для бесшовного слияния:
Нажмите на кнопку гаечного ключа рядом с выбранным профилем, чтобы настроить параметры. Для более плавного воспроизведения убедитесь, что:
• Видеокодек: установите H.264 для лучшей совместимости.
• Аудиокодек: используйте AAC для лучшего качества звука.
• Сохраняйте исходное разрешение видео, чтобы избежать потери качества.
Наконец, нажмите Сохранять после корректировки настроек.
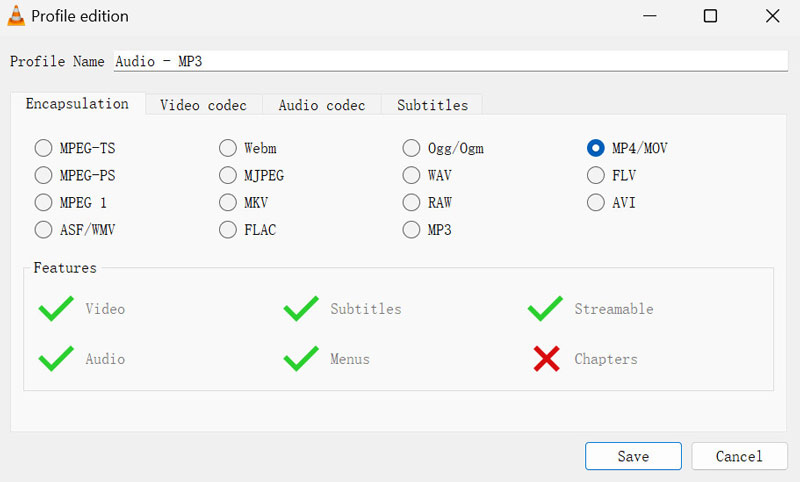
Начать объединение видео в VLC
Нажмите Начинать чтобы начать процесс объединения видео. Теперь VLC будет обрабатывать файлы в том порядке, в котором вы их расположили.
После завершения вы сможете найти объединенное видео в папке назначения, которую вы выбрали ранее.
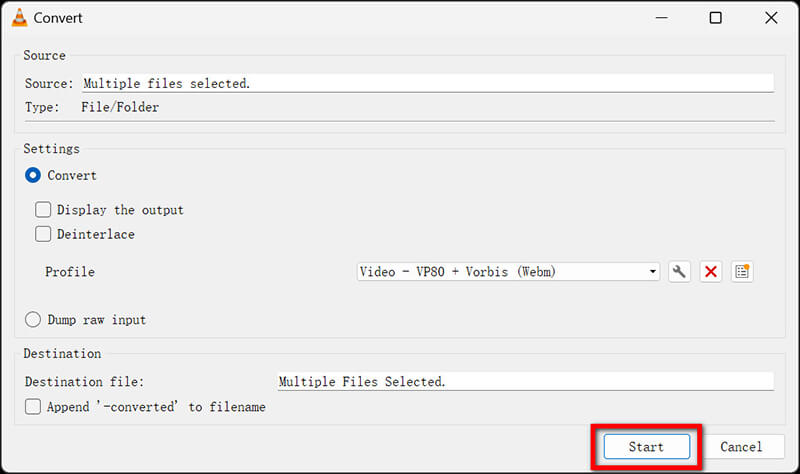
Полезные советы по бесшовному слиянию в VLC
◆ Убедитесь, что все видеофайлы имеют одинаковый формат и разрешение, чтобы избежать возможных проблем при объединении.
◆ Для достижения наилучших результатов рассмотрите возможность объединения более коротких клипов, так как большие файлы иногда могут приводить к проблемам с воспроизведением.
◆ Убедитесь, что в названиях ваших видеофайлов нет специальных символов, так как это может привести к ошибкам.
◆ VLC может обрезать видео прежде чем просматривать видео, вы можете проверить эту страницу, чтобы узнать больше подробностей здесь.
Часть 2. Плюсы и минусы использования VLC для объединения видео
Что мне нравится
◆ VLC абсолютно бесплатен и не накладывает водяные знаки или ограничения на длину видео.
◆ Поддерживает множество видеоформатов, что делает его универсальным для различных медиафайлов.
◆ Вы можете выполнять базовые задачи редактирования, такие как слияние, без необходимости использования стороннего программного обеспечения.
Что мне не нравится
◆ Интерфейс может оказаться немного сложным для новых пользователей, особенно при попытке доступа к расширенным функциям.
◆ Хотя VLC может объединять видео, ему не хватает более продвинутых возможностей редактирования, которые есть в специализированном программном обеспечении для редактирования видео.
◆ Объединение больших файлов может занять некоторое время, а воспроизведение может быть не всегда плавным, если видео имеют разные характеристики.
Вердикт
Использование VLC для объединения видео невероятно удобно, поскольку он поддерживает множество форматов и является бесплатным. Однако интерфейс может быть немного неуклюжим для новичков, что может отвлекать от пользовательского опыта.
Часть 3. 2 альтернативных инструмента для объединения видео
Хотя VLC Media Player является мощным инструментом для базового слияния видео, он может не предлагать удобный интерфейс или расширенные функции, которые вы можете желать. Кроме того, для поиска программного обеспечения, которое обеспечивает больше возможностей редактирования, более быструю обработку и лучшую поддержку различных видеоформатов, вы можете попробовать две альтернативы, которые могут улучшить ваш опыт слияния видео.
1. ArkThinker Видеоконвертер Ultimate
ArkThinker Конвертер видео Ultimate — это комплексный мультимедийный инструмент, предназначенный для бесшовного преобразования, редактирования и объединения видео. Он поддерживает широкий спектр форматов и предлагает удобный интерфейс. Этот видеообъединитель может быстро объединять видео без потери качества и экспортировать видео в разрешении 4K, 5K или даже 8K. Кроме того, его пакетная обработка позволяет вам объединять несколько видео одновременно, экономя время. Но вы также должны заметить, что его бесплатная пробная версия поддерживает экспорт только первых 5 минут видео.
Скачайте ArkThinker Video Converter Ultimate с официального сайта и установите его. Откройте программу.
Найдите и откройте Видео Слияние инструмент в Ящик для инструментов. Затем, чтобы объединить ваши видео, просто нажмите кнопку «Плюс», расположенную в нижней части экрана, чтобы добавить клипы, которые вы хотите объединить.

После этого организуйте клипы в желаемом порядке. Вы можете перетаскивать каждый клип, чтобы изменить его порядок, или использовать Вперед и Фон Параметры. Кроме того, вы можете вставлять клипы до или после выбранного с помощью функций Ahead и Behind. Если вам нужно обрезать или отредактировать любой клип, не стесняйтесь это делать.

Когда вы будете удовлетворены своими правками, продолжайте переименовывать свой проект, настраивать параметры вывода и выбирать место сохранения для конечного файла. Наконец, нажмите кнопку Экспорт кнопку для создания объединенных видео.
2. Clideo (инструмент для объединения видео)
Инструмент Merge Video от Clideo — это онлайн-платформа, которая позволяет пользователям легко объединять видео. Он доступен из любого браузера, что делает его удобным вариантом для быстрых задач без установки программного обеспечения. Однако бесплатная версия может иметь ограничения по размеру и продолжительности видео. Кроме того, скорость загрузки и обработки может быть не такой высокой, и все это зависит от вашего интернет-соединения.
Посетите Clideo's Merge Video Tool (https://clideo.com/merge-video). Нажмите Выберите файлы для загрузки видео с вашего устройства или облачного хранилища. Или вы можете просто перетащить видеофайлы в этот инструмент.
Вы можете перетаскивать и перемещать видеофайлы, чтобы упорядочить их. Выберите предпочитаемый вами формат видео и настройте любые дополнительные параметры.
Нажмите на Экспорт для обработки видео. После этого загрузите объединенный файл.
Используя эти альтернативы, вы можете наслаждаться более индивидуальным и эффективным видео слияние опыт, который соответствует вашим конкретным потребностям.
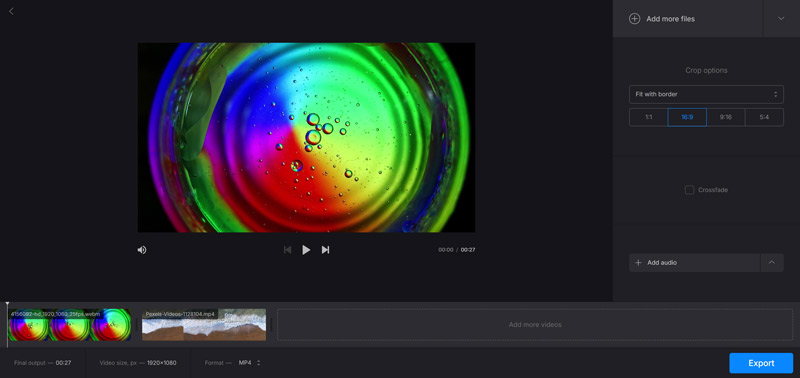
Часть 4. Часто задаваемые вопросы
Может ли VLC объединять видео разных форматов?
Нет, VLC лучше всего работает при объединении видео одного формата. Перед объединением рекомендуется конвертировать их в один формат.
Как обеспечить качество видео при слиянии в VLC?
Используйте один и тот же кодек и разрешение для всех видео, чтобы сохранить качество. Проверьте настройки в разделе «Профиль» во время процесса объединения.
Каковы лучшие альтернативы VLC для объединения видео?
Такие инструменты, как ArkThinker Video Converter Ultimate и Clideo, предоставляют удобные интерфейсы и дополнительные функции для редактирования видео.
Заключение
В целом, VLC Media Player — это мощный инструмент для объединения видео, особенно для тех, кто предпочитает бесплатный, универсальный вариант. Новичкам он может показаться немного сложным, но с практикой он становится бесценным ресурсом. Для тех, кто ищет более удобные альтернативы, ArkThinker Video Converter Ultimate или Clideo могут стать отличным выбором. Независимо от того, новичок вы или профессионал, эти инструменты помогут вам оптимизировать процесс редактирования видео и улучшить ваши проекты.
Что вы думаете об этом посте. Нажмите, чтобы оценить этот пост.
Отличный
Рейтинг: 4.9 / 5 (на основе 414 голоса)
Соответствующие статьи
- Редактировать видео
- 4 способа размыть лицо на видео с помощью ИИ
- 2024 60FPS Видео Конвертеры для Масштабирования Более Высокого Качества
- Лучший формат видео YouTube, который вы захотите конвертировать в 2024 году
- 3 способа размыть лицо на видео с помощью ИИ
- 2 способа кадрирования видео в CapCut [Руководство 2024]
- 3 способа удалить водяной знак из видео PowerDirector
- Как удалить водяной знак из видео Renderforest двумя способами
- Водяной знак Movavi: полное руководство по его добавлению и удалению
- Обрежьте файл WMV, используя 4 простых метода для быстрых результатов
- Как сделать короткое видео длиннее тремя разными способами



