Как перевернуть и повернуть видео с помощью VLC Media Player
VLC — один из самых популярных медиаплееров, который помогает воспроизводить различные видео и аудио файлы. Когда вы воспроизводите видео в неправильной ориентации с помощью VLC Media Player, вы можете задаться вопросом, можно ли напрямую повернуть его и исправить ориентацию.
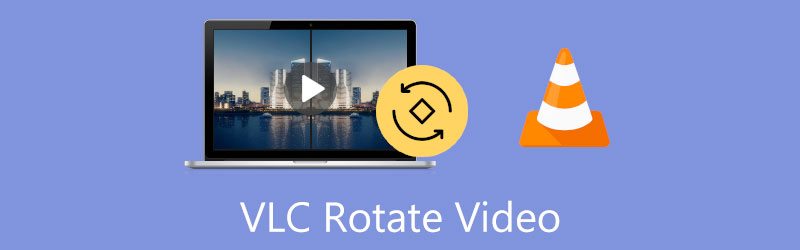
На самом деле, как бесплатный медиаплеер с открытым исходным кодом, VLC может делать с видео гораздо больше, чем просто его воспроизведение, и позволяет вращать или переворачивать видео для лучшего просмотра. Этот пост поможет вам вращать и переворачивать видео в VLC Media Player шаг за шагом.
- СПИСОК РУКОВОДСТВ
- Часть 1. Поворот и переворот видео VLC
- Часть 2. VLC Поворот видео и сохранение
- Часть 3. Лучшая альтернатива VLC для поворота и переворота видео
- Часть 4. Часто задаваемые вопросы о VLC Rotate Flip Video
Часть 1. Как перевернуть или повернуть видео в VLC Media Player для лучшего воспроизведения
VLC Media Player — это кроссплатформенный инструмент воспроизведения, поддерживающий Windows, macOS, iOS и Android. Он содержит множество функций редактирования и воспроизведения видео, обеспечивающих удобство использования. В этой части вы узнаете, как повернуть видео с помощью VLC на вашем компьютере.
Откройте VLC Media Player и загрузите в него видеофайл. Если на вашем компьютере не установлен VLC, вы можете бесплатно загрузить его с официального сайта VideoLAN.
Нажмите наверху Инструменты меню и выберите Эффекты и фильтры вариант из раскрывающегося списка.
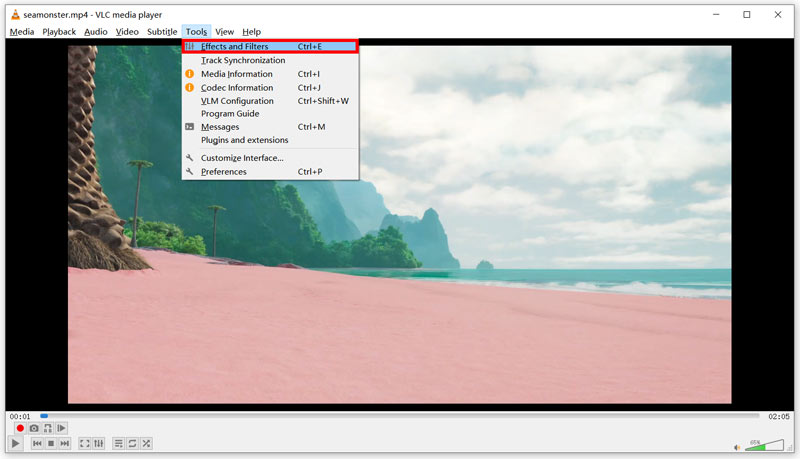
в Настройки и эффекты окно, нажмите кнопку Видеоэффекты вкладку, а затем нажмите на вкладку Геометрия вкладка. Теперь вы можете отметить галочкой Трансформировать установите флажок и выберите предпочтительный способ поворота или переворота видео в VLC Media Player. Например, вы можете повернуть видео на 90 градусов, 180 градусов, 270 градусов, перевернуть по горизонтали или перевернуть по вертикали в зависимости от ваших потребностей. Также вы можете отметить галочкой Поворот установите флажок и вручную поверните видео под нужным углом.
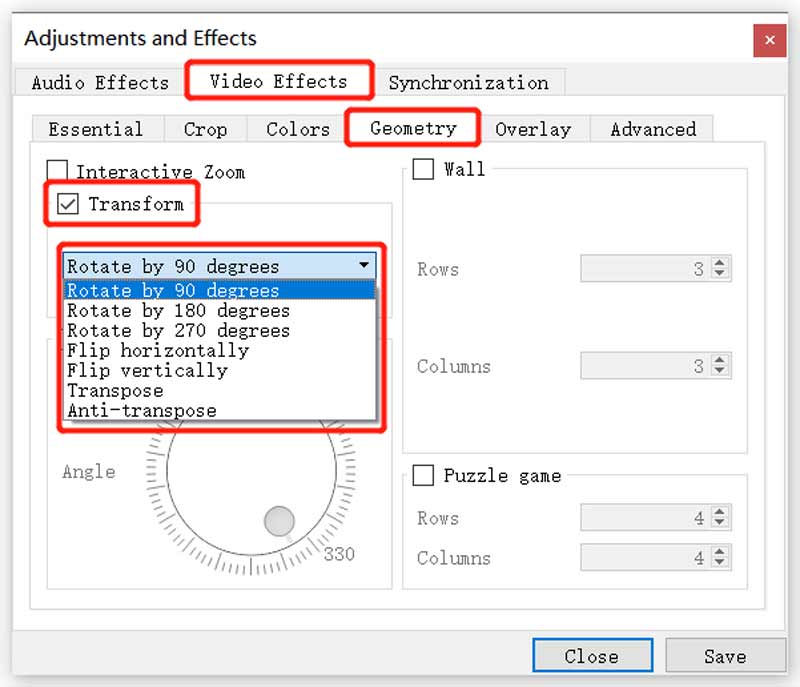
После поворота видео с помощью VLC вы можете нажать на значок Сохранять кнопку, чтобы сохранить изменения, и нажмите кнопку Закрывать кнопка закрытия окна. Теперь вы можете наслаждаться повернутым видео в VLC Media Player.
Обратите внимание, что этот метод может помочь только вращать и переворачивать видео в VLC для воспроизведения. Повернутое видео не повлияет на исходный файл и не заменит его. Поэтому в следующий раз, когда вы воспроизведете видео, исходный неправильный ракурс все равно сохранится.
Часть 2. Как использовать VLC для поворота видео и его сохранения
Предположим, вы хотите повернуть видео в VLC и сделать вращение постоянным для видеофайла. После применения желаемого поворота вы должны выполнить действия, прежде чем сохранять повернутое видео.
Когда вы переворачиваете или поворачиваете видео под прямым углом с помощью VLC, вы можете нажать на верхнюю часть СМИ меню, а затем выберите Конвертировать/Сохранить вариант. Это отобразит Открытые СМИ окно.
Нажмите кнопку Добавлять кнопку, чтобы добавить текущее повернутое видео, а затем нажмите кнопку Конвертировать/Сохранить кнопка.
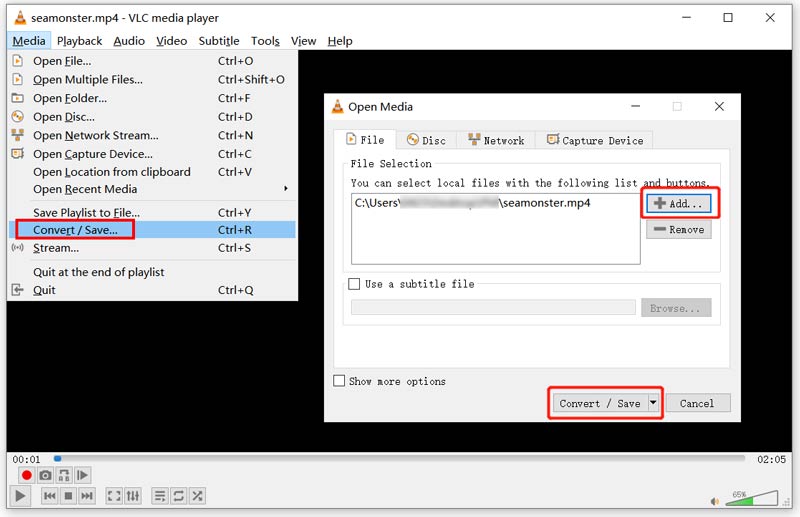
Во всплывающем окне «Конвертировать» нажмите кнопку Редактировать выбранный профиль кнопка. Перейти к Видео кодек в окне редактирования профиля. Нажмите кнопку Фильтры вкладку, а затем прокрутите вниз, чтобы отметить галочку Фильтр преобразования видео и фильтр поворота видео коробки.
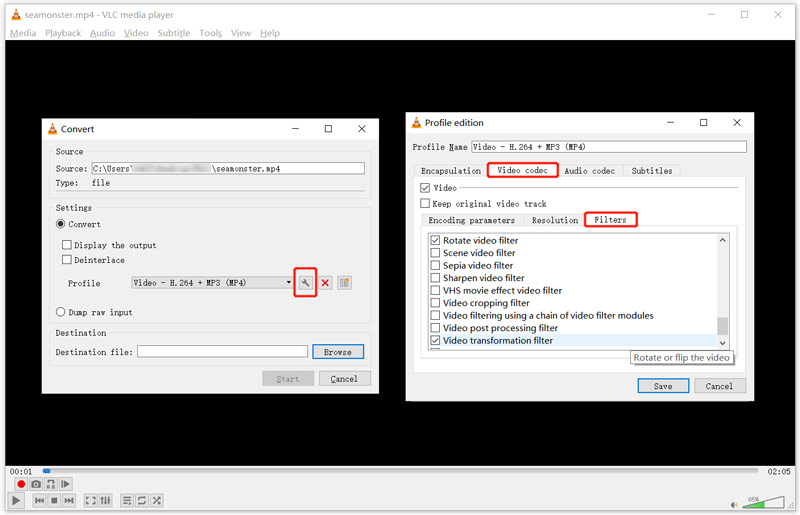
Нажать на Аудиокодек вкладку, а затем выберите МП3 из раскрывающегося списка Кодек. После всех этих операций можно нажать на кнопку Сохранять кнопку, чтобы двигаться дальше.
Вы будете перенесены обратно в Конвертировать окно. Здесь вы можете выбрать папку назначения для повернутого видео. Затем нажмите кнопку Начинать кнопку, чтобы сохранить отредактированное видео на своем компьютере.
Часть 3. Более простой способ повернуть и перевернуть видео
Мы должны признать, что сохранить повернутое видео в VLC Media Player довольно сложно. Поэтому, если вы хотите перевернуть или повернуть видео, вы можете обратиться к профессионалу. Видео конвертер Ultimate. Он оснащен функцией Video Rotator, которая поможет вам повернуть видео на 90 градусов, 180 градусов, 270 градусов, а также перевернуть видео по горизонтали или вертикали в зависимости от ваших потребностей.
Бесплатно загрузите этот Video Converter Ultimate на свой ПК с Windows или Mac. Пожалуйста, откройте его и нажмите кнопку Ящик для инструментов вкладка для отображения более полезных инструментов. Из них вы можете найти и использовать Ротатор видео. А затем выберите его Ротатор видео инструмент под Ящик для инструментов вкладка, чтобы перевернуть видео.

После того, как вы нажмете на ротатор видео, чтобы открыть его, вы можете добавить свое видео, нажав на большой значок + значок в центральной части. Он поддерживает все популярные форматы видео, включая MP4, MOV, FLV, AVI, MKV, WMV и другие.
Этот видеоротатор оснащен встроенным медиаплеером. После загрузки видео оно автоматически воспроизведет его для вас. Вы можете использовать четыре варианта, чтобы свободно переворачивать или вращать видео.

Когда вы поворачиваете или переворачиваете видео под прямым углом, вы можете нажать кнопку Экспорт кнопку, чтобы сохранить его на своем компьютере. Прежде чем сделать это, вы также можете переименовать его и настроить различные параметры видео и звука.

Часть 4. Часто задаваемые вопросы о VLC Rotate Flip Video
Можете ли вы отразить видео в VLC?
Да. Как вы можете видеть выше, VLC Media Player имеет опцию «Перевернуть по горизонтали» в раскрывающемся списке «Преобразование», которую вы можете зеркально отразить видео быстро.
Может ли VLC повернуть видео на телефоне Android?
Как правило, VLC для Android автоматически поворачивает видео в соответствии с ориентацией вашего телефона. Если вам нужно настроить и установить ориентацию видео VLC по умолчанию, вы можете нажать кнопку «Меню», перейти в «Настройки», а затем выбрать «Ориентация экрана видео». Вы можете выбрать нужный вариант: «Автоматически», «Заблокировано в начале», «Пейзаж» и «Портрет».
Как бесплатно повернуть видео на iPhone?
Вы можете использовать встроенную функцию поворота в iOS, чтобы легко поворачивать или переворачивать видео на iPhone. Просто откройте свое видео в приложении «Фото», нажмите кнопку «Редактировать» в правом верхнем углу экрана, а затем перейдите к Обрезать в правой части панели инструментов под вашим видео. Вы можете нажать значок вращения или переворачивания в верхнем левом углу, чтобы изменить угол видео под прямым углом.
Заключение
Вышеупомянутое должно быть всем, что вам нужно научиться вращать и переворачивать видео в VLC Media Player и сохраните его. Если у вас все еще есть вопросы о повороте видео VLC, вы можете написать нам.
Что вы думаете об этом посте. Нажмите, чтобы оценить этот пост.
Отличный
Рейтинг: 4.5 / 5 (на основе 159 голоса)
Найдите больше решений
Как повернуть видео в iMovie на iPhone, iPad и Mac 3 инструмента для ротации видео, позволяющие бесплатно вращать видеоклип онлайн Как перевернуть видео в iMovie на iPhone, iPad и Mac 2022 г. Как повернуть видео на iPhone, Android, Mac/ПК и в Интернете Как перевернуть видео на iPhone, Android, Mac/ПК и в Интернете 3 самых простых способа повернуть видео на iPhone без потери качестваСоответствующие статьи
- Редактировать видео
- 10 лучших резаков MP4 для устройств Windows, Mac, iPhone и Android
- Как повернуть видео в iMovie на iPhone, iPad и Mac
- 3 инструмента для ротации видео, позволяющие бесплатно вращать видеоклип онлайн
- Как перевернуть или отразить видео на iPhone, Android и Mac/ПК
- Как перевернуть видео в iMovie на iPhone, iPad и Mac 2022 г.
- Узнайте, как вращать и переворачивать видео в VLC Media Player
- Разделите свой большой видеофайл с помощью трех лучших триммеров 2022 года для фильмов
- Подробное руководство о том, как обрезать видео на телефоне Android
- Как вырезать части видео на компьютере iPhone Android
- Узнайте, как вырезать видеоклип в Adobe After Effects 2022



