Что такое битрейт в видео и почему он важен для качества видео
Вы когда-нибудь смотрели видео, которое выглядело пикселизированным или тормозящим? Это могло произойти из-за его битрейта. Но что такое битрейт в видео и почему он важен? В этом руководстве мы разберем концепцию битрейт видео, как он влияет на качество видео и как его настроить для лучшего просмотра.
Независимо от того, являетесь ли вы создателем контента, стримером или просто хотите улучшить качество своего видео, эта статья даст вам всю необходимую информацию.
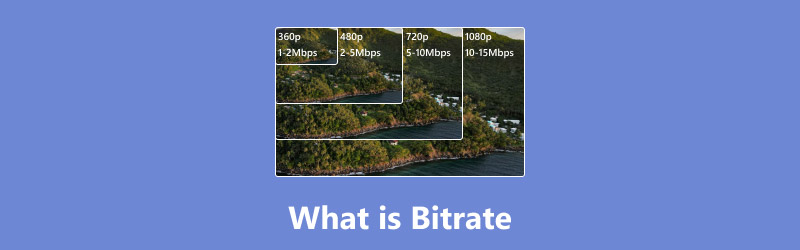
- СПИСОК РУКОВОДСТВ
- Часть 1. Что такое битрейт видео
- Часть 2. Как битрейт влияет на качество видео
- Часть 3. Какой битрейт лучше всего подходит для потокового видео
- Часть 4. Как проверить битрейт видео
- Часть 5. Как настроить битрейт видео
Часть 1. Что такое битрейт видео
Битрейт видео — это объем данных, обрабатываемых каждую секунду в видеофайле, и обычно измеряется в килобитах в секунду (кбит/с) или мегабитах в секунду (Мбит/с). Вы можете представить это как движение воды по шлангу: чем выше битрейт, тем больше данных течет, что приводит к улучшению качества видео. Битрейт определяет, сколько информации отправляется на ваш экран каждую секунду. Более высокий битрейт приводит к более четкому и детализированному видео, в то время как более низкий битрейт может привести к таким проблемам, как размытость или пикселизация.
Часть 2. Как битрейт влияет на качество видео
Битрейт имеет решающее значение для определения четкости, плавности и общего качества видео. Давайте углубимся в детали того, как он влияет на качество видео:
1. Четкость и детализация видео
Более высокий битрейт означает, что больше данных может быть обработано в секунду, что приводит к более четким изображениям и лучшим визуальным деталям. Это действительно важно для видео высокой четкости, таких как 1080p и 4K. С другой стороны, более низкие битрейты могут привести к тому, что визуальные эффекты будут выглядеть размытыми или пикселизированными.
2. Артефакты сжатия
Артефакты сжатия, такие как блочность, полосатость и пикселизация, становятся заметными, когда видео имеет низкий битрейт. Эти артефакты возникают из-за того, что недостаточно данных для точного представления визуальной информации.
3. Плавность воспроизведения
Видео с адекватным битрейтом будет воспроизводиться плавно, без заиканий. Если битрейт слишком низок для разрешения и частоты кадров, вы можете столкнуться с прерывистым воспроизведением.
4. Размер файла
Более высокие битрейты приводят к большему размеру файлов, поскольку в секунду сохраняется больше данных. Хотя это улучшает качество видео, это также требует больше места для хранения. И наоборот, более низкие битрейты уменьшают размер файла, но могут ухудшить визуальное качество.
5. Качество потоковой передачи
Битрейт напрямую влияет на производительность потоковой передачи. Выбор правильного битрейта для потоковых платформ гарантирует, что зрители с разной скоростью интернета смогут наслаждаться плавным просмотром. Высокий битрейт может привести к буферизации для пользователей с более медленными соединениями, в то время как низкий битрейт может ухудшить качество видео.
Примеры:
• Битрейт видео для 1080p: Обычно колеблется от 5000 до 10 000 кбит/с.
• Битрейт видео для 720p: Обычно от 2500 до 5000 кбит/с.
• Скорость передачи данных видео 4K: Часто 25 000 кбит/с и выше.
Достижение правильного баланса:
Получение идеального сочетания битрейта и качества видео очень важно. Вы можете использовать калькулятор битрейта, чтобы определить наилучшие настройки для того, что вам нужно. Помните о типе контента, разрешении и о том, как вы планируете его доставлять, будь то потоковая передача или локальное воспроизведение. Кроме того, вы можете настроить разрешение видео в соответствии с битрейтом.
Часть 3. Какой битрейт лучше всего подходит для потокового видео
Выбор лучшего битрейта для потокового видео зависит от вашего интернет-соединения и требований платформы. Различные платформы имеют рекомендуемые настройки для оптимальной потоковой передачи.
Вот требования к битрейту видео для популярных платформ:
| Платформа | Тип видео | Разрешение | Частота кадров | Рекомендуемый битрейт | Кодирование |
|---|---|---|---|---|---|
| YouTube | 1080p (стандарт) | 1920×1080 | 30 кадров в секунду | 8 Мбит/с | H.264 |
| 1080p (HDR) | 1920×1080 | 30 кадров в секунду | 12 Мбит/с | H.264 | |
| 4K (Стандарт) | 3840×2160 | 30 кадров в секунду | 35-45 Мбит/с | H.264 | |
| ТикТок | Вертикальное видео | 1080×1920 | 30 кадров в секунду | 2-5 Мбит/с | H.264 |
| Инстаграм | Корм/Барабанчики | 1080×1920 | 30 кадров в секунду | 3,5-5 Мбит/с | H.264 |
| Истории | 1080×1920 | 30 кадров в секунду | 2,5 Мбит/с | H.264 | |
| IGTV | 1080×1920 | 30 кадров в секунду | 3,5 Мбит/с | H.264 | |
| Фейсбук | Кормить | 1080×1920 | 30 кадров в секунду | 4-6 Мбит/с | H.264 |
| Твиттер | Кормить | 1280×720 | 30 кадров в секунду | 5 Мбит/с | H.264 |
| Высшее качество | 1920×1080 | 30 кадров в секунду | 8 Мбит/с | H.264 |
Часть 4. Как проверить битрейт видео
Хотите проверить битрейт видео? Вот пошаговое руководство по проверке битрейта видео на компьютерах Windows и Mac.
В Windows:
Сначала найдите папку, содержащую ваш видеофайл. Как только вы ее найдете, щелкните правой кнопкой мыши на видеофайле и выберите Характеристики.
В открывшемся окне «Свойства» перейдите в раздел Подробности вкладку. Прокрутите вниз, пока не дойдете до раздела Видео. Здесь вы найдете подробную информацию о видео, включая Общий битрейт или Скорость передачи данных, которая измеряется в килобитах в секунду (кбит/с).
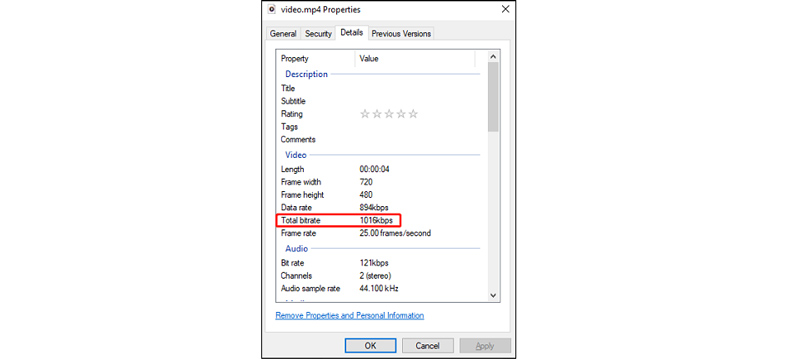
На Mac:
Дважды щелкните по видеофайлу, чтобы запустить его в QuickTime Player, стандартном медиаплеере для macOS.
Далее перейдите в строку меню и нажмите Окно, затем выберите Показать фильм Инспектор или просто нажмите Command + I.
Наконец, откроется окно Movie Inspector, отображающее видео. Скорость передачи данных, который указывает битрейт вашего видео, обычно измеряемый в килобитах в секунду (кбит/с).
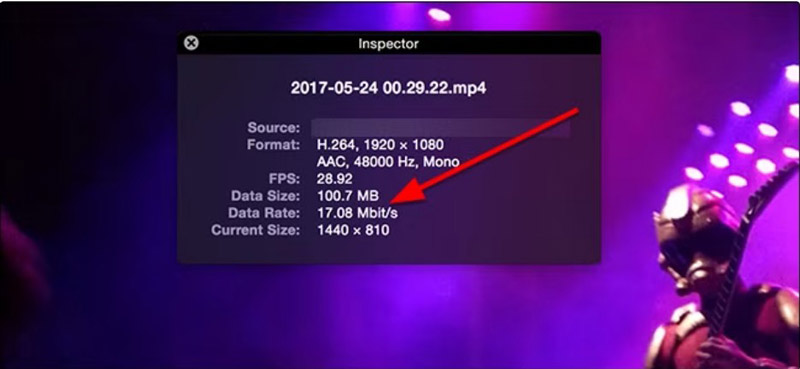
Этот простой метод поможет вам быстро определить битрейт видео, чтобы убедиться, что он соответствует вашим стандартам качества.
Часть 5. Как настроить битрейт видео
Если битрейт вашего видео не оптимален, вы можете легко отрегулировать его с помощью ArkThinker Конвертер видео Ultimate. Это видео и аудио битрейт конвертер для изменения битрейта MP4, MOV, MKV, WMV, AVI, FLV и других. Он позволяет вам регулировать битрейт видео от автоматического значения до 4000 кбит/с. Кроме того, если вы хотите улучшить качество видео, функция улучшения видео является хорошим вариантом.
Вот подробное пошаговое руководство по изменению битрейта видео с помощью ArkThinker Video Converter Ultimate:
Бесплатно загрузите и установите ArkThinker Video Converter Ultimate с официального сайта. Откройте программное обеспечение после завершения установки.
Чтобы загрузить видео, для которого вы хотите настроить битрейт, просто нажмите кнопку Добавить файлы кнопку на главном экране. Вы также можете просто перетащить видеофайл прямо в окно программы.

Выберите желаемый выходной формат для вашего видео (например, MP4, AVI, MOV и т. д.), нажав на кнопку Выходной формат раскрывающееся меню в правой части интерфейса.
Если вы не уверены, какой формат выбрать, MP4 широко поддерживается и используется.

Выбрав выходной формат, нажмите кнопку с изображением шестеренки рядом с раскрывающимся списком выходных форматов, чтобы открыть настройки формата.
Здесь вы найдете различные варианты настройки параметров видео, включая битрейт, разрешение, частоту кадров и т. д.
Найдите настройку битрейта. Обычно есть выпадающее меню или поле, где вы можете ввести битрейт самостоятельно. Если вам нужно лучшее качество, выберите более высокий битрейт, но если вы хотите сделать файл меньше, выберите более низкий.
Программное обеспечение обычно предлагает несколько предустановленных вариантов (например, «Авто» или «4000 кбит/с»), или вы можете просто ввести значение битрейта в килобитах в секунду (кбит/с) или мегабитах в секунду (Мбит/с).
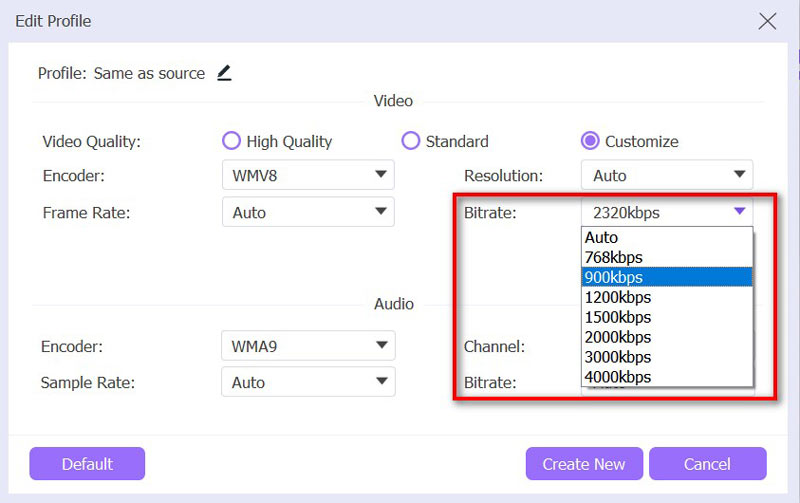
После того, как вы установили битрейт и настроили другие параметры, выберите, куда вы хотите сохранить преобразованный файл.
Затем просто нажмите кнопку Конвертировать все кнопку, чтобы начать конвертацию. Программа обработает видео и сохранит новый файл с обновленными настройками битрейта.
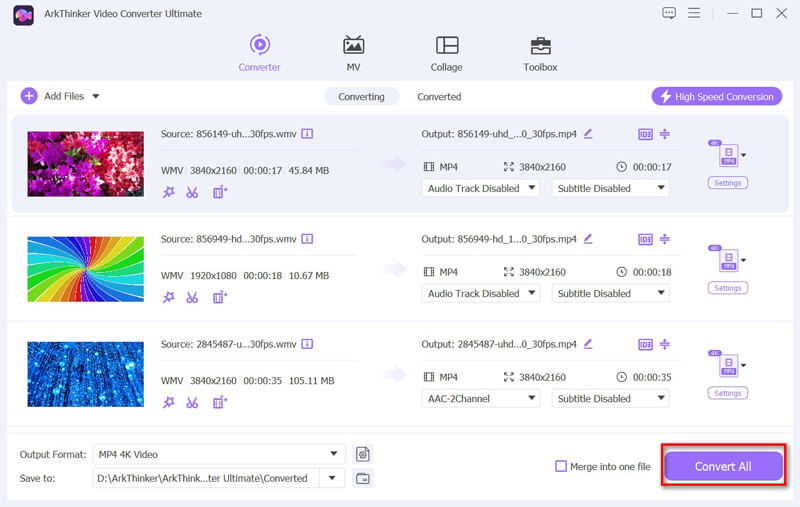
Советы:
• Качество против размера: Чтобы уменьшить размер файла, рассмотрите возможность постепенного уменьшения битрейта. Обязательно проверяйте качество выходного файла каждый раз, чтобы найти баланс между качеством и размером.
• Соответствие требованиям платформы: Некоторые потоковые платформы или устройства могут иметь определенные рекомендации по битрейту для оптимального воспроизведения. Проверьте эти рекомендации, если вы готовите видео для загрузки.
Заключение
Понимание того, что означает битрейт в видео и как им управлять, имеет важное значение для достижения высококачественной потоковой передачи и воспроизведения. Зная, как битрейт влияет на качество видео, и выбрав наилучшие настройки для вашей платформы, вы можете улучшить свой видеоопыт.
Готовы взять под контроль качество видео, изменив битрейт видео? Загрузите ArkThinker Video Converter Ultimate и настройте битрейт видео как профессионал уже сегодня!
Что вы думаете об этом посте. Нажмите, чтобы оценить этот пост.
Отличный
Рейтинг: 4.8 / 5 (на основе 401 голоса)
Найдите больше решений
Изменить разрешение видео – уменьшить или увеличить разрешение видео Разрешение 8K и как повысить разрешение видео до 8K 5 лучших средств изменения даты файлов, которые нельзя пропустить на ПК и Mac 5 лучших конвертеров разрешения видео для разных платформ Как снизить разрешение видео, чтобы ускорить загрузку Как легко сделать изображения с высоким разрешением из изображений с низкимСоответствующие статьи
- Редактировать видео
- Collage Video 4 приложения для создания видеоколлажей
- Добавляйте музыку в видео на iPhone, Android, компьютере и в Интернете
- Как обрезать видео онлайн на iPhone, Android и Mac/ПК
- Как объединить видео на iPhone, Android, компьютере и в Интернете
- Как добавить субтитры к видео
- Как редактировать видео на iPhone, Android и Mac ПК
- Сжатие видео для Интернета, электронной почты, Discord, WhatsApp или YouTube
- Обратное видео Обратное видео на iPhone, Android, компьютере
- Как ускорить видео на iPhone, Android, в Интернете и Mac/ПК
- Как создать GIF с помощью 5 лучших конвертеров фото/видео в GIF


