Пошаговое руководство по удалению фонового шума в Audacity
Запись чистого звука может быть сложной задачей, особенно если вы работаете в неидеальных условиях. Фоновый шум, такой как гудение, щелчки или болтовня, может сделать даже самые лучшие записи непрофессиональными. Вот где пригодятся такие инструменты, как Audacity. Audacity — это бесплатный аудиоредактор с открытым исходным кодом, который предлагает мощный инструмент шумоподавления, позволяющий легко удалять нежелательные звуки из ваших записей.
В этой статье мы поделимся полным руководством по использованию Audacity для удаления фонового шума и доведите свой звук до совершенства.
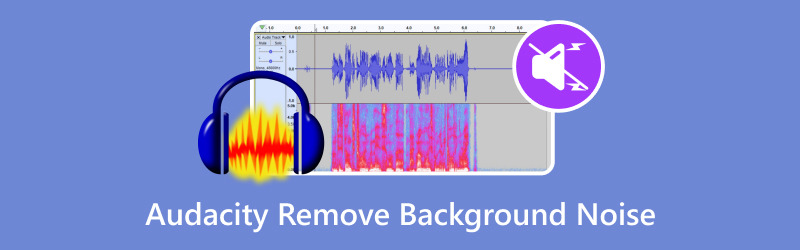
- СПИСОК РУКОВОДСТВ
- Часть 1. Как использовать Audacity для удаления фонового шума
- Часть 2. Альтернативный способ удаления фонового шума
- Часть 3. Часто задаваемые вопросы
Часть 1. Как использовать Audacity для удаления фонового шума
Audacity — популярная программа для редактирования аудио, которая бесплатна и имеет открытый исходный код. Она обычно используется для различных аудиозадач, таких как удаление фонового шума. Хотя в Audacity нет специальной функции под названием «удаление фона» для изоляции или удаления музыки и фоновых звуков из вокала, она предлагает инструменты для шумоподавления и определенных типов аудиоизоляции.
Вот как вы можете его использовать:
Импортируйте свое аудио
Откройте Audacity и загрузите свой аудиофайл, нажав на Файл > Импортировать > Аудио или перетащив файл в интерфейс.
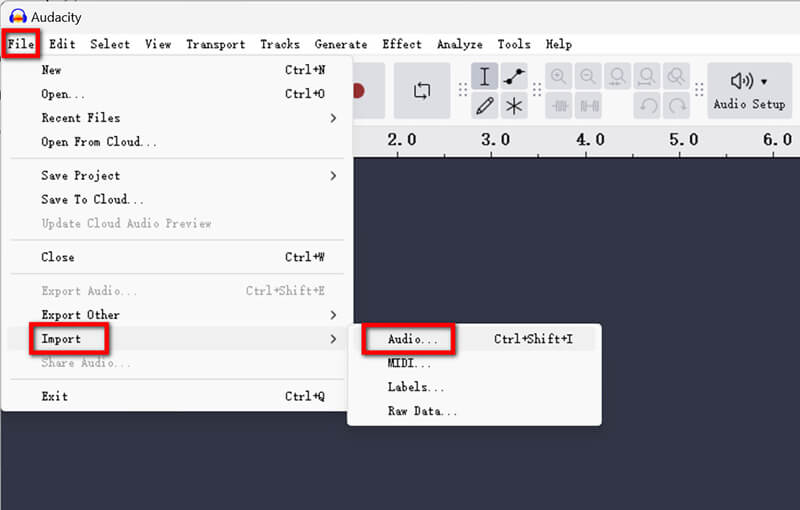
Или вы можете записать аудиофайл непосредственно в Audacity, чтобы захватить звук, который вы хотите сохранить.Audacity не будет записывать?)
Выберите профиль шума
• Определите часть аудиозаписи, которая содержит только фоновый шум (например, тишину с легким гулом).
• Выделите эту часть, щелкнув и перетащив ее.
• Идти к Эффект > Удаление и ремонт шума > Подавление шума.
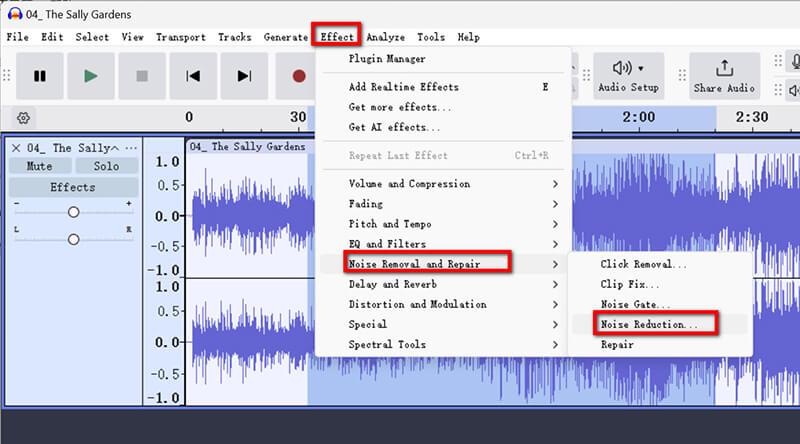
• Щелкните Получить профиль шума. Audacity проанализирует образец, чтобы создать профиль шума.

Применить шумоподавление
• Выделите всю звуковую дорожку или раздел, который вы хотите очистить.
• Вернуться к Эффект > Удаление и ремонт шума > Подавление шума.
• Настройте следующие параметры:
1. Снижение шума (дБ): Определяет, сколько шума нужно удалить. Начните с 12 дБ.
2. Чувствительность (дБ): Регулирует уровень, на котором звук распознается как шум. Попробуйте значение от 3 до 6.
3. Сглаживание частот (полосы): Помогает избежать искажений. Значение 3 — хорошая отправная точка.
• Щелкните ХОРОШО для применения изменений.
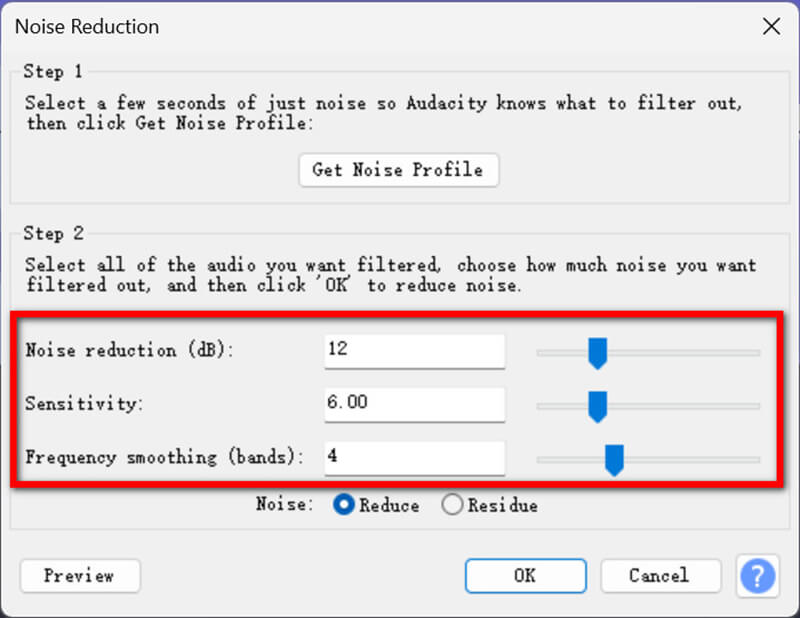
Предварительный просмотр и тонкая настройка
Прослушайте аудио, чтобы проверить, исчез ли фоновый шум. При необходимости измените настройки и примените их повторно.
После завершения настроек экспортируйте аудиофайл из Audacity, нажав кнопку Экспорт > Экспорт на компьютер, затем создайте выходной профиль, такой как имя, место назначения, формат, частота дискретизации, кодировка и т. д.
Затем нажмите Экспорт сохранить аудиофайл с подавлением фонового шума.
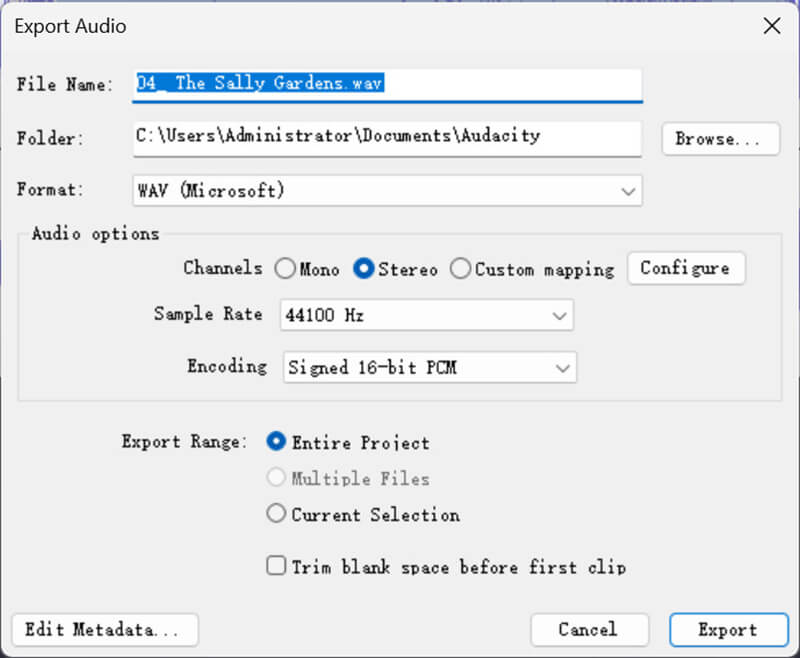
Чтобы достичь наилучших результатов с Шумоподавление Audacity, рассмотрите эти советы:
• Выберите профиль чистого шума: Чем чище образец шума, тем лучше Audacity различает шум и желаемый звук.
• Избегайте чрезмерной обработки: Чрезмерное шумоподавление может привести к тому, что ваш звук станет похожим на роботизированный или искаженным.
• Поэкспериментируйте с настройками: Каждая запись индивидуальна, поэтому протестируйте различные значения шумоподавления, чувствительности и сглаживания частот.
Audacity — бесплатная, простая в использовании программа с настраиваемыми параметрами.
Часть 2. Альтернативный способ удаления фонового шума
Если вы ищете более простой или более продвинутый вариант, я рекомендую ArkThinker Конвертер видео Ultimate. Этот инструмент предлагает простой, но мощный способ устранения фонового шума без необходимости ручной настройки. По сравнению с Audacity, это универсальный видео- и аудиоконвертер, редактор и усилитель для шумоподавления аудио и видео для MP4, MKV, MOV, MP3, FLAC, WAV и более 1000 форматов.
• Быстрое автоматическое устранение фонового аудио- и видеошума с помощью ИИ.
• Устранение фонового шума для нескольких аудио- или видеофайлов одновременно.
• Редактировать аудио и видео, например обрезать, объединять, сжимать и т. д.
• Более 20 инструментов для улучшения ваших видео- и аудиофайлов.
Чтобы избавиться от фонового шума в ArkThinker Video Converter Ultimate, выполните следующие действия:
Бесплатно загрузите и установите программное обеспечение на свой компьютер Windows или Mac.
Запустите этот инструмент для удаления аудиошума, перейдите на вкладку «Панель инструментов» и перейдите в Устранитель шума.
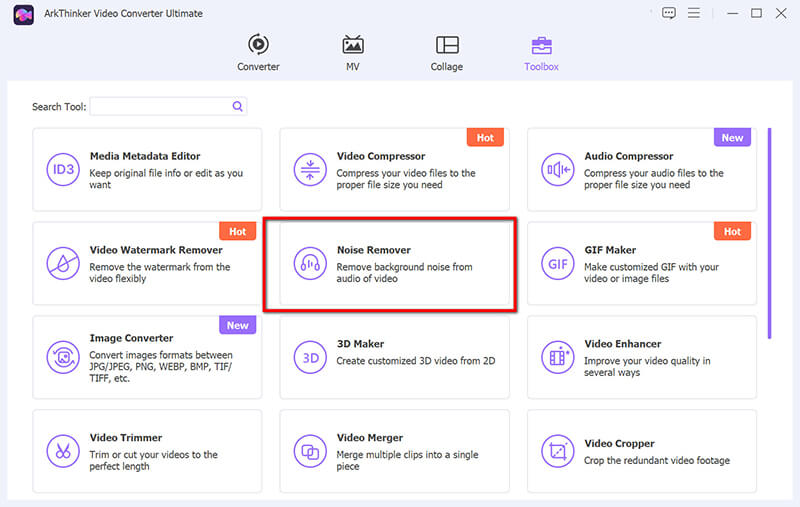
Для начала нажмите большую кнопку со значком «плюс», чтобы загрузить аудиофайл, который вы хотите очистить, уменьшив уровень шума.
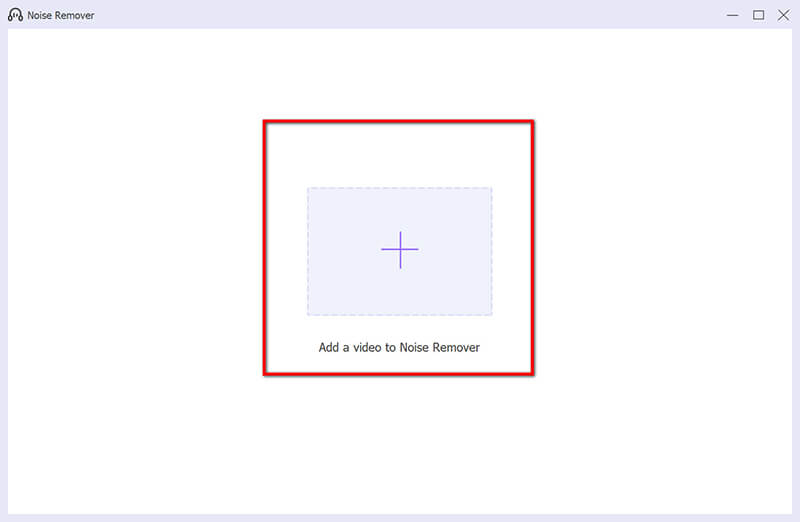
Отметьте галочкой пункт Включить шумоподавление.
При желании вы можете настроить дополнительные параметры, такие как громкость, задержка, звуковая дорожка и т. д.
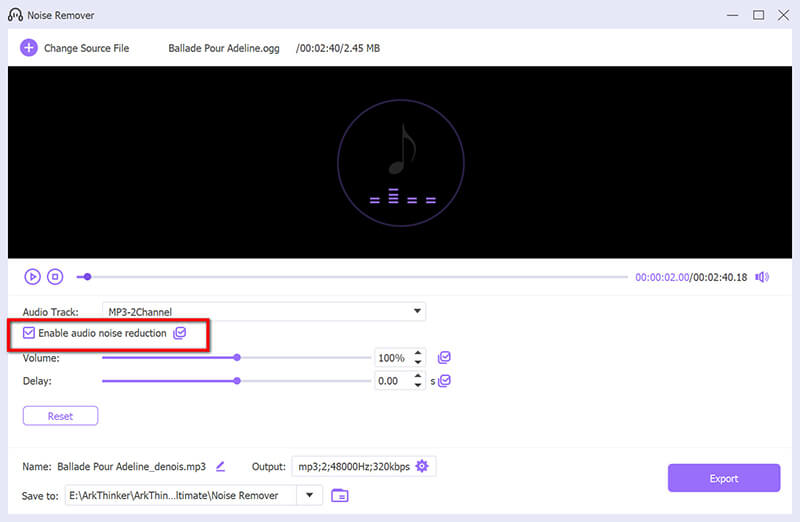
Выберите желаемый формат вывода и нажмите Экспорт сохранить аудиофайл с удалением шума.
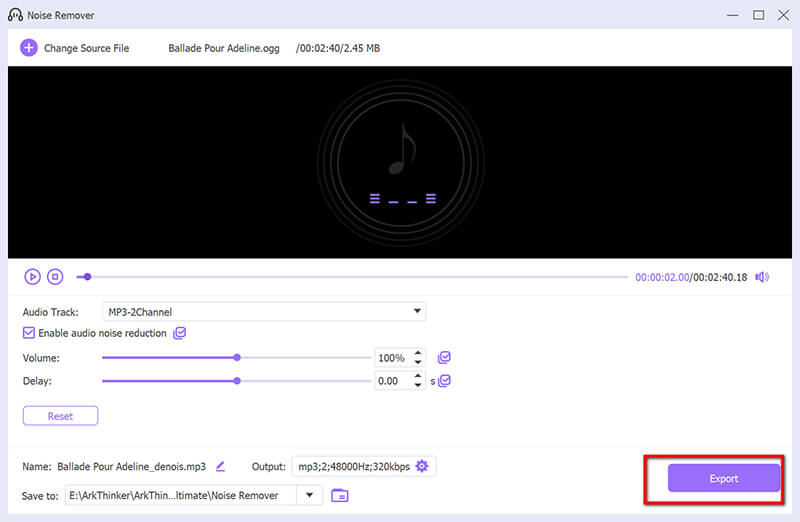
По сравнению с Audacity этот инструмент работает быстрее и более автоматизирован при удалении аудиошума.
Часть 3. Часто задаваемые вопросы
Как сделать так, чтобы Audacity не улавливал фоновый шум?
Чтобы минимизировать фоновый шум во время записи:
• Используйте высококачественный микрофон и расположите его близко к источнику звука.
• Записывайте в тихой, акустически обработанной среде.
• Используйте поп-фильтры или ветровые стекла для снижения окружающего шума.
Как отключить белый шум в Audacity?
Следуйте шагам, описанным в процессе инструмента Noise Reduction выше. Сосредоточьтесь на выборе чистого профиля шума из части вашей записи, содержащей только белый шум. Если аудиошум находится в одном из вокальных партий файла, вы можете удалить вокал в Audacity напрямую.
Каковы наилучшие настройки для удаления шума в Audacity?
Идеальные настройки зависят от вашей записи, но вот хорошая отправная точка:
• Снижение шума (дБ): 12
• Чувствительность: 5
• Сглаживание частот (полосы): 3
Проверьте эти настройки и отрегулируйте их в соответствии с вашими конкретными потребностями.
Заключение
Удаление фонового шума может преобразовать ваши записи из любительского в профессиональное качество. Независимо от того, решите ли вы использовать Audacity для устранения фонового шума или выбрать такой инструмент, как ArkThinker Video Converter Ultimate, теперь у вас есть знания, чтобы эффективно очистить ваш аудиошум. С Audacity вы получаете бесплатный и универсальный инструмент для очистки фонового шума, в то время как ArkThinker Video Converter Ultimate обеспечивает более автоматизированный подход. Что бы вы ни выбрали, ключ в том, чтобы экспериментировать с настройками и найти то, что лучше всего подходит для вашего аудио.
Что вы думаете об этом посте. Нажмите, чтобы оценить этот пост.
Отличный
Рейтинг: 4.9 / 5 (на основе 490 голоса)
Соответствующие статьи
- Запись аудио
- Бесподобный процесс записи аудио на устройствах Android
- Как записать вокал в Ableton Live: шаг за шагом
- Лучший MP3-рекордер для записи компьютерного звука и микрофона
- Как заменить звук в видео на разных устройствах 2022
- Как обрезать аудио в Audacity, WMP, iMovie, Online, Trimmer
- 4 самых простых способа изменить и отредактировать громкость звука на ПК и Mac
- 4 простых способа редактирования аудиофайлов на Windows и Mac
- Как сжать аудиофайлы без потери качества звука
- Как объединить 2 или более аудиофайлов на разных устройствах
- 5 лучших редакторов музыкальных тегов для iPhone, Android, ПК и Mac


