Топ-3 способа записи звука на ваш iPhone
Запись звука на iPhone это можно легко сделать с помощью встроенного приложения «Голосовые заметки». Это самый распространенный способ записи голоса на iPhone. В этом посте мы подробно расскажем вам, как записать звук на ваш iPhone с его помощью. Кроме того, мы поделимся двумя другими простыми способами записи высококачественного звука с iPhone.

- СПИСОК РУКОВОДСТВ
- Часть 1. Запись голоса на iPhone с помощью голосовых заметок
- Часть 2. Запись звука на iPhone с помощью GarageBand
- Часть 3. Лучший способ записать звук на iPhone в высоком качестве
- Часть 4. Часто задаваемые вопросы о записи звука на iPhone
Часть 1. Как записать звук на iPhone с помощью голосовых заметок
Голосовые заметки — это встроенное приложение для записи голоса для пользователей iOS и macOS, позволяющее записывать звук или голос. Он предлагает простой способ записать свой голос и сохранить текущие идеи. Он может превратить ваш iPhone в диктофон для записи высококачественного звука. В этой части вы узнаете, как записывать звук на iPhone с помощью голосовых заметок.
Найдите приложение «Диктофон» на своем iPhone и коснитесь его, чтобы открыть. Когда вы будете готовы начать запись звука, расположите микрофон iPhone рядом с источником звука, который вы хотите записать.
Нажмите на красный Записывать кнопку на нижнем экране, чтобы начать запись звука на iPhone. Голосовые заметки начнут запись немедленно, а таймер покажет продолжительность сеанса записи.
Вы можете нажать на часть таймера, чтобы отобразить дополнительные параметры при приостановке записи. Нажмите кнопку «Пауза», чтобы Пауза это и коснитесь Играть чтобы прослушать записанный звук на этом этапе. Кран Резюме чтобы продолжить, и нажмите Сделанный когда вы хотите завершить процесс записи.
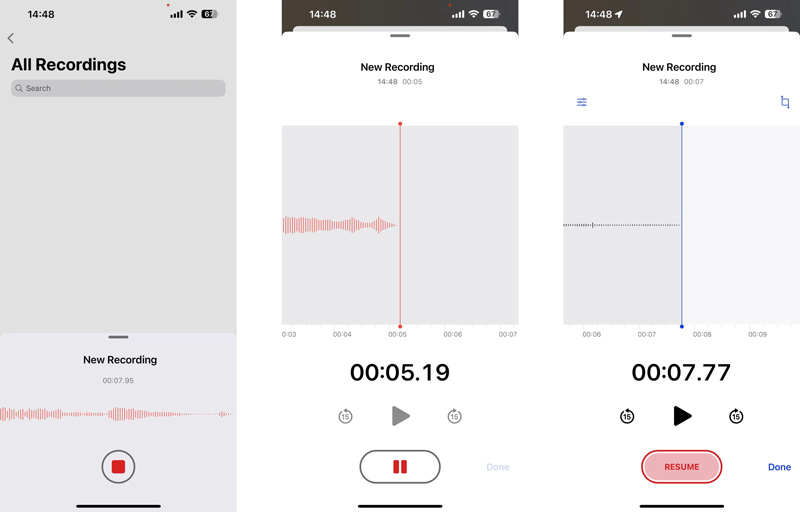
Записанный звук iPhone будет автоматически сохранен как Новая запись файл. Вы можете нажать на него, чтобы воспроизвести, отредактировать или удалить звукозапись. Нажмите Параметры кнопку, чтобы настроить скорость воспроизведения в соответствии с вашими потребностями. Это также позволяет пропускать тишину и улучшать запись.
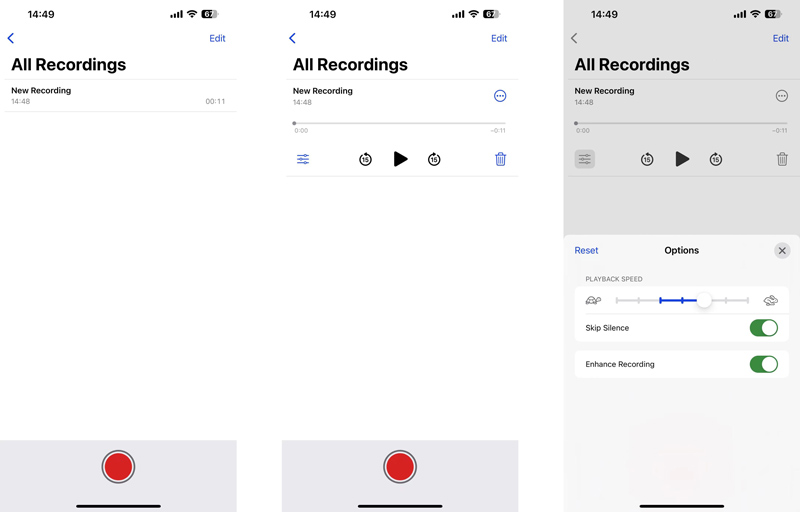
Часть 2. Как записать звук на iPhone с помощью GarageBand
Гаражная группа — это бесплатный инструмент для создания музыки, предустановленный на продуктах Apple, включая iPhone, iPad и Mac. Он в основном предназначен для обучения, создания, записи и редактирования музыки. GarageBand может записывать звук, включая голос, гитару или любой другой живой звук, на вашем iPhone. Он может записывать звук вашего iPhone со встроенного или внешнего микрофона.
Откройте приложение GarageBand на своем iPhone и создайте новый проект. Если вы удалили его, вы можете бесплатно установить его из App Store. Вы должны разрешить ему доступ к вашему микрофону для записи звука. Нажмите Продолжать кнопки для входа в его основной интерфейс. Проведите пальцем влево или вправо, чтобы найти Диктофон и выберите его.
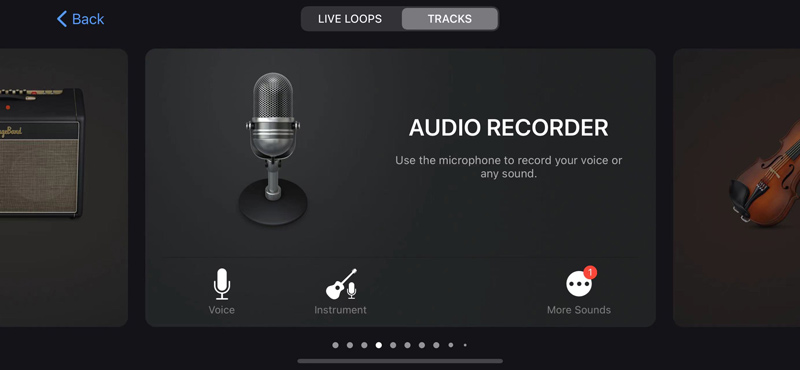
По запросу вам следует направить свой iPhone на звук, который вы хотите записать. Перед записью звука вы можете настроить тон, сжатие и другие параметры. После этого нажмите красный Записывать кнопку, чтобы начать запись звука.
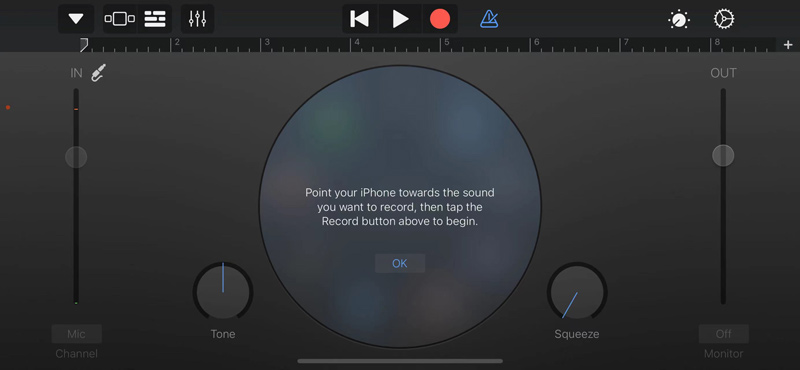
Когда вы закончите, коснитесь значка Останавливаться кнопку, чтобы остановить процесс записи.
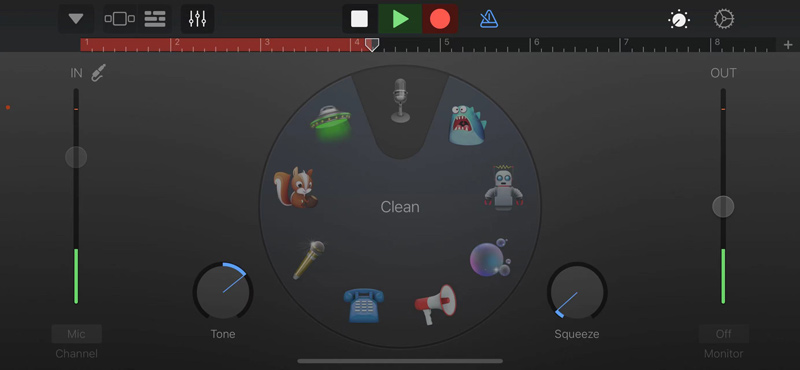
Нажмите Кнопка "Стрелка вниз значок в верхнем левом углу и выберите Мои песни чтобы проверить записанный звук в Недавние. Вы можете нажать Просматривать а затем нажмите Выбирать в правом верхнем углу, чтобы поделиться, дублировать, скопировать или удалить эту аудиозапись iPhone.
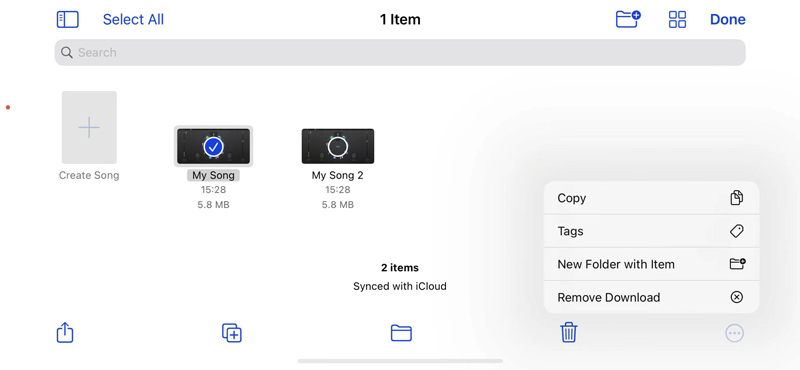
Часть 3. Лучший способ записать звук на iPhone в высоком качестве
Если вы хотите записать внутренний звук на свой iPhone, вы можете обратиться к мощному ArkThinker Устройство записи экрана. Он позволяет захватывать как динамик телефона, так и динамик ПК на устройстве iOS или Android. Более того, этот аудиорекордер позволяет записывать звук или экран вашего компьютера в высоком качестве.
Нажмите кнопку Скачать и следуйте инструкциям, чтобы бесплатно установить этот аудиорекордер iPhone на компьютер Mac или Windows. Запустите его и выберите Телефон вариант.

Он предлагает два устройства записи для записи звука на ваш телефон: iOS Recorder и Android Recorder. Выбирать iOS-рекордер двигаться дальше.

Следуйте инструкциям на экране, чтобы зеркально отразить ваш iPhone на компьютере. Убедитесь, что вы подключаете свой iPhone и компьютер к одной сети.
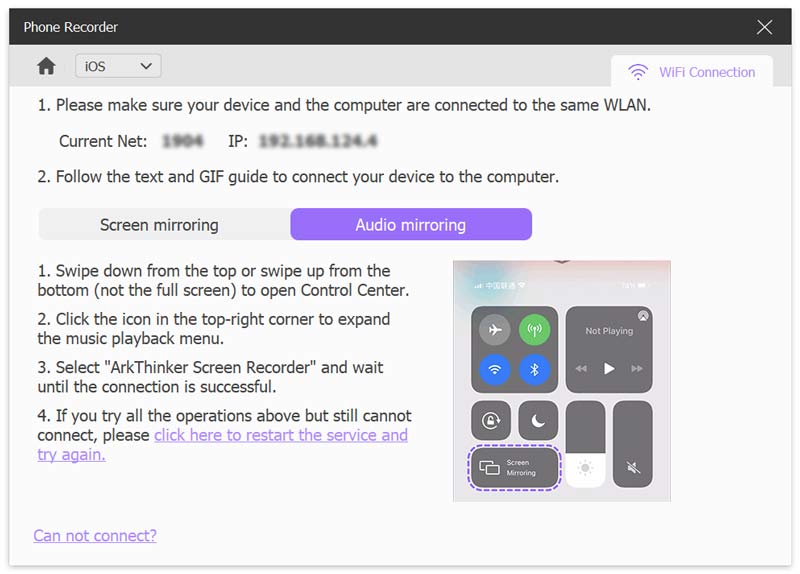
Когда соединение будет установлено, вы можете выбрать источник звука и отрегулировать громкость, затем нажать кнопку Записывать кнопка для записи звука iPhone.
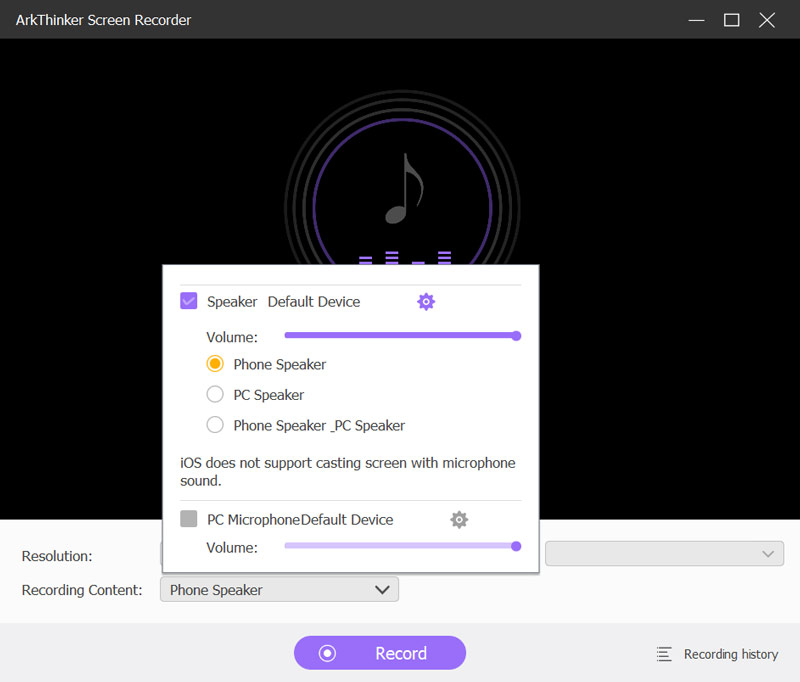
Вы можете свободно приостанавливать, возобновлять или останавливать работу iPhone. Аудио запись исходя из ваших потребностей. После записи вам разрешено прослушивать записанный звук и редактировать его напрямую. Нажмите Сделанный чтобы сохранить аудиозапись iPhone в формате MP3.
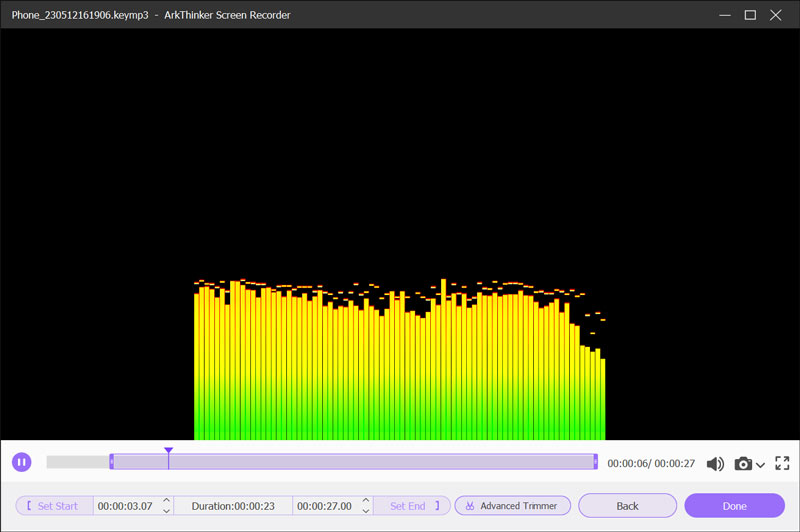
Часть 4. Часто задаваемые вопросы о записи звука на iPhone
Как восстановить удаленные голосовые заметки на iPhone?
В приложении «Диктофонные заметки» имеется папка «Недавно удаленные», в которой хранятся ошибочно удаленные записи. Вы можете получить их обратно в течение 30 дней.
Могу ли я записывать музыку на свой iPhone?
позволяют записывать аудио из музыкальных приложений или социальных сетей для защиты авторских прав.
Как захватить экран iPhone со звуком?
Обеспечить Запись экрана Функция была добавлена в Центр управления, и нажмите кнопку. Вы можете нажать и удерживать кнопку, чтобы настроить параметры экрана и записи звука. Включите микрофон и нажмите «Начать запись», чтобы захватить экран iPhone со звуком.
Заключение
В этом посте рассказывается о 3 полезных решениях для записи звука на iPhone. Если вам нужно записать свой голос, записать лекции или другой аудиоконтент, вы можете выбрать предпочитаемый диктофон, чтобы начать запись звука на своем устройстве iOS. Вы можете написать нам в комментарии, если у вас все еще есть вопросы по поводу аудиозапись на айфоне.
Что вы думаете об этом посте. Нажмите, чтобы оценить этот пост.
Отличный
Рейтинг: 4.9 / 5 (на основе 326 голоса)
Найдите больше решений
Лучший MP3-рекордер для записи компьютерного звука и микрофона Бесподобный процесс записи аудио на устройствах Android [Руководство] Подробные инструкции по записи подкаста Как записать живой разговор или телефонный звонок на iPhone Как записать телефонный звонок на Android [Запись звонков для Android] Закадровый голос на iPhone: советы и жесты, которые помогут вам освоить егоСоответствующие статьи
- Запись аудио
- Закадровый голос на iPhone: советы и жесты, которые помогут вам освоить его
- Обзор диктофона Amazon: цены, характеристики и лучшая альтернатива
- 6 лучших приложений и программного обеспечения для записи лекций для пользователей мобильных и настольных компьютеров
- Как записать телефонный звонок на Android [Запись звонков для Android]
- Как записать живой разговор или телефонный звонок на iPhone
- 5 лучших магнитофонов для записи чистого голоса
- Полезные шаги по записи подкаста [Пошаговое руководство]
- 14 лучших программ и оборудования для записи звука, которые нельзя пропустить
- Инструменты для записи микрофона: записывайте свой голос с микрофона
- Полезные шаги по записи подкаста [Пошаговое руководство]



