Полный обзор Nvidia ShadowPlay и лучшая альтернатива рекордеру
NVIDIA ShadowPlay предлагает удобный способ записи игрового процесса для пользователей видеокарт GeForce. Оно позволяет вам легко записывать и делиться высококачественными видеороликами игрового процесса и прямыми трансляциями с друзьями. В этом посте рассказывается, что такое Nvidia ShadowPlay, ее горячая клавиша, как использовать ShadowPlay, а также объясняются некоторые основные причины, по которым Nvidia ShadowPlay не записывает. Более того, вы можете получить отличную альтернативу ShadowPlay, чтобы лучше запечатлеть лучшие игровые моменты.
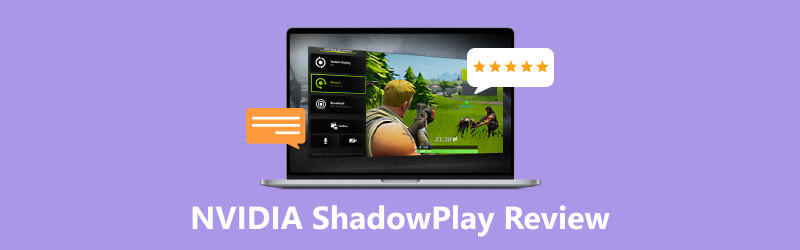
- СПИСОК РУКОВОДСТВ
- Часть 1. Что такое Nvidia ShadowPlay
- Часть 2. Как использовать Nvidia ShadowPlay
- Часть 3. Почему Nvidia ShadowPlay не записывает
- Часть 4. Лучшая альтернатива Nvidia ShadowPlay
- Часть 5. Часто задаваемые вопросы о Nvidia ShadowPlay
Часть 1. Что такое Nvidia ShadowPlay
NVIDIA ShadowPlay — это бесплатное программное обеспечение для записи игр, которое позволяет записывать игровой процесс, сохраняя при этом хорошую производительность игры. Он использует видеокодер Nvidia с аппаратным ускорением H.264 для плавной записи высококачественного видео. Вы можете использовать ShadowPlay для записи игровых моментов и потоковой трансляции игровых сессий на такие платформы, как Twitch.
Возможности NVIDIA ShadowPlay
Nvidia ShadowPlay оснащена аппаратным видеокодером H.264 для захвата высококачественных видеороликов игрового процесса. Он позволяет вам записывать до последних 20 минут вашего игрового процесса в режиме тени. Он также предлагает ручной режим для захвата видео без ограничений по длине. ShadowPlay обеспечивает высокую скорость вывода до 50 Мбит/с. Вы можете сделать 15-секундный GIF-файл из записи игры и загрузить его в социальные сети, например Google или Facebook.
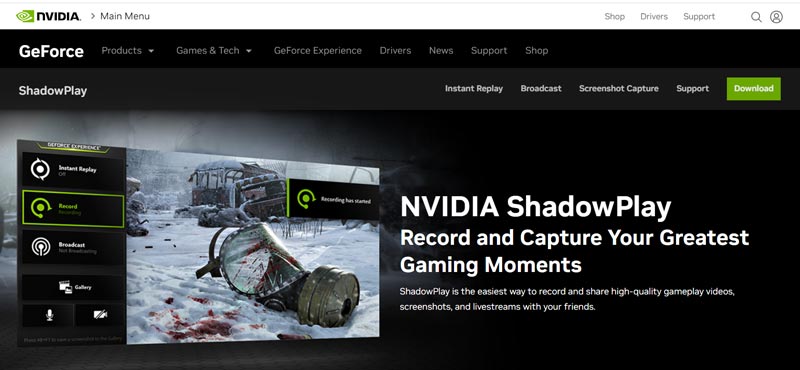
ShadowPlay доступен через Опыт NVIDIA GeForce программное обеспечение. Он может автоматически запечатлеть ваши лучшие игровые моменты. Вы можете загрузить понравившийся момент с веб-сайта Nvidia и поделиться им в социальных сетях. Nvidia ShadowPlay позволяет быстро начать прямую трансляцию на Twitch, YouTube или Facebook. Что еще более важно, он может записывать ваш игровой процесс с минимальным влиянием на производительность. Программное обеспечение разработано так, чтобы оказывать минимальное влияние на производительность игры, а это означает, что геймеры могут записывать или транслировать игровой процесс без заметных задержек или проблем с производительностью.
Горячая клавиша Nvidia ShadowPlay
Вы можете использовать горячие клавиши Nvidia ShadowPlay для доступа к различным функциям через наложение. По умолчанию вы можете нажать Альт + З чтобы открыть или закрыть NVIDIA ShadowPlay. Делая снимок экрана, нажмите кнопку Альт + Ф1 ключи. Альт + Ф10 может записывать последние 5 минут вашего игрового процесса. Вы можете нажать Альт + Ф9 чтобы включить или выключить функцию записи вручную. Горячая клавиша Alt + F12 используется для включения или отключения счетчика FPS. Чтобы проверить другие горячие клавиши Nvidia ShadowPlay, вы можете перейти к Предпочтения из наложения NVIDIA ShadowPlay и выберите Горячие клавиши.
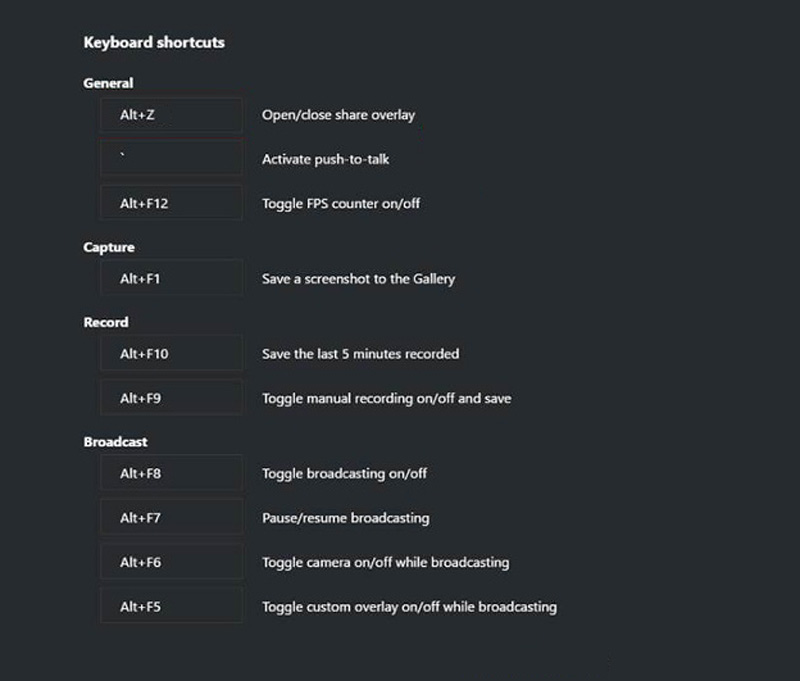
Скачать NVIDIA ShadowPlay
Чтобы загрузить ShadowPlay на свой компьютер, найдите NVIDIA ShadowPlay в веб-браузере и перейдите на его официальный сайт. Нажмите кнопку Скачать кнопку в правом верхнем углу, чтобы перейти к части загрузки GeForce Experience. Нажмите кнопку Скачать кнопку, чтобы установить его.
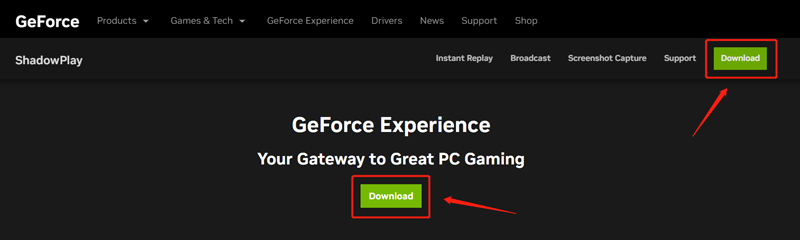
Часть 2. Как использовать Nvidia ShadowPlay
Бесплатно загрузите программное обеспечение GeForce Experience на свой компьютер и запустите его. Войдите в свою учетную запись. После этого вы попадете в его Дом окно. Здесь вы можете получить доступ к своим играм и приложениям на этом компьютере.
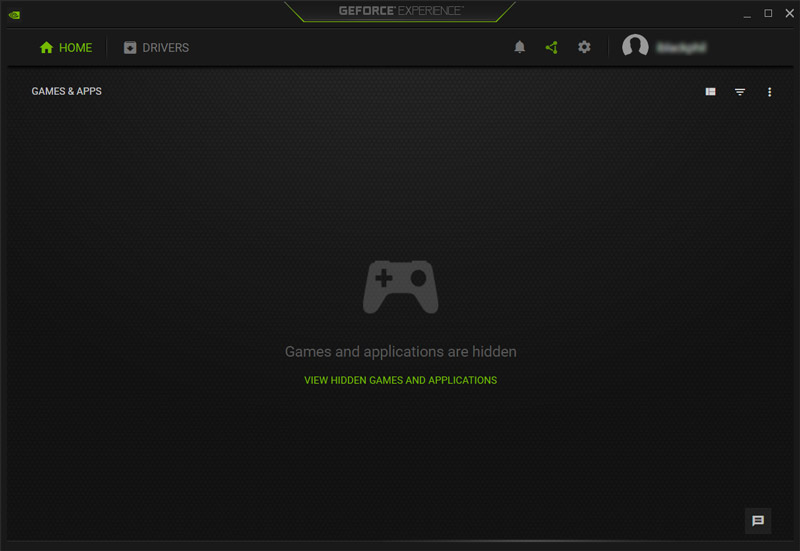
Нажмите кнопку Открыть в игре слишком сильно значок для доступа к Nvidia ShadowPlay. Вы можете выбрать такие функции, как Записывать, Мгновенный повтор, Прямая трансляция и Снимок экрана или настройте такие параметры, как качество записи, настройки звука и сочетания клавиш.
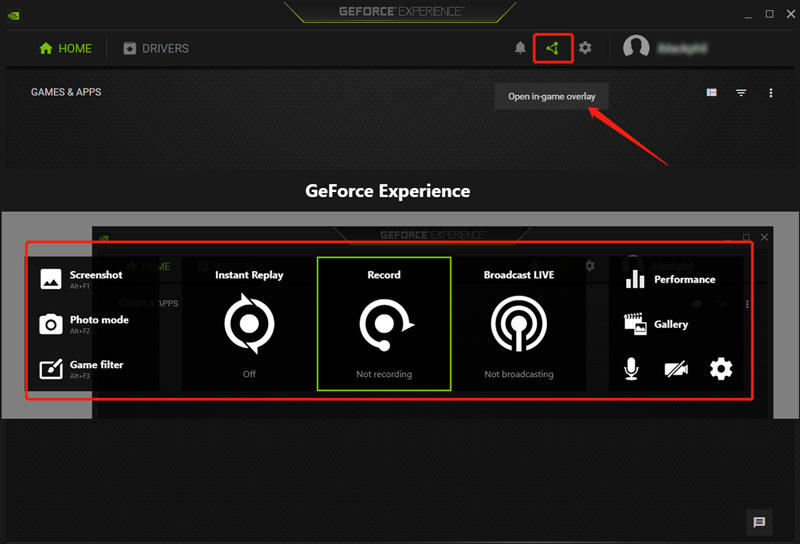
После настройки этих параметров вы можете начать запись игрового процесса, нажимая горячие клавиши или переключая кнопки мгновенного воспроизведения или записи.
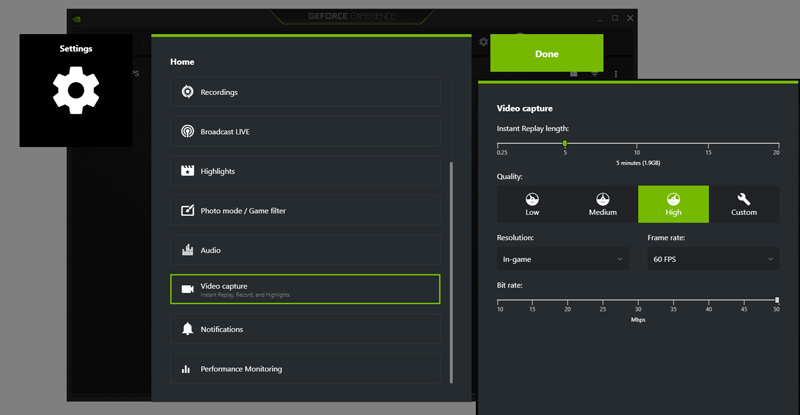
Часть 3. Почему Nvidia ShadowPlay не записывает и способы исправления
Вы получаете ошибку монитора «Неверная запись ShadowPlay», Nvidia ShadowPlay не записывает или другие проблемы с неработающей ShadowPlay?
Может быть несколько причин, по которым Nvidia Shadowplay не записывает. Вы должны убедиться, что ваш компьютер соответствует минимальным системным требованиям для использования Nvidia Shadowplay. Кроме того, вам следует проверить, поддерживает ли Shadowplay игру.
Иногда антивирусное программное обеспечение может привести к тому, что Shadowplay не запишется. Вы можете временно закрыть антивирусное программное обеспечение, чтобы устранить неполадки, связанные с отсутствием записи ShadowPlay. Вы также можете обновить драйверы и операционную систему Windows, чтобы получить функцию записи Shadowplay.
Когда Nvidia Shadowplay не записывает, вы можете проверить его настройки и убедиться, что хранилище доступно. Иногда вам нужно отключить внутриигровое наложение, чтобы устранить проблему, из-за которой ShadowPlay не работает. Кроме того, вам следует проверить использование графического процессора и закрыть все ненужные программы. Если проблема все еще существует, вы можете попробовать удалить и переустановить программное обеспечение, чтобы восстановить поврежденные или поврежденные программные файлы.
Часть 4. Лучшая альтернатива Nvidia ShadowPlay для записи игр
Если вас не устраивает функция записи игрового процесса Nvidia ShadowPlay, вы можете обратиться к лучшей альтернативе записи игрового процесса: ArkThinker Устройство записи экрана. Он оснащен индивидуальным устройством записи игр, позволяющим запечатлеть лучшие игровые моменты в высоком качестве. Он совместим как с Windows 11/10/8/7, так и с macOS. Помимо записи игрового процесса, он позволяет захватывать веб-камеры, экраны компьютеров, активные окна и музыку.

Вы можете бесплатно скачать и открыть альтернативу Nvidia ShadowPlay и выбрать Game Recorder. Вы можете выбрать игру, которую хотите записать, включить или выключить веб-камеру и выбрать Аудио запись источник в зависимости от ваших потребностей. Затем нажмите кнопку РЭЦ Кнопка, чтобы начать снимать игровой процесс без ограничений.

Часть 5. Часто задаваемые вопросы о Nvidia ShadowPlay
Как изменить горячие клавиши ShadowPlay?
Отобразите наложение Nvidia ShadowPlay и выберите параметр «Настройки». Прокрутите всплывающее меню вниз и выберите «Сочетания клавиш». Затем вы можете проверить и изменить горячие клавиши ShadowPlay.
Каковы системные требования Nvidia ShadowPlay?
Nvidia ShadowPlay доступен только для Windows. Вы можете использовать его на компьютере с Windows 7, Windows 8, Windows 10 или Windows 11. Также необходимо обеспечить как минимум 2 ГБ системной оперативной памяти и 1 ГБ дискового пространства. Для этого требуется настольный графический процессор GeForce GTX 650 или выше. Если вы используете новейшую версию GeForce Experience, требуемая общая доля графического процессора вашего настольного компьютера должна быть GeForce GTX 750 или выше. Графический процессор для ноутбука должен быть серии GTX850M, 860M, 950M, 960M или выше.
Как включить Nvidia ShadowPlay?
Для доступа к ShadowPlay вам необходимо загрузить программное обеспечение Nvidia GeForce Experience. Если вы хотите записать свой игровой процесс, нажмите клавиши Alt + Z, чтобы отобразить вкладку Nvidia ShadowPlay, и выберите «Запись».
Заключение
NVIDIA ShadowPlay — это мощное и простое в использовании программное обеспечение для записи игр, которое записывает высококачественное игровое видео без ущерба для производительности игры. В этом посте вы найдете полный обзор ShadowPlay, в котором объясняются его ключевые функции и способы использования ShadowPlay. Более того, вы получите несколько полезных советов по устранению проблемы с записью Nvidia ShadowPlay.
Что вы думаете об этом посте. Нажмите, чтобы оценить этот пост.
Отличный
Рейтинг: 4.9 / 5 (на основе 449 голоса)
Найдите больше решений
OBS Screen Recorder: мощный инструмент для экрана и трансляции Apowersoft Screen Recorder: запись экрана со звуком одновременно 5 лучших магнитофонов для записи чистого голоса Лучшие программы записи экрана для Windows, Mac, iPhone и Android iTop Screen Recorder: захватывайте действия на экране и создавайте видео AZ Screen Recorder: приложение для скринкастинга для устройств AndroidСоответствующие статьи
- Запись видео
- 4 простых способа записать Roblox с помощью голоса на ПК, Mac и телефоне
- 3 самых простых способа записать игровой процесс Minecraft на Windows и macOS
- Учебное пособие Concreate для записи собраний Zoom на настольном компьютере или мобильном устройстве
- Запись звонков Skype: пошаговое руководство по видеозвонкам Skype
- Руководство по записи вебинара: для Windows, Mac, iPhone и Android
- Запись экрана Vimeo: узнайте, как записывать в Vimeo
- 2 способа просмотреть запись Snapchat без ведома других
- Ведущий GIF-рекордер для захвата анимированных GIF-файлов [подробные обзоры]
- AZ Screen Recorder: приложение для скринкастинга для устройств Android
- iTop Screen Recorder: захватывайте действия на экране и создавайте видео



