2 способа записи собраний GoTo и протоколов собраний
GoTo Meeting — классическое программное обеспечение для встреч с мощными функциями. Если во время встречи GoTo мы запишем ее, мы сможем избежать проблемы потери важной информации. В этой статье будут описаны два способа запись встреч GoTo, даже если вы участник, давайте читаем дальше, если вам интересно!
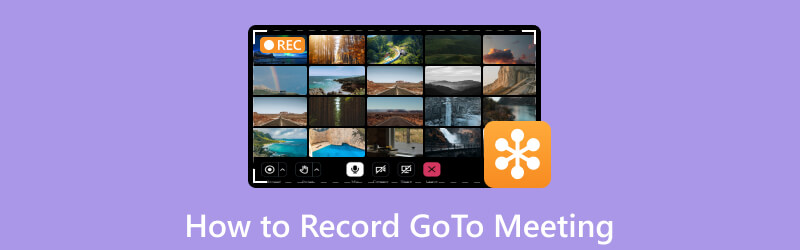
- СПИСОК РУКОВОДСТВ
- Часть 1. Можно ли записывать встречи GoTo
- Часть 2. Как записывать собрания GoTo с помощью встроенного рекордера с разрешения
- Часть 3. Как записывать собрания GoTo в качестве участника без разрешения
- Часть 4. Преимущества использования программного обеспечения для записи экрана для записи собраний
- Часть 5. Часто задаваемые вопросы
Часть 1. Можно ли записывать встречи GoTo
Да. GoTo Meeting предоставляет функцию записи собраний через встроенный рекордер, аналогичный Запись встречи в Zoom.
Записывать собрания с помощью GoTo Meeting очень просто. Перед началом встречи организатор встречи может записать и выбрать, что записывать (аудио, видео, демонстрацию экрана и т. д.). Когда собрание начнется, начнется запись в соответствии с настройками. И он может сохранять контент в стандартном формате видеофайла.
Вы можете скачать записанные файлы для последующего просмотра, когда остановите запись. Вы также можете хранить записи в облаке или на своем компьютере.
Часть 2. Как записывать собрания GoTo с помощью встроенного рекордера с разрешения
Быстрый способ записать GoTo Meeting на Windows/Mac — использовать встроенную функцию записи GoTo Meeting. Некоторым пользователям необходимо записывать, но они не хотят загружать стороннее программное обеспечение для записи. Они выберут собственную функцию записи экрана GoTo Meeting.
Примечание: В GoTo Meeting разрешения на запись обычно имеет только организатор или организатор собрания.
Давайте посмотрим на подготовку и этапы работы.
Подготовка перед записью собрания GoTo
Чтобы все участники могли сконцентрироваться на встрече, нам необходимо провести некоторые приготовления.
1. Проверьте состояние записывающего устройства и убедитесь, что оно работает правильно. Убедитесь, что камера, микрофон и записывающее устройство работают правильно.
2. Выберите подходящую локацию по участникам и местам. Обязательно запишите голоса всех участников.
3. Подготовьте резервное оборудование (камеру, микрофон). Это может помочь вам справиться с непредвиденными ситуациями.
4. Убедитесь, что все участники знают, что вы будете записывать встречу.
Как записать собрание GoTo
Начните собрание или присоединитесь к нему.
Обязательно поделитесь своим экраном, если хотите, чтобы они были включены в запись.
Нажмите «Запись».
The Записывать Кнопка (в левом нижнем углу) загорится, и участники будут уведомлены о том, что собрание записывается.
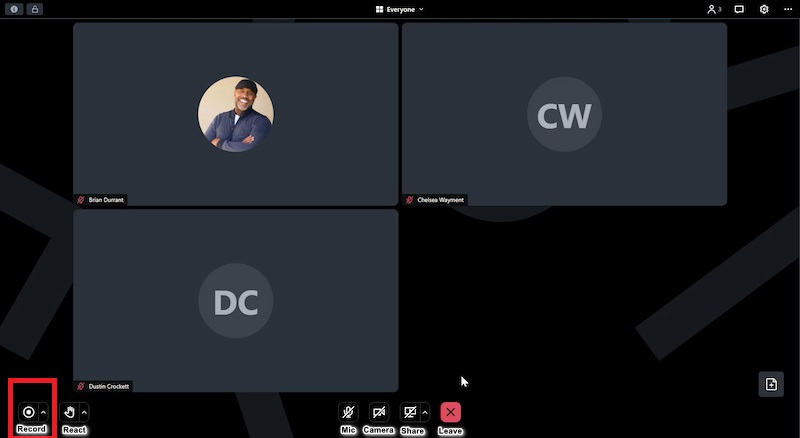
Примечание: Если вы используете локальную запись, убедитесь, что в нужной локальной папке имеется не менее 5 ГБ свободного места.
Чтобы приостановить или остановить запись, нажмите Записывать снова. Альтернативно, вы можете завершить сеанс.
Приостановка и возобновление не разбивают запись на несколько файлов.
Где GoTo Meeting сохраняет записи
В зависимости от типа записи, установленного в вашей учетной записи, запись сеанса доступна в вашей онлайн-учетной записи (онлайн-запись) или сохраняется на вашем компьютере (локальная запись).
Если ваша учетная запись настроена на Сохраняйте записи онлайн в облаке, ваши записи будут доступны и доступны для поиска в приложении GoTo человека, который начал запись.
1. Войдите в веб-приложение или приложение GoTo для ПК.
2. Выберите Встречи, затем Прошлое а затем включите Записано переключатель для фильтрации записанных сеансов.
Примечание: Если вы не видите записанную сессию, воспользуйтесь фильтром рядом с Записано переключите переключатель для просмотра записей за последние 7 дней, 30 дней или 12 месяцев.
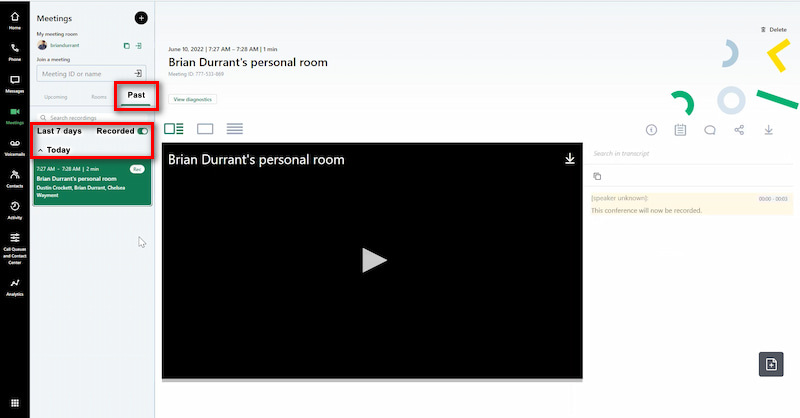
Если ваша учетная запись настроена на Сохраняйте записи на компьютерепо умолчанию локальные записи хранятся в папке вашего компьютера. Папка «Документы» в виде файлов .webm. Имя файла включает дату, время и название собрания. Вы можете изменить папку сохранения записей по своему усмотрению.
Встроенная функция записи собраний имеет ограничения. Только хост может записывать экран. Кроме того, если вы хотите тайно записать экран, это невозможно, поскольку GoTo Meeting уведомит об этом других участников. Таким образом, мы можем использовать стороннее программное обеспечение, например ArkThinker Screen Recorder, для записи видео встреч в соответствии с нашими потребностями. Давайте посмотрим, как мы можем позволить каждому участнику записывать собрания GoTo.
Часть 3. Как записывать собрания GoTo в качестве участника без разрешения
Краткое введение в программу записи экрана Arkthinker
ArkThinker Устройство записи экрана — это ведущий рекордер, который может записывать онлайн-встречи, такие как Goto Meeting, WebEx, и снимать с веб-камеры. Вы можете записывать собрания GoTo в любое время, даже если вы не являетесь их организатором. По сравнению со встроенным рекордером в Goto Meeting, этот рекордер не будет уведомлять других во время записи.
- Существует несколько форматов вывода файлов, таких как MP4, MOV, AVI и т. д.
- Поддержка нескольких режимов записи для игры, звука, окна, веб-камеры и многого другого.
- Функции редактирования в реальном времени, такие как рисование, наклейки, выделение и т. д.
- Высококачественная запись в форматах 4K и HD.
Запись встречи GoTo с помощью программы записи экрана ArkThinker
Присоединяйтесь к сеансу GoTo Meeting, бесплатно загрузите и запустите программу записи экрана ArkThinker.
Выбирать Видеомагнитофон.

Вы можете выбрать запись всего экрана или определенного размера окна (1920*1080, 1280*720, 854*480, 1024*768, 640*480). Кроме того, вы также можете нарисовать область записи GoTo Meeting с помощью курсора, выбрав регион/окно.

Открой Системный звук и выберите источник звука, звук GoTo Meeting. Если вы также хотите записать голос со своего микрофона, включите параметр Микрофон вариант.

Нажмите кнопку РЭЦ кнопку, чтобы начать запись экрана «Перейти к собранию». Вы можете добавить текст, линии, стрелки и специальные метки к захваченному видео, щелкнув значок редактирования (изображение на панели инструментов) на правой плавающей панели.
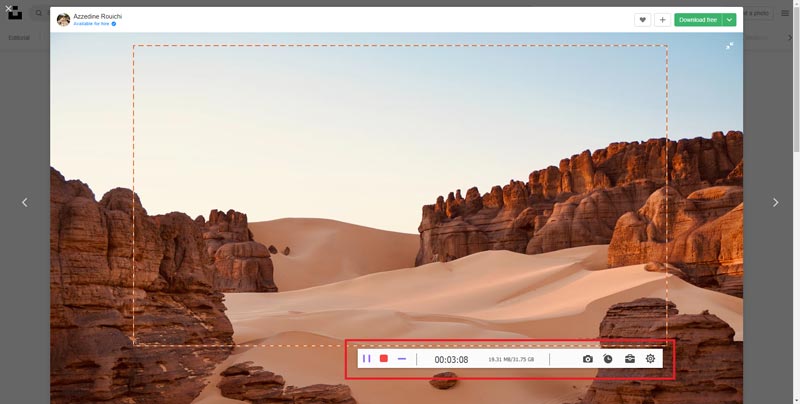
Вы можете нажать кнопку Останавливаться значок для предварительного просмотра записанного видео, а затем щелкните значок Сохранять кнопку, чтобы сохранить запись «Перейти к собранию» на свой компьютер.
Выше приведены инструкции по записи собраний GoTo с помощью Screen Recorder ArkThinker.
Часть 4. Преимущества использования программного обеспечения для записи экрана для записи собраний
1. Благодаря записи собрания протокол собрания может быть записан четко и полностью. Это очень ценно для принятия важных решений, обсуждений и решения проблем. Участники могут ознакомиться с содержанием встречи и подтвердить детали и результаты обсуждения.
2. После одобрения записанной встречей можно поделиться с другими, чтобы расширить аудиторию встречи. Это очень полезно для тех, кто не может присутствовать на собрании, или для тех, кому нужно посмотреть собрание еще раз.
3. Запись может помочь новым сотрудникам понять бизнес и повысить эффективность своей работы. Аналогично, записанные встречи можно использовать в качестве учебного материала для обучения и повышения квалификации сотрудников.
Часть 5. Часто задаваемые вопросы
Где мои записи GoTo Meeting?
Если ваша учетная запись настроена на Сохраняйте записи онлайн в облаке, выбирать Встречи, затем Прошлоеи следующий Записано; Если ваша учетная запись настроена на Сохраняйте записи на компьютере, по умолчанию они будут храниться в C:Пользователи/Документы.
Может ли GoTo Meeting обнаружить запись экрана?
Да, GoTo Meeting может обнаружить запись экрана и уведомит участников.
Можете ли вы редактировать запись GoTo Meeting?
Нет, в GoTo Meeting нет функции редактирования записанного видео, если вам нужно отредактировать, вы можете скачать ArkThinker.
Заключение
В заключение отметим, что программное обеспечение GoTo Meeting может записывать собрания, но не у всех есть доступ к записи. Вот почему многие люди выбирают программу записи экрана ArkThinker. Это позволяет каждому сосредоточиться на встрече. Когда собрание закончится, протокол собрания можно будет эффективно записать, и каждый сможет просмотреть содержание собрания посредством записи. Теперь вы можете выбрать любой метод записи GoTo Meeting в соответствии с вашими потребностями. Если вы хотите записывать GoTo Meetings без ограничений, скачайте ArkThinker Screen Recorder, я думаю, он станет вашим хорошим помощником!
Что вы думаете об этом посте. Нажмите, чтобы оценить этот пост.
Отличный
Рейтинг: 4.9 / 5 (на основе 623 голоса)
Найдите больше решений
Как включить запись Google Meet на рабочем столе Быстрые способы записи собрания команд [проверенные методы] Подробное руководство о том, как записать игровой процесс на Nintendo Switch Как записать презентацию PowerPoint со звуком Записывайте игровой процесс для PS4 с помощью встроенного рекордера/ПК/карты захвата Изучение преимуществ и использования записи WebexСоответствующие статьи
- Запись видео
- Обзор D3DGear 2023: особенности, плюсы и минусы и лучшая альтернатива
- Обзор Radeon ReLive – загрузка, особенности и альтернативы
- DU Recorder: обзор, особенности и лучшая альтернатива
- Обзор ShareX 2023 – возможности, цены и лучшие альтернативы
- Записывайте игровой процесс для PS4 с помощью встроенного рекордера/ПК/карты захвата
- Как записать презентацию PowerPoint со звуком
- Подробное руководство о том, как записать игровой процесс на Nintendo Switch
- Обзор Screencast-O-Matic, особенности и лучшая альтернатива
- Полный обзор FlashBack Express и лучшей альтернативы
- Полный обзор устройства записи экрана oCam и лучшая альтернатива oCam



