Полное руководство по записи на Nintendo Switch
Nintendo Switch — одна из трех самых популярных игровых консолей, предлагающая инновационные портативные игровые возможности. Коммутатор и его игровые возможности позволяют легко запечатлевать игровые моменты и делиться ими с помощью встроенной функции записи. В этом посте вы найдете полное руководство по как записать на Nintendo Switch.
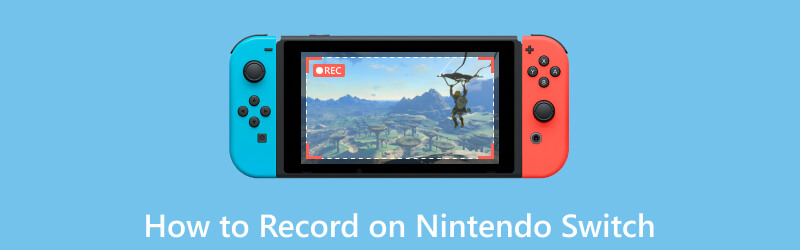
- СПИСОК РУКОВОДСТВ
- Часть 1. Запись игрового процесса на Nintendo Switch
- Часть 2. Использование карты захвата для переключения записи
- Часть 3. Как записать игровой процесс Switch на ПК
- Часть 4. Часто задаваемые вопросы о записи игрового процесса Nintendo Switch
Часть 1. Как записать игровой процесс на Nintendo Switch
Nintendo Switch предлагает два основных варианта записи игрового процесса, создания снимков экрана и записи видеоклипов. Чтобы сделать скриншоты, просто нажмите кнопку Захватывать кнопку на левом контроллере Joy-Con. Для записи видеоклипов требуется более сложная настройка, которую мы рассмотрим в следующем руководстве.
Чтобы записывать видеоклипы игрового процесса на Nintendo Switch, вам необходимо убедиться, что в консоль вставлена карта microSD и на ней достаточно свободного места для размещения видеофайлов.
Чтобы получить доступ к функции записи на Nintendo Switch, откройте игру, которую хотите записать, нажмите и удерживайте кнопку Захватывать кнопка. Это активирует функцию записи, и система начнет записывать предыдущие 30 секунд игрового процесса.
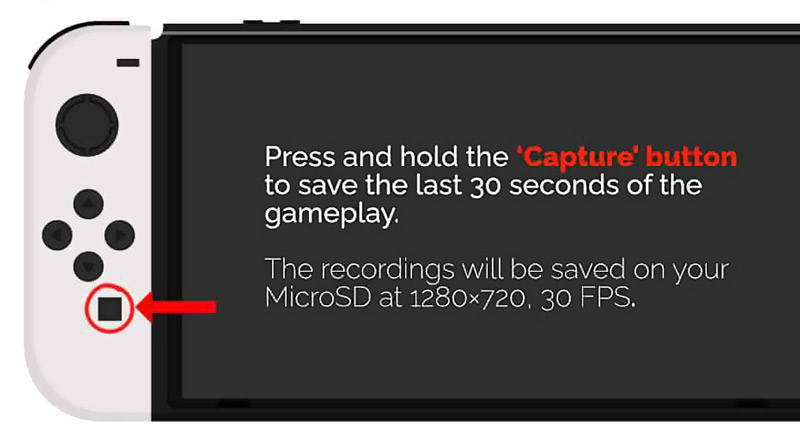
По умолчанию Nintendo Switch записывает последние 30 секунд игрового процесса. Перейдите к Настройки, выбрать Управление данными вариант, затем перейдите к Управление скриншотами и видео. Здесь вы можете настроить запись в соответствии с вашими потребностями.
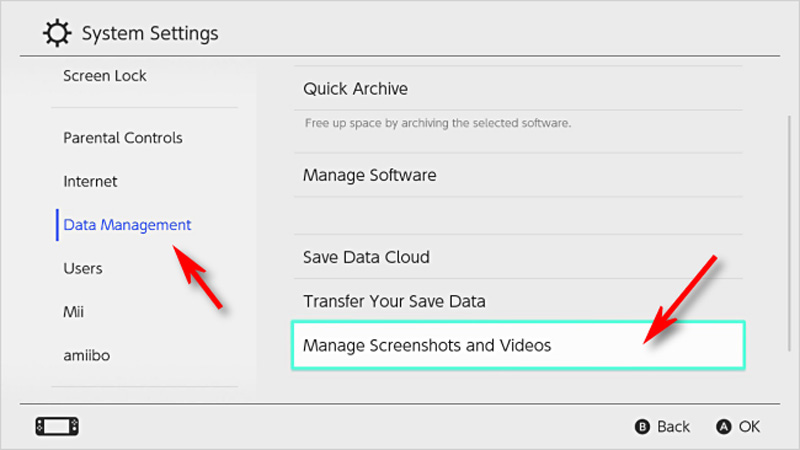
Гибкость функции записи Nintendo Switch позволяет редактировать записанные клипы. После захвата видео перейдите к Альбом раздел в главном меню. Выберите нужное видео и нажмите кнопку Редактировать кнопка. Вы можете обрезать клип, добавить текст и даже наложить аудиокомментарии.
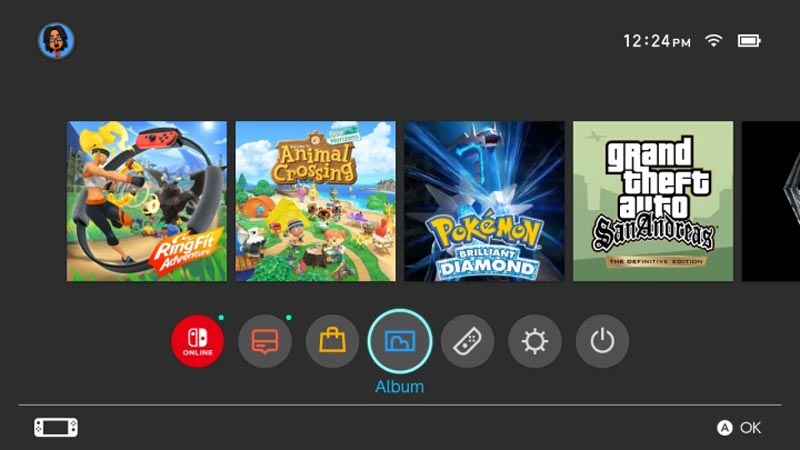
Если вы удовлетворены отредактированным видеоклипом, вы можете загрузить его и поделиться им с другими. Nintendo Switch предлагает различные варианты обмена. Вы также можете использовать встроенное приложение Nintendo Switch Online, чтобы поделиться своими записями с друзьями.
Часть 2. Как использовать карту захвата для записи игрового процесса Switch
Внешняя карта захвата может стать ценным дополнением для опытных пользователей, которым нужен еще больший контроль над записями игрового процесса. Подключите его к Nintendo Switch, чтобы снимать высококачественные видеоролики прямо на свой компьютер. Выполните следующие действия, чтобы записать игровой процесс Switch с помощью карты захвата.
Во-первых, вам нужно настроить карту захвата. Подключите карту захвата к компьютеру с помощью USB-кабеля. Установите все необходимые драйверы или программное обеспечение, поставляемые с картой захвата. Затем возьмите кабель HDMI, входящий в комплект поставки коммутатора, и подключите один конец к выходному порту HDMI на док-станции Switch. Подключите другой конец к порту HDMI-in на карте захвата.

Подключите карту захвата к монитору или Smart TV. Откройте программное обеспечение карты захвата на своем компьютере и выберите соответствующий источник видеовхода. Установите желаемое разрешение захвата и частоту кадров.
В программном обеспечении карты захвата выберите опцию начала записи. У вас также может быть возможность установить горячие клавиши для запуска и остановки записи. Начните играть в игру Switch, которую хотите записать. Геймплей будет отображаться на вашем мониторе или телевизоре, а карта захвата зафиксирует его на вашем компьютере.
Когда вы закончите запись, вернитесь в программное обеспечение карты захвата и выберите опцию остановки записи. Записанные кадры игрового процесса будут сохранены в памяти вашего компьютера.
Часть 3. Лучший способ записать игровой процесс Nintendo Switch на ПК
Чтобы записать игровой процесс на Nintendo Switch на свой компьютер, вы также можете воспользоваться некоторым программным обеспечением для записи, например ArkThinker Устройство записи экрана. Он может оптимизировать качество игрового изображения Switch и записывать видео высокой четкости.
Подключите Nintendo Switch к входу HDMI вашего ПК с помощью кабеля HDMI. Возможно, вам придется выбрать источник для трансляции экрана переключения на монитор вашего компьютера.
Установите рекомендуемую программу записи экрана ArkThinker и откройте ее. Установите нужные настройки видео и звука для записи игрового процесса Switch. Он имеет индивидуальный Регистратор игр чтобы легко запечатлеть игровые моменты Switch.

Как только все будет настроено, нажмите кнопку РЭЦ кнопку, чтобы запечатлеть игровой процесс Nintendo Switch. Когда вы закончите запись, просмотрите и отредактируйте ее, а затем сохраните записанный файл игрового процесса на свой компьютер.

Часть 4. Часто задаваемые вопросы о записи игрового процесса Nintendo Switch
Как я могу записать игровой процесс Switch продолжительностью более 30 секунд?
Nintendo Switch позволяет записывать последние 30 секунд игрового процесса, нажав кнопку «Снимок». Если вы хотите захватить более 30 секунд, вы можете транслировать экран Switch на компьютер, а затем использовать карту захвата или рекомендуемую Регистратор игр.
Почему я не могу записать свой игровой процесс на Nintendo Switch?
Возможно, вам не удастся записать игровой процесс на консоли Switch по разным причинам. Вы должны убедиться, что на вашей карте microSD достаточно места. Проверьте программное обеспечение и обновите коммутатор до последней версии системы. Кроме того, вы можете перезагрузить Nintendo Switch, чтобы решить проблему.
Как вы записываете себя, играя в игры Switch?
Подключите консоль Switch к компьютеру и загрузите Регистратор игр. Включите веб-камеру, чтобы запечатлеть себя. Вы можете свободно управлять областью захвата и размещать ее в любом месте игрового экрана.
Заключение
Запись игрового процесса на Nintendo Switch открывает новый мир возможностей для геймеров. Если вы хотите запечатлеть памятные моменты, поделиться захватывающим игровым процессом с друзьями или продемонстрировать свои навыки в прямом эфире, функция записи на Nintendo Switch станет мощным инструментом в вашем распоряжении.
Что вы думаете об этом посте. Нажмите, чтобы оценить этот пост.
Отличный
Рейтинг: 4.9 / 5 (на основе 294 голоса)
Найдите больше решений
Подробное руководство по записи экрана или видео на компьютерах Mac Эффективные способы записи экрана на телефоне или планшете Android 3 лучших способа рассказать вам, как вести запись экрана на Chromebook Как создать запись экрана и записать звук на iPhone Как записать экран со звуком на ПК с Windows 11/10/8/7 Запись голосовой почты на iPhone, телефоне Android и компьютереСоответствующие статьи
- Запись видео
- Полный обзор устройства записи экрана oCam и лучшая альтернатива oCam
- Изучение преимуществ и использования записи Webex
- CamStudio Screen Recorder: основные функции, плюсы и минусы
- [Решено] Как плавно записывать видео в Instagram
- 4 лучших устройства записи движений мыши для Windows и Mac
- Как использовать Adobe Screen Recorder для записи вашего контента
- 7 лучших программ записи экрана Ubuntu онлайн и оффлайн для пользователей Ubuntu
- Обзор о Mobizen Screen Recorder и всем, что вам нужно знать
- Зайдите в игровую панель Xbox: чем она так знаменита?
- Обзор Bandicam: функции, возможности и альтернативы



