Как записывать собрания Zoom на свой компьютер и мобильное устройство
Поскольку удаленная работа становится все более популярной, Zoom и другие сервисы онлайн-конференций становятся все более распространенными. В настоящее время он стал одной из важнейших платформ общения и сотрудничества. Иногда вам может понадобиться записывать встречи Zoom и сохраните информацию на свое цифровое устройство. В любом случае, в этом руководстве рассказывается о действенных методах в различных ситуациях и подробно демонстрируется, как они работают. Чтобы вы могли сохранить важную информацию для последующего просмотра или обмена с другими.
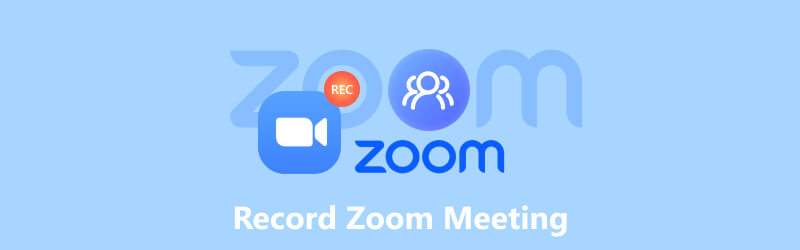
- СПИСОК РУКОВОДСТВ
- Часть 1. Как записать собрание Zoom
- Часть 2: Куда идут записи Zoom
- Часть 3: Как редактировать запись Zoom
- Часть 4. Часто задаваемые вопросы о записи собраний Zoom
Часть 1. Как записать собрание Zoom
Хорошей новостью является то, что Zoom позволяет записывать собрания как на вашем компьютере, так и на мобильном устройстве. Более того, встроенная функция записи довольно проста и доступна как бесплатным, так и платным пользователям.
Как записать собрание Zoom на рабочем столе
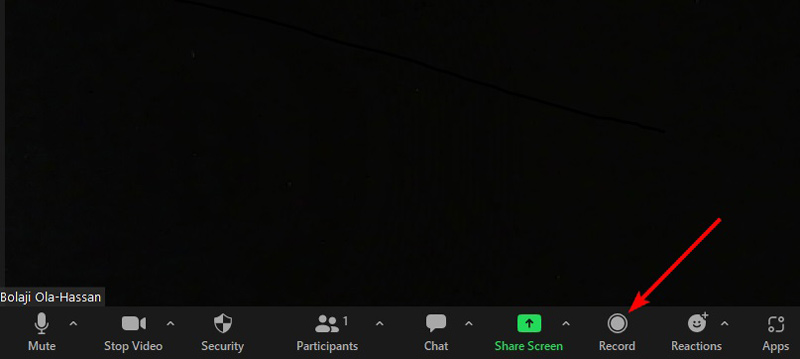
Откройте клиент Zoom на рабочем столе и организуйте встречу.
Нажмите кнопку Записывать кнопку внизу, чтобы начать запись собрания Zoom. Затем вы увидите индикатор записи.
Когда встреча завершится, нажмите кнопку Останавливаться значок на индикаторе. Вы также можете приостановить запись во время встречи, нажав кнопку Пауза икона.
Как записать собрание Zoom на мобильном телефоне
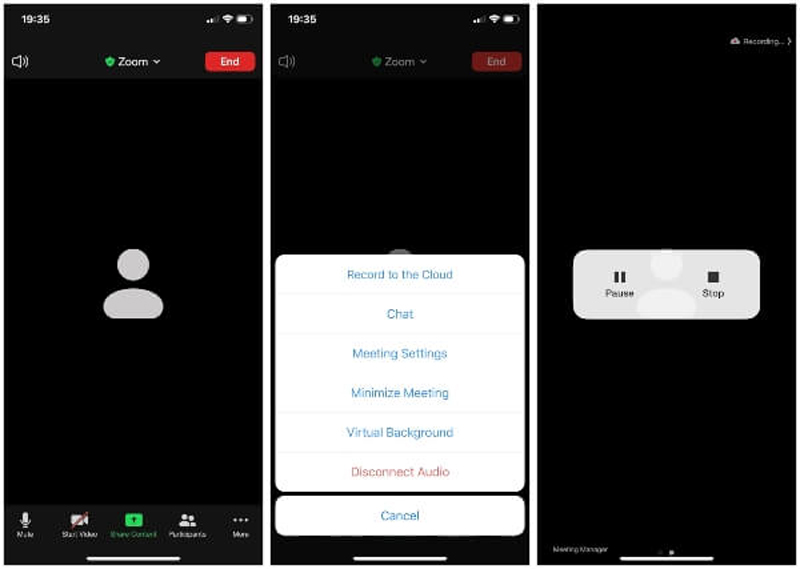
Запустите приложение Zoom на своем мобильном устройстве и организуйте встречу.
Нажмите Записывать значок на панели инструментов управления. Затем нажмите Запись в облако во всплывающем диалоговом окне, чтобы начать запись собрания Zoom на вашем iPhone или телефоне Android.
Если вы хотите остановить запись, коснитесь значка Останавливаться кнопка.
Примечание: Записывать собрания Zoom на мобильных устройствах разрешено только учетным записям профессионалов, бизнеса, образования и предприятий.
Как записать собрание Zoom без разрешения
Можете ли вы записать встречу Zoom? Ответ — да, если вы являетесь организатором встречи. Если вы участник, вы должны получить разрешение. Более того, все участники получат уведомление, как только вы начнете записывать собрания в Zoom. К счастью, ArkThinker Устройство записи экрана может решить эту проблему. Это позволяет вам тайно записывать собрания Zoom.
- Тайно записывайте собрания Zoom одним щелчком мыши.
- Добавьте свое лицо и/или голос в записи Zoom.
- Автоматическая оптимизация качества видео.
- Не требовать разрешений и отправлять уведомления.
Вот шаги для записи собрания Zoom:
Установить рекордер Zoom
Запустите лучший рекордер Zoom, как только установите его на свой рабочий стол. Выбирать Видеомагнитофон чтобы открыть основной интерфейс. Если вы просто хотите записать звук, выберите Диктофон вместо.

Запишите встречу Zoom
Включите Отображать вариант и установите область записи в соответствии с собранием Zoom. Давать возможность Системный звук и отрегулируйте громкость. Чтобы добавить свои реакции в запись встречи, включите Веб-камера и Микрофон слишком. Когда начнется собрание Zoom, нажмите кнопку РЭЦ Кнопка, чтобы начать запись собрания Zoom после обратного отсчета.

Отредактируйте и сохраните запись
Если вы хотите остановить запись, нажмите кнопку Останавливаться и вам откроется окно предварительного просмотра. Здесь вы можете воспроизвести запись и удалить ненужные клипы. Наконец, нажмите кнопку Сохранять кнопка. Рекордер Zoom также предоставляет дополнительные инструменты, такие как редактирование метаданных, обрезка записей, сжатие видео, преобразование формата и многое другое, и вы можете найти их на Инструменты редактирования бар.

Часть 2: Куда идут записи Zoom
Некоторые люди спрашивали, где Zoom сохраняет записи. Ответ немного сложен. По умолчанию записи Zoom хранятся прямо в вашем Документы папка в Windows в формате MP4. Аудиозаписи сохраняются в формате M4A. Путь к записям Zoom в Windows — C:Users [имя пользователя]DocumentsZoom.
На Mac вы можете найти записи Zoom в Finder. Путь: /Пользователи/[Имя пользователя]/Documents/Zoom.
Если вы хотите изменить место хранения записей Zoom, войдите в клиент Zoom для настольных компьютеров, щелкните свой профиль и выберите Настройки. Нажмите кнопку Запись кнопку и найдите область локальной записи. Чтобы просмотреть местоположение, выберите Открыть. Чтобы изменить местоположение по умолчанию, нажмите «Изменить».
Пользователи с платными подписками, такими как учетные записи Pro, Business, Education и Enterprise, могут сохранять записи собраний Zoom у поставщика Zoom Cloud.
Имейте в виду, что локальная запись с устройства iOS или Android невозможна. Вы можете записывать собрания Zoom только с помощью платной учетной записи на своем мобильном устройстве.
Часть 3: Как редактировать запись Zoom
Встроенный рекордер Zoom не имеет никаких функций редактирования. Это означает, что вам придется редактировать запись собрания Zoom с помощью стороннего инструмента. ArkThinker Конвертер видео Ultimate, например, является лучшим вариантом для выполнения работы.
- Редактируйте записи собраний Zoom одним щелчком мыши.
- Пакетная обработка нескольких записей одновременно.
- Поддержка практически всех видео и аудио форматов.
- Улучшите качество видео автоматически с использованием технологии искусственного интеллекта.
После записи собрания Zoom выполните следующие действия, чтобы отретушировать его:
Открыть запись
Установите лучший видеоредактор на свой жесткий диск и запустите его. Перейти к Ящик для инструментов окно на верхней ленте, и вы получите все инструменты для редактирования видео. Выберите нужный инструмент, например Видео Триммери нажмите кнопку + значок, чтобы открыть запись Zoom.

Редактировать запись Zoom
Теперь вы можете редактировать запись на временной шкале. Воспроизведите видео и нажмите «Установить начало» с нового начального кадра. Затем нажмите Установить конец в новом конечном положении. Далее нажмите Добавить сегмент Кнопка, чтобы добавить клип в список. Затем вы можете обрезать другие части записи.

С помощью видеоредактора вы можете выполнять множество операций редактирования записей Zoom, например обрезку и разделение, обрезку, улучшение, коррекцию цвета, вращение, переворачивание, переворачивание и многое другое. Вы можете изучить эти функции в окне «Панель инструментов». Чтобы конвертировать формат видео, перейдите в раздел Конвертер окно.
Часть 4. Часто задаваемые вопросы о записи собраний Zoom
Могу ли я записать собрание Zoom, если я не являюсь его организатором?
Если вы не являетесь организатором желаемого собрания Zoom, вам необходимо получить разрешение от организатора. Альтернативное решение — использовать стороннее программное обеспечение для записи собраний.
Почему в Zoom нет кнопки записи в качестве хоста?
Если вы не можете найти Записывать Кнопка Zoom, даже если вы являетесь ведущим, это означает, что вам необходимо подписаться на платный аккаунт. Кроме того, вы должны быть платным подписчиком, чтобы записывать собрание Zoom на свой телефон.
Обнаруживает ли Zoom запись экрана?
Когда вы переключаетесь на запись экрана, Zoom всегда сообщит об этом ведущему и другим участникам. Однако Zoom не может обнаружить запись экрана, если вы используете сторонний рекордер собраний.
Заключение
В этом уроке показано, как записывать встречи Zoom на рабочем столе или мобильном телефоне. Встроенная функция записи — это самый простой способ сохранить важные встречи в вашей учетной записи или на жестком диске. ArkThinker Screen Recorder предлагает более мощные функции и настраиваемые параметры. ArkThinker Video Converter Ultimate позволяет легко редактировать записи Zoom. Если у вас есть другие вопросы по этой теме? Пожалуйста, оставьте сообщение под этим постом, и мы ответим на него как можно скорее.
Что вы думаете об этом посте. Нажмите, чтобы оценить этот пост.
Отличный
Рейтинг: 4.9 / 5 (на основе 251 голоса)
Найдите больше решений
2 способа просмотреть запись Snapchat без ведома других Запись экрана Vimeo: узнайте, как записывать в Vimeo Запись звонков Skype: пошаговое руководство по видеозвонкам Skype 6 лучших приложений и программного обеспечения для записи лекций для пользователей мобильных и настольных компьютеров Обзор диктофона Amazon: цены, характеристики и лучшая альтернатива Руководство по записи вебинара: для Windows, Mac, iPhone и AndroidСоответствующие статьи
- Запись видео
- Запись звонков Skype: пошаговое руководство по видеозвонкам Skype
- Руководство по записи вебинара: для Windows, Mac, iPhone и Android
- Запись экрана Vimeo: узнайте, как записывать в Vimeo
- 2 способа просмотреть запись Snapchat без ведома других
- Ведущий GIF-рекордер для захвата анимированных GIF-файлов [подробные обзоры]
- AZ Screen Recorder: приложение для скринкастинга для устройств Android
- iTop Screen Recorder: захватывайте действия на экране и создавайте видео
- Быстрые способы записи собрания команд [проверенные методы]
- Подробное руководство по записи экрана или видео на компьютерах Mac
- Лучший рекордер игр для записи игрового процесса [Надежные инструменты + обзоры]



