Как записать Facetime со звуком на iPhone, iPad и Mac
Facetime — это приложение, доступное для голосовых и видеозвонков через Интернет. Это одно из лучших приложений, позволяющее оставаться на связи с семьей и друзьями. Это приложение доступно на устройствах Apple, таких как iPad, iPhone и Mac. Например, вы можете захотеть сохранить важный или конкретный разговор; это может быть личное или деловое. При этом вам нужно научиться как записать Facetime со звуком на ваших устройствах Apple. Это поможет вам сохранить разговор, и у вас будет что вспомнить, если вам понадобится или вы захотите пересмотреть его. В этом посте вы узнаете, как записывать экран Facetime.
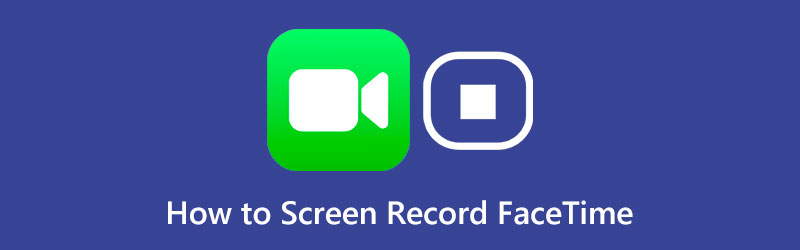
- СПИСОК РУКОВОДСТВ
- Часть 1. Можете ли вы сделать запись экрана в Facetime?
- Часть 2. Как записать Facetime на iPhone/iPad
- Часть 3. Как записать звонок Facetime на Mac
- Часть 4. Альтернативный способ записи звонков FaceTime
- Часть 5. Часто задаваемые вопросы о FaceTime
Часть 1. Можете ли вы сделать запись экрана в Facetime?
Вопрос в том, можете ли вы записывать видео с экрана в режиме FaceTime? В этот момент вам может быть интересно, можно ли записать разговор Facetime. Ответ – да! Вы можете записать свой экран, используя встроенную функцию записи вашего iPhone/iPad. Кроме того, вы можете записывать свои вызовы Facetime на Mac с помощью предустановленного проигрывателя QuickTime Player. Кроме того, вы можете записывать, используя альтернативные инструменты записи, к которым у вас есть доступ в автономном режиме.
Часть 2. Как записать Facetime на iPhone/iPad
В этой части представлена информация о записи экрана с помощью встроенного инструмента записи iPhone/iPad. Если вы предпочитаете записывать вызовы Facetime с помощью iPhone/iPad, выполните следующие действия.
Прежде всего, откройте Настройки приложение, найдите Центр управленияи щелкните по нему. Далее пролистываем меню вниз и ищем Запись экрана, и попал в зеленую (+), чтобы добавить его.
Вернитесь на главный экран, откройте Facetime и присоединитесь к видеовызову с помощью своего устройства. Чтобы включить запись, перейдите к Панель управленияи нажмите кнопку Запись экрана кнопку еще раз.
Через 3 секунды начнется запись вашего экрана. Вернитесь в приложение Facetime и приступайте к видеозвонку. Как только разговор или видеозвонок завершится, проведите пальцем вниз. Центр управления и выберите Остановить запись. После этого записанный видеозвонок Facetime по умолчанию сохраняется в фотографиях.
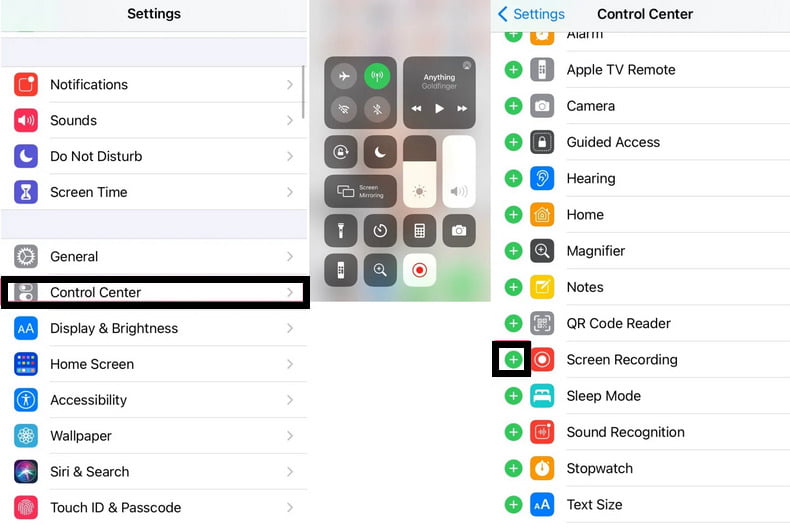
Часть 3. Как записать звонок Facetime на Mac
Также можно записывать вызовы Facetime с экрана с помощью компьютера Mac, и лучший вариант — QuickTime. Помимо медиаплеера, он также может записывать ваш экран. Кроме того, это предустановленное приложение позволяет легко воспроизводить видео, редактировать проект и легко обмениваться аудио и видео. Чтобы узнать, как записать звонок FaceTime с помощью компьютера Mac, воспользуйтесь представленными рекомендациями.
На своем Mac откройте проигрыватель QuickTime. После открытия программы перейдите в строку меню, нажмите кнопку Файл вкладку и нажмите Новая запись экрана. Оттуда выберите небольшую стрелку вниз с надписью «Параметры» и выберите Макбук Микрофон.
На своем Mac откройте или запустите приложение Facetime, чтобы начать видеовызов или присоединиться к нему. После этого вернитесь к проигрывателю QuickTime и нажмите кнопку Записывать кнопку один раз, чтобы начать запись.
После завершения видеозвонка нажмите кнопку Останавливаться кнопку, чтобы остановить запись. После этого записанный вами видеозвонок Facetime будет сохранен на вашем Mac.
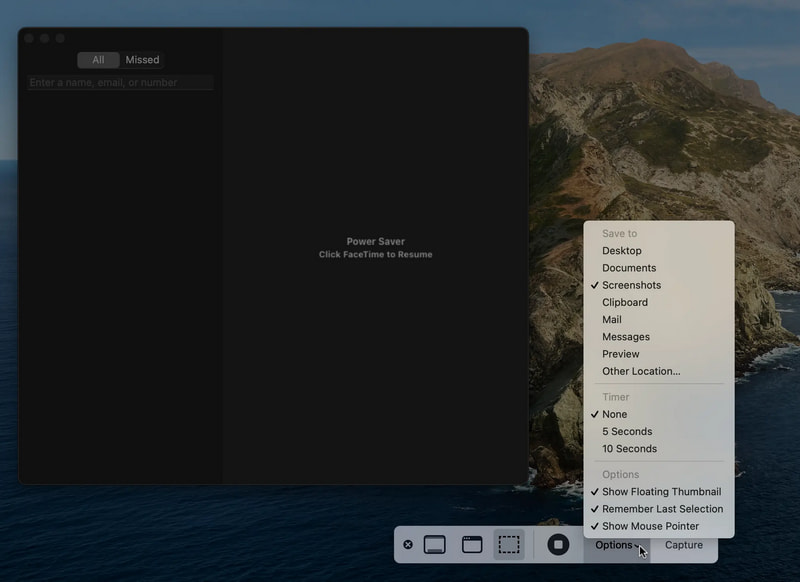
Часть 4. Альтернативный способ записи звонков FaceTime
Если вы ищете альтернативный инструмент для записи звонков Facetime, вы можете положиться на ArkThinker Устройство записи экрана. Эта программа умеет записывать, поскольку имеет встроенные функции, позволяющие записывать аудио и видео в исходном разрешении. Плюс этой программы в том, что она совместима с Windows и Mac. Он может записывать ваши действия на экране и звук, и вы можете записывать столько, сколько захотите. После записи вызова Facetime вы можете использовать триммер, если в записанном видео на экране есть ненужные части. Это поможет вам извлечь важные части и удалить ненужные. Чтобы узнать, как записывать Facetime со звуком, выполните следующие действия.
Загрузите и установите программу на свой Mac
Чтобы получить полный доступ к программе, посетите официальный сайт, а затем загрузите и установите программу на свой компьютер Mac.
Открыть функцию видеозаписи
В главном интерфейсе программы откройте Видеомагнитофон для записи видеозвонка Facetime на вашем Mac. Включите параметры «Дисплей», «Системный звук» и «Микрофон». в Отображать вариант, нажмите Обычай кнопка и Регион/Окно. После этого откройте приложение Facetime, чтобы установить область записи экрана.
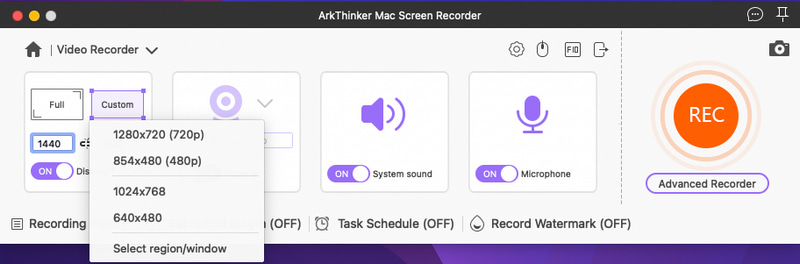
Начать запись экрана Facetime
Устроившись, нажмите РЭЦ Кнопка, чтобы начать запись звонка Facetime. Вы можете свободно приостанавливать и возобновлять процесс записи. Кроме того, вы можете нажать кнопку Редактировать значок, если вы хотите использовать экранные инструменты рисования. После завершения разговора или видеозвонка нажмите кнопку Останавливаться кнопку, чтобы остановить запись экрана.
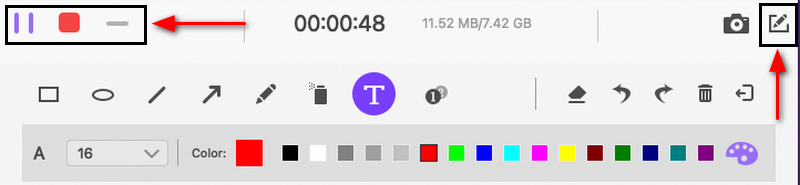
Воспроизведите записанный на экране вызов Facetime
В новом окне нажмите кнопку Клип Кнопка, чтобы отрезать ненужные части из записанного видео на экране. После этого нажмите Сохранять кнопку, чтобы сохранить записанный на экране вызов Facetime. В истории записей вы можете воспроизвести записанный на экране вызов Facetime на медиаплеере и найти его в своей папке.
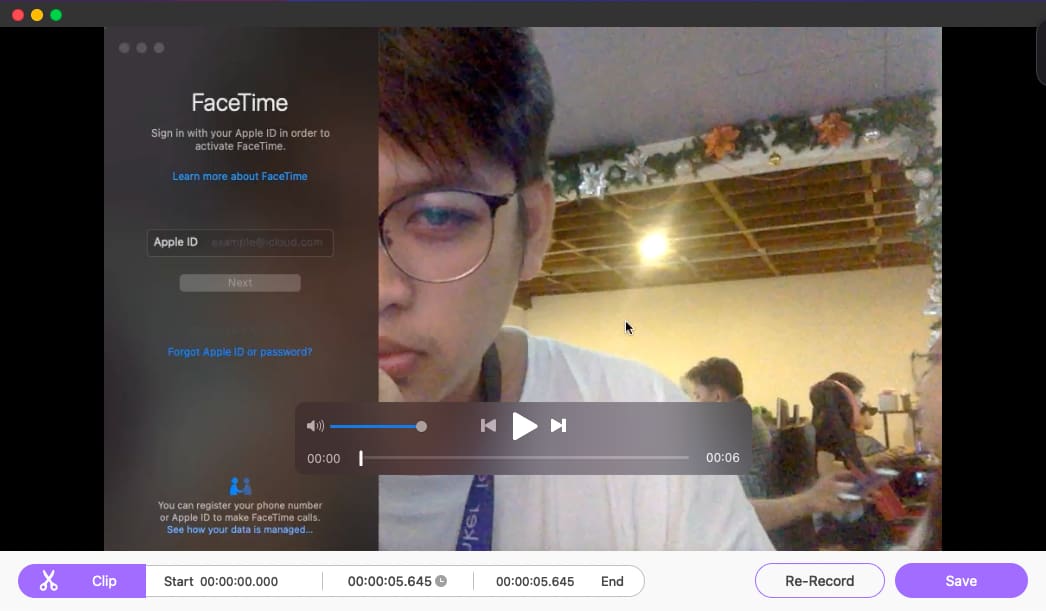
Найдите больше решений
3 способа добавить текст к видео с помощью онлайн- и офлайн-инструментов Первоклассный триммер видео доступен для Windows, Mac, Android и iOS.Часть 5. Часто задаваемые вопросы о FaceTime
Можете ли вы использовать Facetime на устройстве Android?
Он позволяет вам присоединиться к вызову Facetime, щелкнув ссылку, отправленную пользователем устройства Apple, если вы используете Android или ПК. У человека, отправившего вам ссылку, должна быть установлена как минимум iOS 15, iPadOS 15 или macOS Monterey. Получив ссылку для вызова Facetime, вы можете открыть ее на своем телефоне Android или компьютере с помощью веб-браузера.
Является ли FaceTime бесплатным на международном уровне?
Да, вы можете использовать приложение Facetime независимо от того, находитесь ли вы или другой пользователь Facetime за пределами страны. Вы можете совершать международные звонки FaceTime, пока вы подключены к Интернету.
Звонки FaceTime стоят денег?
Если вы используете Facetime с устройством Apple, вам ничего не будет стоить, поскольку его использование и доступ бесплатны.
Являются ли вызовы FaceTime конфиденциальными?
Отправитель и получатель — единственные, кто имеет доступ к своему аудио- и видеоконтенту. Это связано с тем, что вызовы Facetime защищены сквозным шифрованием. Это предотвращает доступ третьих лиц к их данным, поэтому ваше общение защищено.
Заключение
С помощью упомянутых выше методов можно записывать звонки Facetime на iPhone/iPad и Mac. Используя встроенный инструмент записи, вы можете записывать звонки Facetime на iPhone/iPad. С другой стороны, если вы используете Mac, вы можете записывать вызовы Facetime с помощью QuickTime Player. При записи нет ограничений по времени, но вы должны учитывать аккумулятор и объем памяти вашего телефона. Кроме того, если вы хотите знать как записать Facetime со звуком, в этом посте уже было представлено решение. Вы можете рассчитывать на ArkThinker Screen Recorder как на альтернативу для простой и быстрой записи звонков Facetime.
Что вы думаете об этом посте. Нажмите, чтобы оценить этот пост.
Отличный
Рейтинг: 4.9 / 5 (на основе 135 голоса)
Соответствующие статьи
- Запись видео
- Тщательные способы записи экрана с помощью Quicktime на устройствах Apple
- OBS Screen Recorder: мощный инструмент для экрана и трансляции
- Как исправить проблемы с записью Audacity с помощью 5 основных методов
- Как включить запись Google Meet на рабочем столе
- Рекомендации о том, как эффективно обрезать видео на Facebook
- Как увеличить видео с помощью самых полезных методов
- 7 лучших инструментов для обрезки видео, которые превосходно обрезают и изменяют размер видео
- Первоклассный триммер видео доступен для Windows, Mac, Android и iOS.
- Как создать фильтр Instagram с помощью отличных инструментов
- Простые инструкции по обрезке видео в Snapchat



