Комплексный обзор Screencastify
В современную цифровую эпоху программное обеспечение для записи экрана становится все более важным, независимо от того, являетесь ли вы преподавателем, создателем контента или профессионалом, нуждающимся в технической поддержке. Одним из очень популярных инструментов в этой категории является Скринкастификация.
В этой статье мы познакомим вас с Screencastify и его основными функциями, обсудим его плюсы и минусы и ответим на вопросы, которые могут у вас возникнуть. Если вам это нужно прямо сейчас или вам просто интересно узнать об этом инструменте, мы поможем вам понять, может ли Screencastify стать полезным дополнением к вашему набору цифровых инструментов.
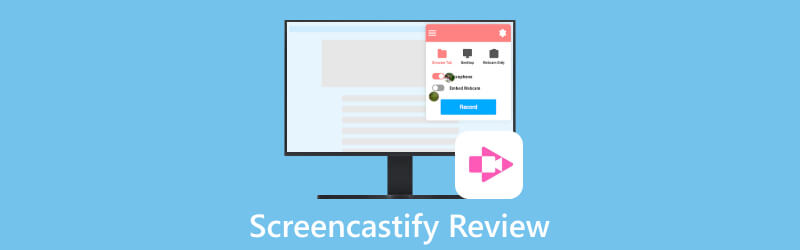
- СПИСОК РУКОВОДСТВ
- Часть 1. Обзор Screencastify
- Часть 2. Как использовать Screencastify
- Часть 3. Альтернатива Screencastify — программа записи экрана ArkThinker
- Часть 4. Часто задаваемые вопросы о Screencastify
Часть 1. Обзор Screencastify
1. Что такое Screencastify
Screencastify — это программный инструмент, который позволяет фиксировать действия, происходящие на экране вашего компьютера. Это отличное расширение для записи экрана, устанавливаемое непосредственно в Google Chrome. С помощью Screencastify вы можете делать снимки экрана для таких задач, как создание учебных пособий, презентации, речи или что-либо еще, где вы хотите показать то, что происходит на вашем экране. Этот инструмент также позволяет добавлять заметки, рисунки и даже свой голос, чтобы лучше объяснять и представлять содержимое экрана. Люди обычно используют Screencastify для образования, обучения, технической поддержки, создания контента и в любых ситуациях, когда важно делиться тем, что происходит на вашем экране.
2. Цены
Существует четыре версии: Free, Starter, Pro и Teams. Вы можете выбрать бесплатную версию, если вам не требуется неограниченное создание видео, неограниченная длина видео или расширенные функции. Варианты оплаты включают годовую и ежемесячную подписку. Вот цены:
| Подробности | Годовой (за пользователя, в месяц) | Ежемесячно (за пользователя, в месяц) | |
|---|---|---|---|
| Бесплатно | Основные функции и инструменты | $0 | $0 |
| Стартер | Различные инструменты с большим количеством функций | $7 | $15 |
| Про | Доступ практически ко всем функциям | $10 | $20 |
| Команды | Корпоративные и профессиональные услуги | Свяжитесь с ними | — |
3. Плюсы и минусы Screencastify
- Его легко загружать, использовать и делиться.
- Он обеспечивает базовые редактирование видео функции.
- Он предлагает бесплатную версию.
- Его можно использовать только в браузерах Google Chrome.
- Его можно использовать только при наличии подключения к Интернету.
- Выходные файлы ограничены форматами MP3, MP4 и GIF.
- Бесплатная версия позволяет записывать только до 5 минут.
- Ваши видео можно сохранять только локально, а не на Диске в автономном режиме.
Часть 2. Как использовать Screencastify
В этом разделе представлены инструкции по использованию Screencastify, в том числе о том, как его установить, использовать функции записи экрана и редактирования видео, а также как поделиться своими записями.
Первым шагом является установка Screencastify с официального сайта. Перейдите на домашнюю страницу Screencastify, нажмите кнопку «Начать создавать бесплатно», а затем выберите кнопку «Добавить в Chrome». Помните, что для использования Screencastify требуется браузер Google Chrome.
Нажмите значок «Screencastify» на панели расширений вашего браузера, а затем войдите в свою учетную запись Google.
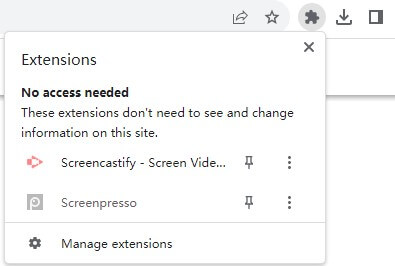
Выберите, что вы хотите записать. У вас есть возможность захватить вкладку браузера, рабочий стол или просто видео с веб-камеры. Если вы хотите записывать звук, включите опцию «Микрофон». Для более расширенных настроек нажмите «Показать дополнительные параметры», где вы можете внести дополнительные настройки.
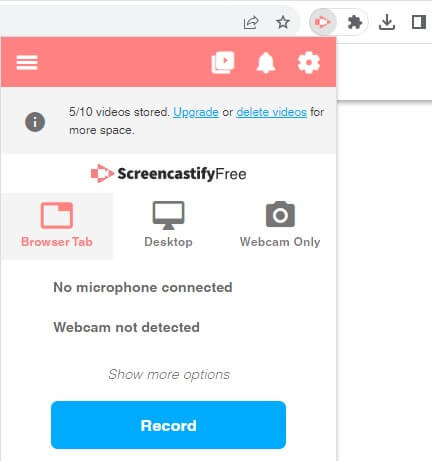
Нажмите синюю кнопку «Запись». Во время записи вы можете добавлять наклейки, прямоугольники и использовать инструмент «Перо», чтобы комментировать экран.

Закончив запись, еще раз щелкните значок «Screencastify», а затем нажмите кнопку «Стоп», чтобы закончить. После этого вы можете просмотреть записанное. Если вам это нравится, вы можете сохранить его, загрузить или поделиться им с другими одним щелчком мыши. Нажав «Открыть в редакторе», вы можете отредактировать свою запись, например обрезать начало или конец или добавляем туда текст.
Часть 3. Альтернатива Screencastify — программа записи экрана ArkThinker
Иногда у вас может не быть доступа к устройству или браузеру Google Chrome, или вам просто нужен более гибкий и профессиональный инструмент записи экрана, который работает в любое время, мы предлагаем установить программное обеспечение для настольного компьютера. Это удобно и не ограничено ограничениями сети или браузера. Мы можем порекомендовать отличную альтернативу — ArkThinker Screen Recorder.

ArkThinker Screen Recorder превосходно работает в профессиональной сфере. Он поддерживает ряд форматов видео и изображений, таких как MP4, WMV, MOV, F4V, MPEG-TS, WebM, GIF, а также различные аудиоформаты, включая MP3, M4A, WMA, FLAC, WAV и так далее. Кроме того, он предлагает несколько кодеков, таких как MPEG2 + AC3, H.264 + AAC и HEVC/H.265 + AAC, с более высокой эффективностью и лучшим качеством. Кроме того, он позволяет вам выбирать различное качество видео или звука в зависимости от ваших потребностей, а именно самое низкое, низкое, среднее, высокое, самое высокое и без потерь.
Будучи профессиональным программным обеспечением для записи экрана, оно служит универсальным инструментом для вашего компьютера. Он одновременно записывает системный звук, микрофон и веб-камеру, что делает его идеальным для презентаций. Геймерам он понравится, поскольку он плавно записывает игровой процесс для обмена реакциями. Кроме того, он может захватывать экраны iPhone и Android на вашем компьютере, предоставляя вам дисплей большего размера и регулируемое качество экрана для лучшего просмотра. Более того, он предлагает несколько дополнительных полезных функций, таких как снимок экрана, редактор медиа-метаданных, компрессор файлов, конвертер файлов, объединение файлов и т. д.
Часть 4. Часто задаваемые вопросы о Screencastify
Screencastify безопасен?
Согласно политике конфиденциальности Screencastify, они собирают информацию только для предоставления услуг, управления учетными записями, ответа на запросы без цели обмена или продажи кому-либо. Они используют стандартные меры безопасности для обеспечения безопасности ваших данных. Однако они не могут гарантировать абсолютную безопасность. В случае несанкционированного раскрытия данных вы будете уведомлены в соответствии с требованиями закона или контракта.
Можете ли вы использовать Screencastify на телефоне?
Нет. Screencastify не совместим с мобильными устройствами.
Как удалить Screencastify из Chrome?
Сначала щелкните значок расширения в браузере. Затем выберите «Удалить из Chrome» и нажмите «Удалить».
Заключение
Скринкастификация — широко используемое программное обеспечение для записи экрана. В этой статье рассматриваются его основные функции, плюсы и минусы, а также его альтернатива — ArkThinker Screen Recorder. Вы можете выбрать продукт, который соответствует вашим потребностям, и мы надеемся, что эта статья окажется вам полезной.
Что вы думаете об этом посте. Нажмите, чтобы оценить этот пост.
Отличный
Рейтинг: 4.9 / 5 (на основе 335 голоса)
Найдите больше решений
Лучшие программы записи экрана для Windows, Mac, iPhone и Android Подробное руководство по записи экрана или видео на компьютерах Mac Как записать экран со звуком на ПК с Windows 11/10/8/7 6 лучших программ записи экрана Firefox для захвата веб-страниц на Windows/Mac Обзор устройства записи экрана IObit, его деталей и функций Освоение Adobe Captivate для увлекательных курсов электронного обученияСоответствующие статьи
- Запись видео
- Подробности обзора Vidma Recorder на телефонах Android
- Обзор устройства записи экрана IObit, его деталей и функций
- Быстрый видеорегистратор для Android – окончательный обзор
- Подробные обзоры ScreenFlow для Mac и ПК с Windows
- Обзор ScreenRec: бесплатный и креативный инструмент для всех
- 6 лучших программ записи экрана Firefox для захвата веб-страниц на Windows/Mac
- Обзор V Recorder — ваш лучший инструмент для записи экрана в 2023 году
- RecMaster в 2023 году: комплексный обзор функций и цен
- Обзор программы записи экрана CyberLink: хороший выбор для стримера
- Объективный обзор iSpring, одного из лучших наборов инструментов для электронного обучения



