Hur man ändrar storlek och beskär en video i VLC och sparar ändringarna på rätt sätt
"Jag beskär en video i VLC, men det är tillbaka till det ursprungliga skicket efter att jag stänger mediaspelaren, hur sparar jag den beskurna videon?” VLC är en av de mest populära multimediaspelarna runt om i världen, delvis för att den innehåller en mängd olika bonusverktyg gratis. Den komplexa designen är dock en stor smärta. Därför kommer den här guiden att visa dig hur du permanent beskär och sparar en video i VLC ordentligt.

- GUIDELISTA
- Del 1: Hur man beskär en video i VLC
- Del 2: Bästa alternativet till VLC för att beskära en video
- Del 3: Vanliga frågor om att beskära en video i VLC
Del 1: Hur man beskär en video i VLC
VLC beskär en video utan extra programvara; det kommer dock inte att spara resultatet om du använder beskärningseffekten direkt. Nedan demonstrerar vi arbetsflödet för att permanent beskära och spara en video i VLC.
Öppna videon för att beskära i din VLC.
Klicka och expandera Verktyg menyn och välj Effekter och filter. Gå till Beskära fliken och justera Topp, vänster, höger och botten alternativ tills videon beskärs som du vill. Kom ihåg de fyra värdena.
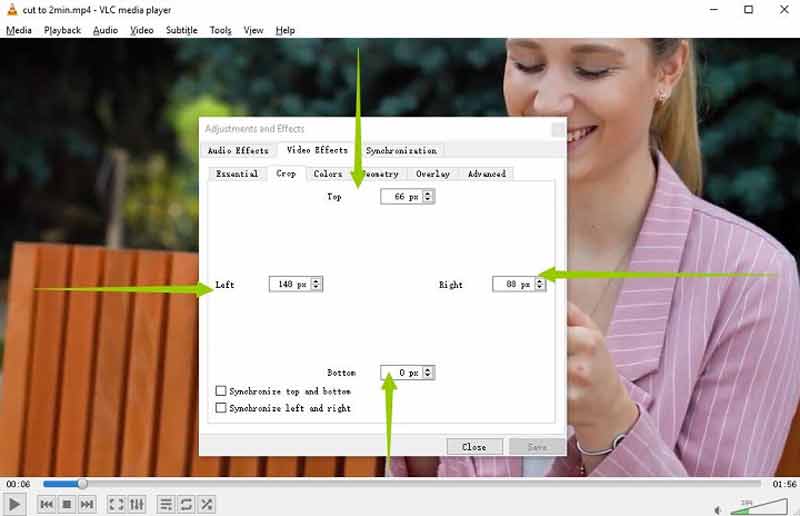
Gå till Verktyg menyn igen och välj Inställningar den här gången. Välj Allt under Visa inställningar område. Expandera sedan objektet Filter i listan och välj Croppadd.
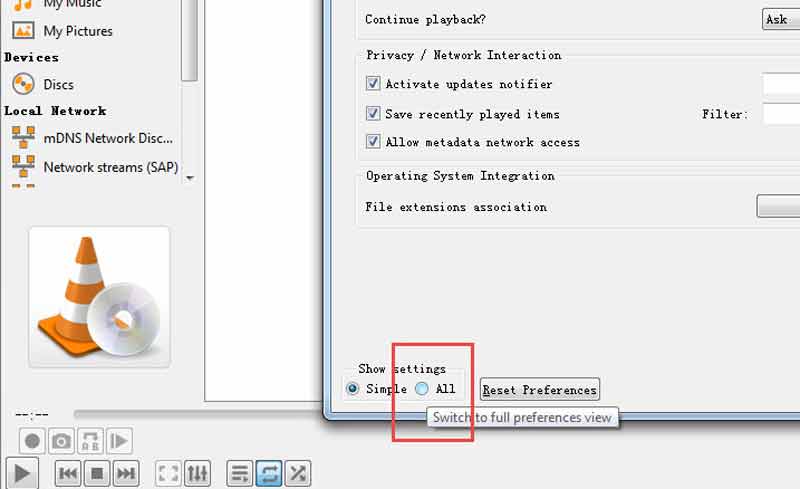
Ange de fyra värdena i rutorna under Beskära avsnitt ordentligt. Klicka på Spara knapp.
Tryck sedan på Filter objekt på listan och markera kryssrutan bredvid Videobeskärningsfilter på höger sida. Slå Spara knapp.
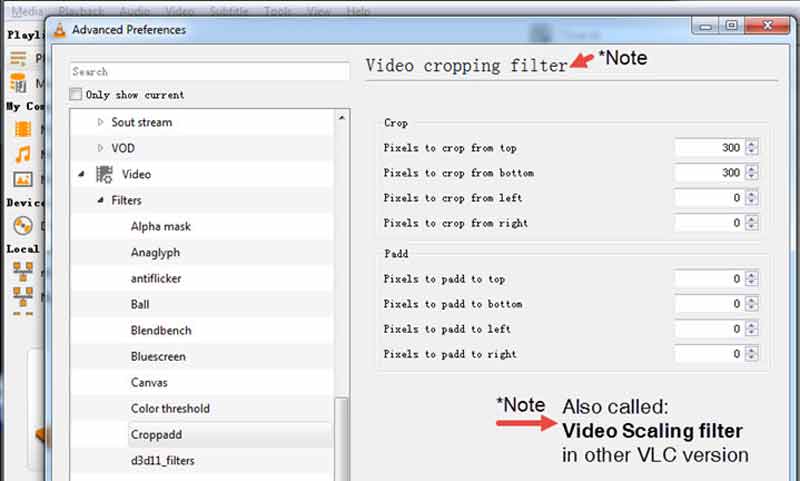
Byt till Media menyn och välj Konvertera/spara. Lägg till videofilen och klicka på Konvertera/spara knapp. Ställ in formatet.
Klicka på redigera vald profil ikonen i Profil område. Gå till Video codec fliken och välj Filter. Markera rutan bredvid Videobeskärningsfilter. Klicka på Spara knapp.
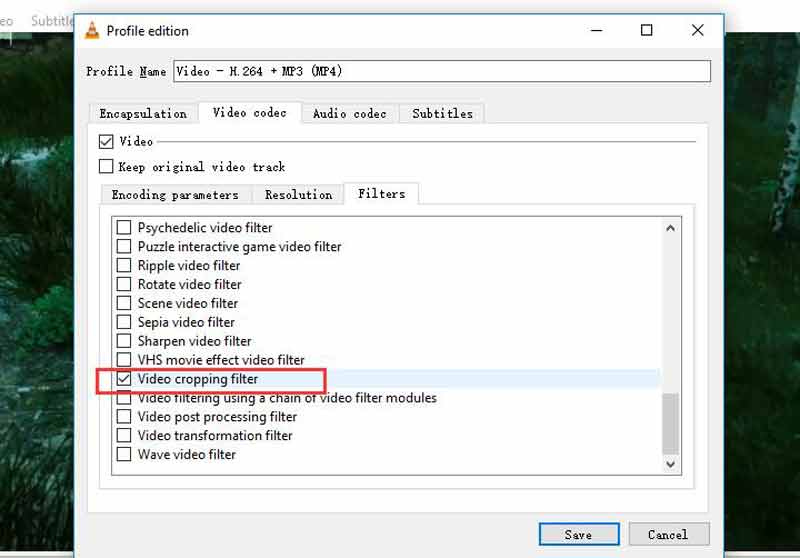
Till sist, ställ in en katalog och klicka på Start knappen för att spara den beskurna videon i VLC.
Del 2: Bästa alternativet till VLC för att beskära en video
Eftersom VLC spelar in den beskurna videon för att spara effekten, tar det ett tag att avsluta processen. Dessutom är videokvaliteten inte särskilt bra. Därför rekommenderar vi en alternativ lösning, ArkThinker Video Converter Ultimate.
- Beskär en video utan att förlora kvalitet.
- Lätt att använda och kräver inga tekniska färdigheter.
- Förbättra video och ljudkvalitet under redigering.
- Stöd ett brett utbud av videoformat.
Hur man beskär en video med VLC Alternative
Lägg till en video
Installera den bästa videoredigeraren på din PC. Det finns en annan version för Mac. Starta den när du behöver beskära en video utan VLC. Gå till Verktygslåda fönstret från det översta bandet och välj Video Cropper. Dra och släpp målvideon till gränssnittet för att ladda den omedelbart.

Beskär video
Det finns tre sätt att beskära en video med VLC-alternativet. Flytta varje kant av beskärningsrutan på bilden tills den täcker det område som du vill behålla. För att beskära videon korrekt, ställ in bredd och höjd i rutorna bredvid Beskärningsområde. Ett annat sätt att ändra storlek på videon är genom att ändra bildförhållandet efter dina behov.

Exportera beskuren video
Efter videoredigering, klicka på Förhandsvisning knappen för att se effekten. Om du är nöjd, ställ in filnamnet och utdataformatet längst ner. Klicka på Mapp ikon för att ställa in en katalog för att spara resultatet. Slutligen klickar du på Exportera för att bekräfta ändringarna. Några sekunder senare får du den beskurna videon producerad av VLC-alternativet.

Del 3: Vanliga frågor om att beskära en video i VLC
Är VLC verkligen gratis att använda?
Ja, VLC är en gratis mediaspelare. Det är ett projekt med öppen källkod och släpptes av ett team av utvecklare. Därför kan alla ladda ner mediaspelaren gratis från den officiella webbplatsen.
Varför sparas inte min beskurna video i VLC?
Beskärningsfiltret i VLC ändrar bara videobilderna tillfälligt. När du stänger mediaspelaren återgår videon till sitt ursprungliga skick. För att spara den beskurna videon måste du konvertera den med beskärningsfiltret.
Hur förkortar jag en video i VLC?
VLC inkluderar inte videoklippningsfunktionen, men du kan spela in önskat klipp med de avancerade kontrollerna och spara den förkortade videon. Att veta hur man trimma en video, klicka här för mer information.
Slutsats
Nu bör du förstå hur du beskär en video i VLC och sparar effekten permanent. Om du redan har den kostnadsfria mediaspelaren på skrivbordet, följ bara våra steg för att snabbt få önskat resultat. ArkThinker Video Converter Ultimate är det bästa alternativa sättet att enkelt beskära din video. Om du har andra frågor om detta ämne är du välkommen att kontakta oss genom att lämna ett meddelande nedanför det här inlägget så kommer vi att svara på det så snart som möjligt.
Vad tycker du om det här inlägget? Klicka för att betygsätta detta inlägg.
Excellent
Betyg: 4.6 / 5 (baserat på 168 röster)
Hitta fler lösningar
Användbara färdigheter för att redigera videor på iPhone, Android och Mac PC Komprimera video för webben, e-post, Discord, WhatsApp eller YouTube Omvänd video Vänd en video på iPhone, Android, dator Hur man snabbar upp video på iPhone, Android, Online och Mac/PC Hur man gör en GIF med 5 bästa foto/video till GIF-omvandlare Hur man gör en musikvideo med 3 Music Video Maker-apparRelativa artiklar
- Redigera video
- Komprimera GIF – Minska GIF-storleken på PC/Mac, iPhone, Android
- 5 bästa MP4-kompressorer för att minska videofilstorleken 2022
- Komprimera video Android – Minska videostorleken på Android
- Hur man ändrar storlek på en video för Instagram Story, Feed och IGTV
- Adobe Premiere Crop Video – Hur man beskär video i Premiere
- Verifierad handledning för att komprimera en video på iPhone utan kvalitetsförlust
- Allt du behöver veta om Video Aspect Ratio Concept
- Handlingsbara metoder för att beskära en video på en Android-telefon eller -surfplatta
- Konkret handledning för att beskära och ändra storlek på en video i QuickTime Player
- Verifierad handledning för att permanent beskära en video i VLC för nybörjare



