V Recorder Review - Nyckelfunktioner, prissättning, problem och det bästa alternativet
Har du någonsin känt dig i behov av ett kraftfullt verktyg som kan hantera både video/ljudinspelning och redigering? Nåväl, låt mig presentera dig för V Recorder - appen som har din rygg oavsett om du använder Android, Mac eller andra enheter. Om du gillar att göra videor eller vill spela in din skärm för tutorials på jobbet, är V Recorder definitivt redo att hjälpa till. Nyfiken på om detta är rätt val för dig? Vad vi har för dig här är en fullständig genomgång av dess för- och nackdelar. Fortsätt bara att scrolla efter vad som finns nedan!
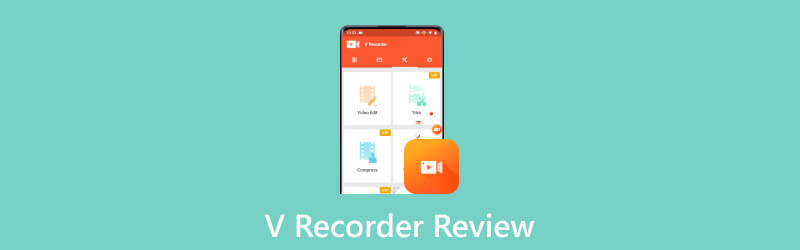
- GUIDELISTA
- Del 1. Nyckelfunktioner och prissättning av V Recorder
- Del 2. Hur man laddar ner och använder V Recorder på Windows/Mac
- Del 3. Det bästa alternativet till V-inspelare
- Del 4. Vanliga frågor om V Recorder
Del 1. Nyckelfunktioner och prissättning av V Recorder
Låt oss kolla in vad V Recorder kan göra för dig i ett antal scenarier oavsett om du är på jobbet eller bara vill fånga ett speciellt ögonblick.
◆ Fånga videor av hög kvalitet med anpassningsbara inställningar. Programvaran stöder ett brett utbud av inspelningsalternativ - HD-video såväl som stående och liggande orientering.
◆ Förklara din video i realtid. Den här funktionen gör det möjligt för innehållsskapare som YouTubers, särskilt de som livestreamar videospel, att spela in skärm och Facecam samtidigt samt motsvarande internt och externt ljud.
◆ Redigera inspelade videor med allt-i-ett-verktygslåda. Du kan sömlöst trimma och slå samman klipp, använda filter för att byta stämning av berättande, lägga till fängslande övergångar och till och med infoga undertexter för sammanhangsledtrådar.
◆ Personifiera det flytande fönstret med föredragna funktioner. Du kan enkelt dölja inspelningsfönstret för kantlös video under inspelning eller skärminspelning. Du kan också ändra bildförhållandet till brett, vertikalt eller kvadratiskt.
◆ Ändra röst och infoga automatisk undertext med AI-drivna funktioner som smarta undertexter och röstväxlare.
Om du letar efter snygga filter, coola effekter och 1080p-inspelning, måste du satsa på proffsfunktionerna som kräver prenumeration. Det kommer att kosta dig $59,99 per år. Det kanske låter lite brant, men om du är en seriös användare som redigerar videor dag ut och dag in för ditt företag, är det förmodligen värt investeringen.
Del 2. Hur man laddar ner och använder V Recorder på Windows/Mac
V Recorder är i första hand en Android-applikation. Så om du är en Android-användare och vill ladda ner den på din telefon, hittar du det ganska enkelt genom att gå till applikationsbutiken, söka efter den exakta appen och trycka på nedladdningsknappen. Vänta några sekunder. Klicka på ikonen på skärmen som visar en kamera som dyker upp ur en orange filt och du öppnar appen och är på väg att utforska!
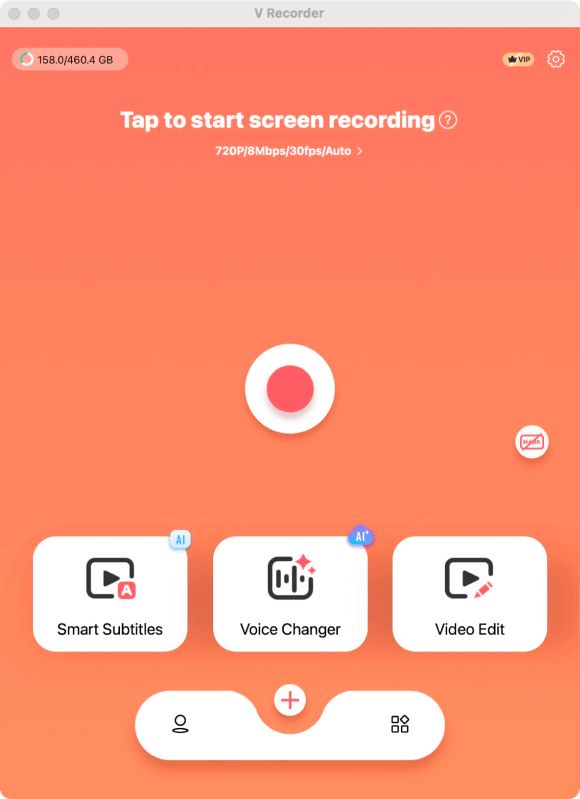
Om du vill ladda ner programvaran på PC, oavsett om det är Windows eller Mac, kommer det att ta några steg till. För Windows PC-användare måste du först installera en Android-appspelare. För Mac-användare måste du gå till din Apple Store och söka i appen, som det du gör på din telefon. Kom ihåg att ange ditt Apple-ID för nedladdning och installationstillstånd. När du har laddat ner appen hittar du den där på startplattan. Om inte, gå till filen, dubbelklicka på appen i .dmg-form så hittar du den i din applikationssamling.
När du öppnar appen kommer du att mötas av en enorm "plus"-knapp som välkomnar dig till flik och börja spela in. När du trycker på knappen kommer ett fönster att dyka upp som frågar efter din preferens för videoupplösning. Det är 720p som standard, vilket är idealiskt för de flesta scenarier. Du kan också ladda upp videor för att infoga automatiska undertexter, vilket är en mycket uppskattad funktion bland de flesta användare. Du kan också ändra din röst när det behövs med den AI-drivna funktionen Voice Changer.
Del 3. Det bästa alternativet till V-inspelare
På tal om ett par hicka du kan stöta på som PC-användare, att installera V Recorder, särskilt på Windows, kan vara en stor huvudvärk. Och även om du lyckas få appen på din dator kommer du att märka att gränssnittet envist bara tar upp halva din skärm. Det är tydligt att appen är designad främst för telefoner, inte datorer. Om du litar på din dator istället för telefonen för videoinspelning, ArkThinker Skärminspelare är definitivt ett bättre val!
ArkThinker är professionella på att spela in och fånga skärmen, den här appen innehåller några seriösa funktioner samtidigt som det är enkelt att använda. Oavsett om du är nybörjare på att skapa innehåll eller någon som vill spela in skärmar för tutorials på jobbet, är ArkThinker vad du har letat efter.
Appen ger mycket till bordet - från video/ljud/webbkamerainspelning till schemaläggning och inställning av längd. Användare får gärna anpassa inställningen - du kan välja om det ska visa nedräkning, gräns eller förhandsgranskningsfönster innan eller under inspelningsstart. Användargränssnittet är självberättande och interaktionen kan vara mycket intuitiv - även någon som laddar ner appen för första gången för att spela in ett möte som börjar om 5 minuter kan framgångsrikt hantera inspelningsuppgiften med den.
Priset erbjuds till $59.96, samma som V Recorder. Men det som skiljer ArkThinker åt som en fantastisk affär är att detta pris täcker ett livstidsabonnemang, inte bara ett år! Och om du är nyfiken på att ge det ett försök, det finns ännu lägre pris på $19,96 per månad för en av dina enheter.
Hur man använder Arkthinker på PC/Mac
Tryck bara på knappen precis i mitten – låt oss anta att du vill fånga ditt fönster – så kommer du till en skärm där du kan välja om du vill spela in din kamera, systemljud eller mikrofon, förutom fönstret.
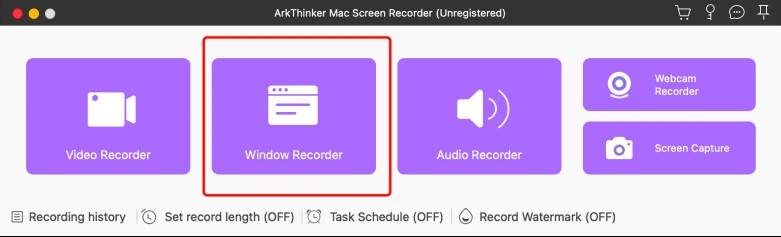
Tryck på rutan till vänster för att välja det fönster du vill spela in.
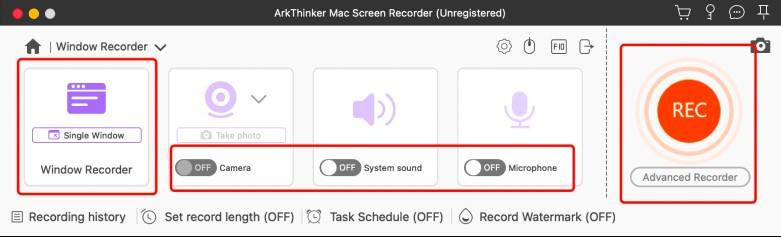
Ser du den stora, ljusorange knappen till höger? Det är din signal att slå den och starta inspelningen direkt. Dina inspelade videor sparas automatiskt på den plats som anges i dina inställningar.
Del 4. Vanliga frågor om V Recorder
Kan Snapchat upptäcka V Recorder?
Svaret är ett stort JA. Snapchat har implementerat olika åtgärder för att hindra användare från att ta skärmdumpar utan avsändarens samtycke. Att använda appar från tredje part för att fånga snaps kan bryta mot Snapchats användarvillkor.
Är det lagligt att spela in en YouTube-video?
Att spela in en YouTube-video och sedan ladda upp den på valfri plattform som din egen anses vara olagligt. Däremot kan du ladda ner klipp från YouTube-videor för personligt bruk, som för rekreationsändamål, då är det lämpligt.
Vad är den grundläggande riktlinjen för videoredigering?
3C-regeln för redigering, som omfattar Korrekthet, Konsistens och Fullständighet, är en viktig riktlinje för att skapa innehåll. Du ska säkerställa noggrannhet i ditt innehåll, bibehålla enhetlighet i hela ditt innehåll och se till att ditt innehåll är heltäckande och inte lämnar några informationsluckor.
Vad tycker du om det här inlägget? Klicka för att betygsätta detta inlägg.
Excellent
Betyg: 4.9 / 5 (baserat på 338 röster)
Hitta fler lösningar
Skapa handledning för att spela in zoommöten på dator eller mobil Topp 4 Mouse Movements Recorders för Windows och Mac CamStudio Screen Recorder: Nyckelfunktioner, för- och nackdelar Hur man konverterar video till GIF: Enkel och snabb tillvägagångssätt Meta Hur man spelar musik under inspelning [Attesterade metoder] Hur man byter ut ljud i en video på olika enheter 2023Relativa artiklar
- Spela in video
- CyberLink Screen Recorder Review: Ett bra val för Streamer
- Opartisk recension av iSpring En av de bästa eLearning Toolkit
- Hur man spelar in GoTo-möten med/utan tillstånd
- Hur gillar du EaseUs RecExperts: Från funktioner, priser och mer
- Opartisk recension av Debut Video Capture och Screen Recorder Software
- Är iTop Screen Recorder bra: recension och alternativ
- D3DGear Review 2023: Funktioner, för- och nackdelar och dess bästa alternativ
- Radeon ReLive Review – Ladda ner, funktioner och alternativ
- DU Recorder: Recension, funktioner och det bästa alternativet
- ShareX Review 2023 – Funktioner, priser och bästa alternativ



