2 sätt att spela in GoTo-möten och mötesprotokoll
GoTo Meeting är ett klassiskt mötesprogram med kraftfulla funktioner. Under ett GoTo Meeting, om vi spelar in det, kan vi undvika problemet med att missa viktig information. Den här artikeln kommer att beskriva två sätt spela in GoTo Meetings, även om du är en deltagare, så låt oss läsa vidare om du är intresserad!
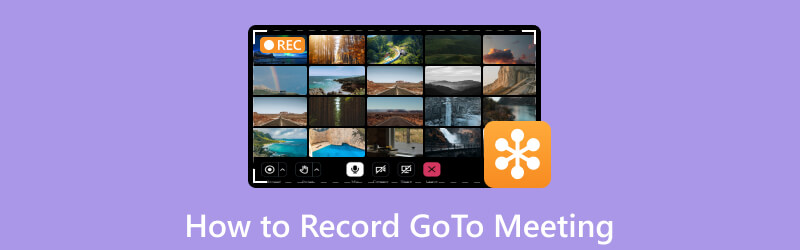
- GUIDELISTA
- Del 1. Kan GoTo-möten spelas in
- Del 2. Hur man spelar in GoTo-möten via inbyggd inspelare med tillstånd
- Del 3. Hur man spelar in GoTo-möten som deltagare utan tillstånd
- Del 4. Fördelar med att använda programvara för skärminspelning för att spela in möten
- Del 5. Vanliga frågor
Del 1. Kan GoTo Meetings spelas in
Ja. GoTo Meeting tillhandahåller en mötesinspelningsfunktion via sin inbyggda brännare, liknande Zooma mötesinspelning.
Mötesinspelning med GoTo Meeting är väldigt enkelt. Innan mötet startar kan mötesinnehavaren spela in och välja vad som ska spelas in (ljud, video, skärmdelning etc.). När mötet startar börjar det spelas in baserat på inställningarna. Och det kan spara innehållet i ett standard videofilformat.
Du kan ladda ner de inspelade filerna för senare granskning när du slutar spela in. Du kan också lagra inspelningarna i molnet eller på din dator.
Del 2. Hur man spelar in GoTo-möten via inbyggd inspelare med tillstånd
Ett snabbt sätt att spela in GoTo Meeting på Windows/Mac är att använda den inbyggda inspelningsfunktionen i GoTo Meeting. Vissa användare behöver spela in men vill inte ladda ner någon inspelningsprogramvara från tredje part. De kommer att välja GoTo Meetings egen skärminspelningsfunktion.
Notera: I GoTo Meeting är det vanligtvis bara mötesarrangören eller värden som har inspelningsbehörighet.
Låt oss ta en titt på förberedelserna och operationsstegen.
Förberedelser inför inspelningen av GoTo-mötet
För att alla deltagare ska kunna koncentrera sig på mötet behöver vi göra några förberedelser.
1. Kontrollera inspelningsenhetens status och se till att den fungerar korrekt. Se till att kameran, mikrofonen och inspelningsenheten fungerar korrekt.
2. Välj en lämplig plats efter deltagarna och platserna. Se till att du spelar in rösterna från alla deltagare.
3. Förbered backuputrustning (kamera, mikrofon). Detta kan hjälpa dig att hantera oväntade situationer.
4. Se till att alla deltagare vet att du kommer att spela in mötet.
Hur man spelar in GoTo Meeting
Starta eller gå med i ett möte.
Se till att du delar din skärm om du vill ha dem med i inspelningen.
Klicka på Spela in.
De Spela in knappen (i det nedre vänstra hörnet) kommer att lysa och deltagarna kommer att meddelas om att mötet spelas in.
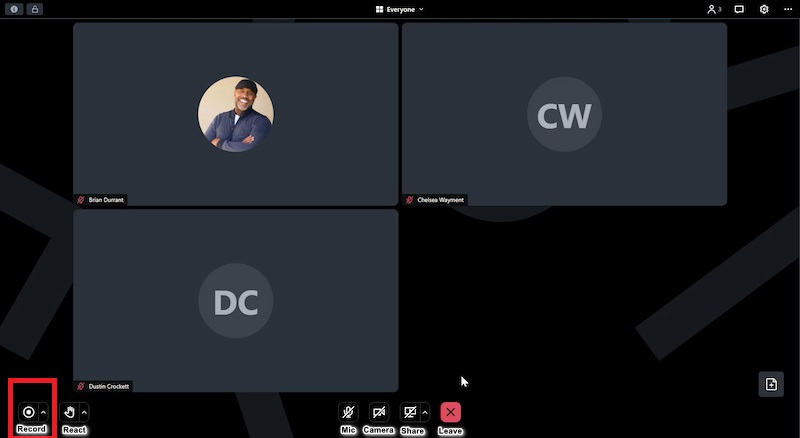
Notera: Om du använder lokal inspelning, se till att du har minst 5 GB ledigt utrymme i önskad lokala mapp.
Klicka på för att pausa eller stoppa inspelningen Spela in igen. Alternativt kan du avsluta sessionen.
Att pausa och återuppta kommer inte att dela upp inspelningen i flera filer.
Var sparar GoTo Meeting inspelningar
Beroende på vilken typ av inspelning ditt konto är inställt på, är sessionsinspelningen tillgänglig på ditt onlinekonto (onlineinspelning) eller sparad på din dator (lokal inspelning).
Om ditt konto är inställt på Spara inspelningar online i molnet, dina inspelningar är tillgängliga och sökbara i din GoTo-app för personen som startade inspelningen.
1. Logga in på GoTo-webb- eller skrivbordsappen.
2. Välj Möten, då Dåtid och aktivera sedan Spelade in växla för att filtrera de inspelade sessionerna.
Notera: Om du inte ser en inspelad session, använd filtret bredvid Spelade in växla för att visa inspelningar för de senaste 7 dagarna, 30 dagarna eller 12 månaderna.
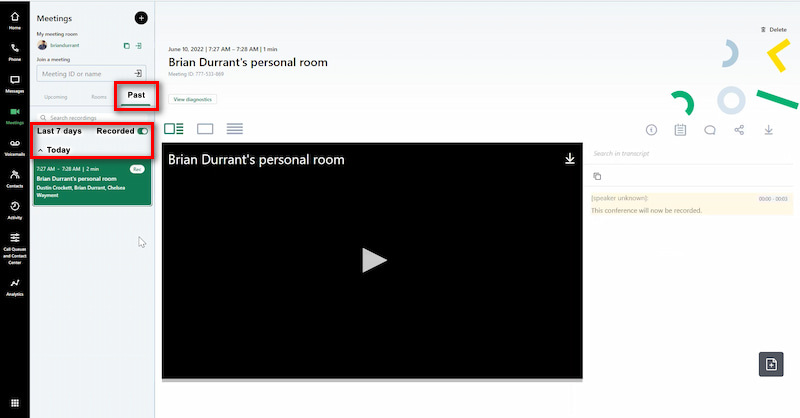
Om ditt konto är inställt på Spara inspelningar på datorn, som standard lagras lokala inspelningar i din dators Dokumentmappen som .webm-filer. Filens namn inkluderar datum, tid och mötesnamn. Du kan ändra mappens inspelningar spara till efter önskemål.
Den inbyggda mötesinspelningsfunktionen har begränsningar. Endast värden kan spela in skärmen. Dessutom, när du vill spela in skärmen i hemlighet, är det inte möjligt eftersom GoTo Meeting kommer att meddela de andra deltagarna. Så vi kan använda programvara från tredje part, t.ex. ArkThinker Screen Recorder, för att spela in mötesvideor enligt våra behov. Låt oss se hur vi kan göra det möjligt för alla deltagare att spela in GoTo Meetings.
Del 3. Hur man spelar in GoTo-möten som deltagare utan tillstånd
En kort introduktion av Arkthinker Screen Recorder
ArkThinker Skärminspelare är en ledande inspelare som kan spela in onlinemöten som Goto Meeting, WebEx-möte och fånga webbkamera. Du kan spela in GoTo-möten när som helst även om du inte är mötesinnehavare. Jämfört med den inbyggda brännaren i Goto Meeting kommer den här brännaren inte att meddela andra medan du spelar in.
- Det finns flera filutdataformat som MP4, MOV, AVI, etc.
- Stöd flera inspelningslägen för spel, ljud, fönster, webbkamera och mer.
- Realtidsredigeringsfunktioner som ritning, klistermärken, höjdpunkter, etc.
- Högkvalitativ inspelning i 4K och HD.
Spela in GoTo Meeting med ArkThinker Screen Recorder
Gå med i GoTo Meeting-sessionen och ladda ner gratis, och kör ArkThinker Screen Recorder.
Välja Video inspelare.

Du kan välja att spela in hela skärmen eller en specifik fönsterstorlek (1920*1080, 1280*720, 854*480, 1024*768, 640*480). Dessutom kan du också rita ett GoTo Meeting-inspelningsområde med markören genom att välja region/fönster.

Öppna Systemljud och välj ljudkällan, GoTo Meeting-ljud, om du också vill spela in rösten från din egen mikrofon, aktivera Mikrofon alternativ.

Klicka på REC för att starta inspelningen av skärmen Gå till möte. Du kan lägga till text, linjer, pilar och specifika etiketter till den inspelade videon genom att klicka på redigeringsikonen (En verktygslåda-bild) på den högra flytande stapeln.
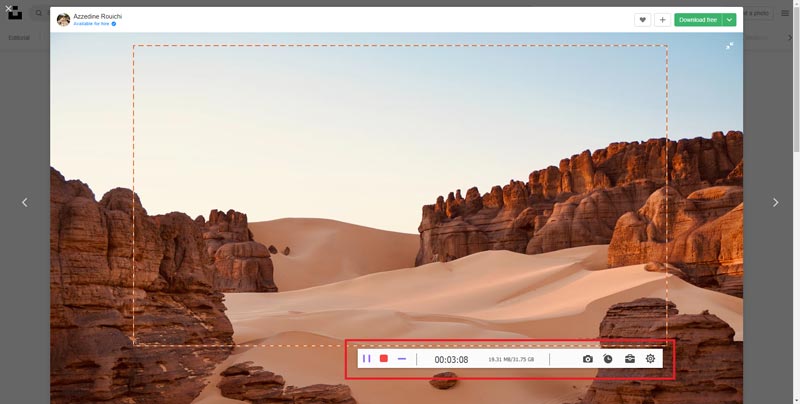
Du kan klicka på Sluta ikonen för att förhandsgranska den inspelade videon och klicka sedan på Spara för att spara Goto Meeting-inspelningen på din dator.
Ovanstående är stegen för att spela in GoTo Meetings med ArkThinker Screen Recorder.
Del 4. Fördelar med att använda programvara för skärminspelning för att spela in möten
1. Genom att anteckna mötet kan mötesprotokollet antecknas tydligt och fullständigt. Detta är mycket värdefullt för viktiga beslut, diskussioner och problemlösning. Deltagarna kan granska innehållet i mötet och bekräfta detaljerna och resultaten av diskussionen.
2. Efter godkännande kan det inspelade mötet delas med andra för att utöka mötets publik. Detta är till stor hjälp för de som inte kan delta i mötet eller de som behöver titta på mötet igen.
3. Inspelningen kan hjälpa nya medarbetare att förstå verksamheten och förbättra deras arbetseffektivitet. På samma sätt kan inspelade möten användas som utbildningsmaterial för anställda att lära sig och höja sin kompetens.
Del 5. Vanliga frågor
Var är mina GoTo Meeting-inspelningar?
Om ditt konto är inställt på Spara inspelningar online i molnet, Välj Möten, då Dåtid, och nästa Spelade in; Om ditt konto är inställt på Spara inspelningar på datorn, som standard kommer de att lagras i C:Användare/Dokument.
Kan GoTo Meeting upptäcka skärminspelning?
Ja, GoTo Meeting kan upptäcka skärminspelningen och kommer att meddela deltagarna.
Kan du redigera en GoTo Meeting-inspelning?
Nej, GoTo Meeting har inte funktionen att redigera den inspelade videon, om du behöver redigera kan du ladda ner ArkThinker.
Slutsats
Sammanfattningsvis kan GoTo Meeting-mjukvaran spela in möten, men alla har inte inspelningsåtkomst. Det är därför många väljer ArkThinker Screen Recorder. Det gör att alla kan fokusera på mötet. När mötet är över kan mötesprotokollen effektivt spelas in, och alla kunde granska innehållet i mötet genom inspelningen. Nu kan du välja antingen metoden för att spela in GoTo Meeting enligt dina behov. Om du vill fånga GoTo Meetings utan begränsningar, ladda ner ArkThinker Screen Recorder, jag tror att det kommer att vara din goda hjälpare!
Vad tycker du om det här inlägget? Klicka för att betygsätta detta inlägg.
Excellent
Betyg: 4.9 / 5 (baserat på 623 röster)
Hitta fler lösningar
Hur du aktiverar Google Meet-inspelning på ditt skrivbord Snabba sätt att spela in ett teammöte [Attesterade metoder] Detaljerad guide om hur man spelar in spel på Nintendo Switch Hur man spelar in en PowerPoint-presentation med ljud Spela in PS4-spel med Native Recorder/PC/Capture Card Utforska fördelarna och användningen av Webex RecordingRelativa artiklar
- Spela in video
- D3DGear Review 2023: Funktioner, för- och nackdelar och dess bästa alternativ
- Radeon ReLive Review – Ladda ner, funktioner och alternativ
- DU Recorder: Recension, funktioner och det bästa alternativet
- ShareX Review 2023 – Funktioner, priser och bästa alternativ
- Spela in PS4-spel med Native Recorder/PC/Capture Card
- Hur man spelar in en PowerPoint-presentation med ljud
- Detaljerad guide om hur man spelar in spel på Nintendo Switch
- Screencast-O-Matic recension, funktioner och bästa alternativ
- Ultimate recension av FlashBack Express & Best Alternative
- Fullständig recension av oCam Screen Recorder och bästa oCam-alternativ



