Förenkla videodelning med Video File Compressor för Discord
Nuförtiden har många onlinekommunikationsplattformar utvecklats. En av de mest populära plattformarna är Discord. Det är en app som låter dig ansluta till dina vänner, spelgemenskaper, kollegor och andra. Ändå rapporterade vissa användare att de har svårt att dela sina videor i den. Många tycker att filstorleksgränsen på 8 MB inte räcker. Nu, det är där videokompressor för Discord är livsviktigt. Om du letar efter rätt verktyg för dig, fortsätt att läsa den här guiden. Vi kommer att granska några av de bästa videokompressorerna du kan använda idag.
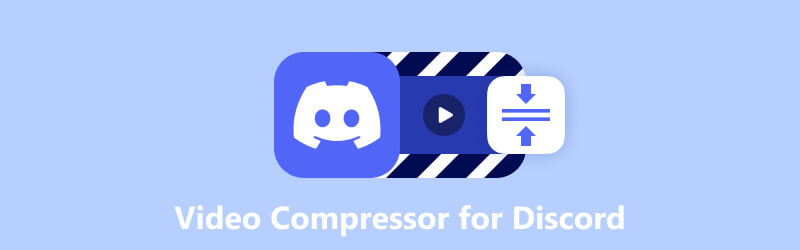
- GUIDELISTA
- Del 1. Bästa videokompressor för Discord
- Del 2. Freemake Video Converter
- Del 3. QuickTime Player
- Del 4. Videokomprimering – Krymp vids
- Del 5. VidCompact
- Del 6. Tips: Hur man skickar stora videofiler på Discord
- Del 7. Vanliga frågor om videokompressorn för Discord
Del 1. Bästa videokompressor för Discord
Om dina filer är för stora för Discords storlekskrav, använd ArkThinker Video Converter Ultimate. Även om det är ett välkänt omvandlingsprogram, erbjuder det också verktyg som videokompressor. Det låter dig krympa dina videofiler utan att kompromissa med kvaliteten. Det låter dig också anpassa videoinställningar. Du kan ange önskad filstorlek eller flytta reglaget för att justera det baserat på dina behov. Den stöder också MP4, MOV, WebM, MKV, AVI och många fler format. Det betyder att du kan ändra formatet på din video till Discords format som stöds. Dessutom låter den dig justera utgångens upplösning och bithastighet. Slutligen har programvaran ett förhandsgranskningsalternativ, där du kan kontrollera ändringarna du gjorde innan du komprimerade. Faktum är att ArkThinker Video Converter Ultimate är ett användbart verktyg. Så säg adjö till oro för att överskrida filstorleksbegränsningar. Använd nu denna Discord video resizer för ett problemfritt sätt att dela dina filer!
- Komprimera videofiler för att passa inom Discords filstorleksgränser.
- Justera videoparametrar som upplösning, bithastighet, storlek och så vidare.
- Konverterar video- och ljudformat till 1000+ format.
- Snabba bearbetningshastigheter för att konvertera och komprimera.
- Redigera videor genom att trimma, beskära, lägga till vattenstämplar, tillämpa effekter och mer.
- Stöder breda video- och ljudformat.
- Ger ett lättnavigerat användargränssnitt.
- Låter dig justera olika videoinställningar för personlig optimering.
- Möjliggör samtidig konvertering av flera videor.
- Tillgänglig och kan laddas ner på både Windows och Mac operativsystem.
- Gratisversionen har begränsningar; därför måste du köpa en premiumversion för full åtkomst.
Steg för hur man komprimerar video för Discord med ArkThinker Video Converter Ultimate:
Först, besök den officiella sidan för ArkThinker Video Converter Ultimate för att ladda ner den. Alternativt kan du trycka på Ladda ner knappen nedan, som är baserad på operativsystemet du använder. Installera sedan programmet och det startar automatiskt efteråt.
Gå sedan till Verktygslåda flik. Nu kommer du att se olika verktyg. Välj Videokompressor alternativ.
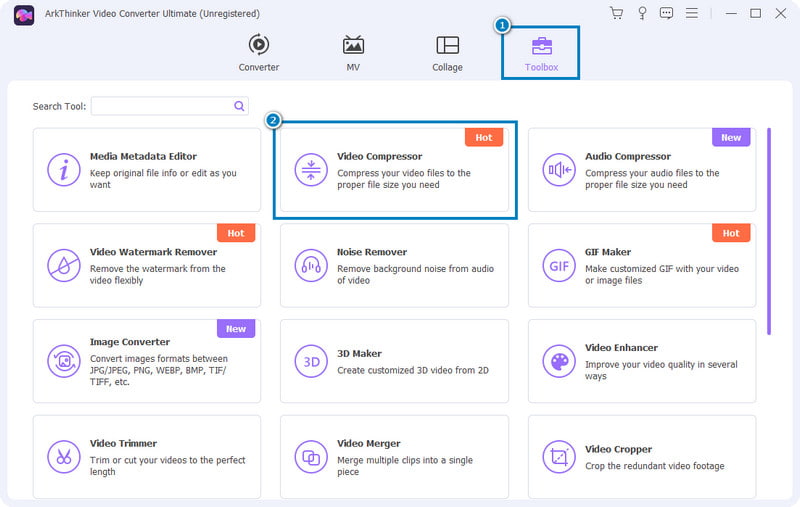
Klicka på i en fönsterprompt Plus för att välja och lägga till filen som ska komprimeras. När du har valt filen kommer du att dirigeras till där du kan justera utdatainställningar.
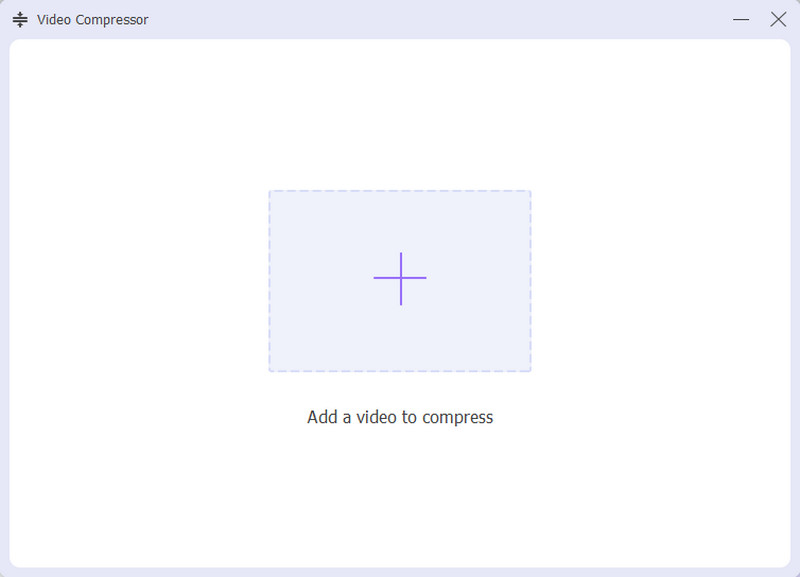
Nu kan du justera storlek, format, upplösning och bithastighet samtidigt som du följer Discords storleksgränser. Efteråt kan du klicka på Förhandsvisning för att se ändringarna du har gjort.
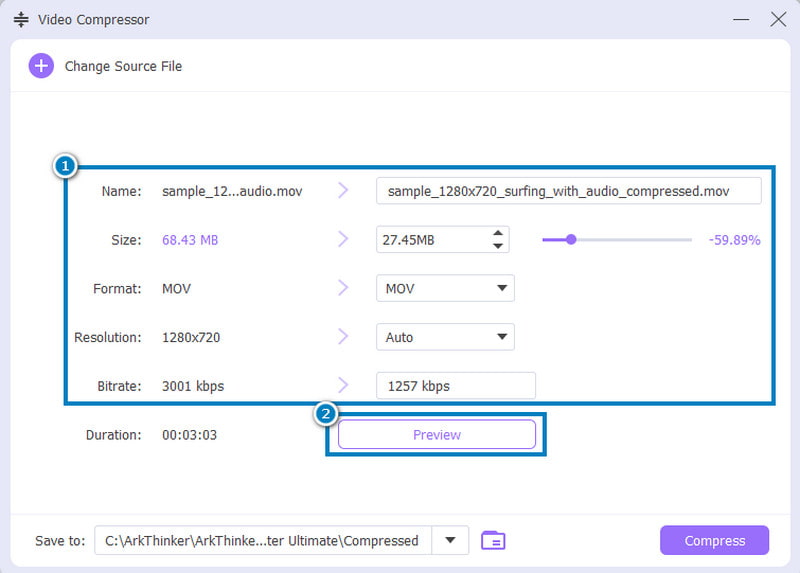
Gå sedan till Spara till för att välja var du vill lagra den komprimerade filen. Slutligen, tryck på Komprimera knappen för att starta processen.
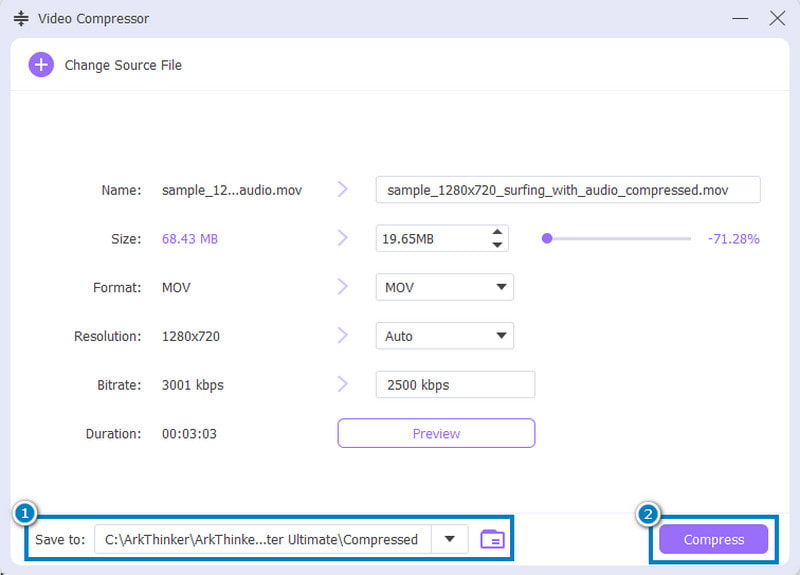
Del 2. Freemake Video Converter
Använder du en Windows-dator och letar efter en videokompressor? Tja, Freemake Video Converter är ett annat verktyg du kan använda för att minska din videostorlek för Discord. Nu är det också ett populärt videokonvertering och redigeringsprogram. Den stöder också flera videoformat, inklusive de som vanligtvis används för Discord. Om du också vill ha ett snabbt sätt att komprimera video utan att ladda ner programvaran kan du använda dess webbversion. Verktyget fungerar också bra på Windows 10 och tidigare versioner.
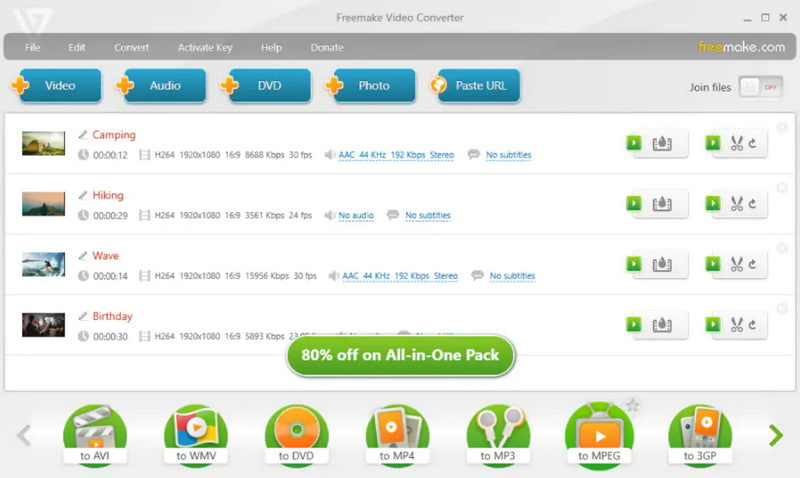
Funktioner i Freemake Video Converter:
◆ Det komprimerar videofiler utan att påverka mycket av dess kvalitet.
◆ Konvertera mellan 500+ format, inklusive MP4, WMV, AVI, MKV, MP3, DVD och mer.
◆ Den låter dig rippa och bränna DVD- eller Blu-ray-skivor.
◆ Rotera, klipp och sammanfoga videoklipp.
◆ Videor kan exporteras direkt till YouTube.
- Har ett enkelt gränssnitt.
- Den stöder format som lämpar sig för Discord.
- Erbjuder flera verktyg för att komprimera video.
- Det är gratis att använda.
- Begränsade avancerade redigeringsfunktioner.
- Ingen Mac-version.
Del 3. QuickTime Player
Om du är en Mac-användare kanske du är bekant med QuickTime Player. Det är en standard och en av de mest använda apparna på Mac. Nu stöder verktyget också krympande videofiler. Det betyder att den erbjuder grundläggande videokomprimeringsfunktioner som är lämpliga för Discord. Samtidigt är det en gratis metod och enkel att använda. Genom att öppna din fil på QuickTime och exportera den till en ny och lägre upplösning är din fil redan komprimerad.
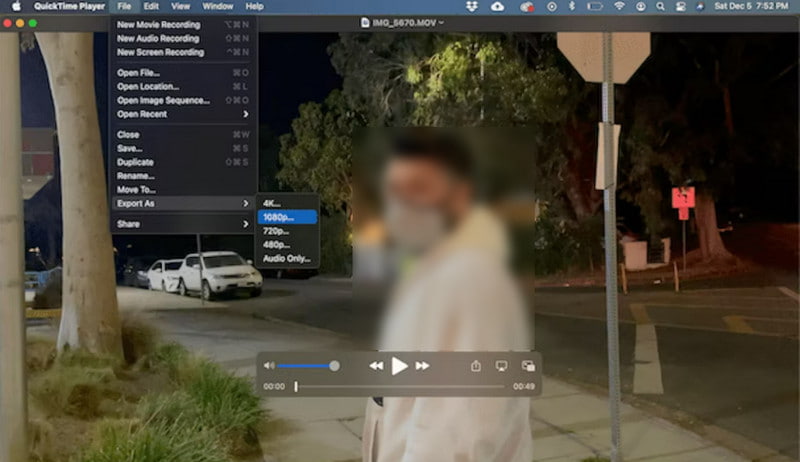
Funktioner i QuickTime Player:
◆ Den kommer förinstallerad på Mac-system, vilket gör den tillgänglig utan ytterligare nedladdningar.
◆ Komprimera videofiler genom att minska storleken för att passa Discords filstorleksbegränsningar.
◆ Tillhandahåller grundläggande redigeringsverktyg som att trimma och klippa videor före komprimering.
◆ Stöder populära videoformat som vanligtvis används på Mac-system.
- Erbjuder grundläggande kompressionsfunktioner lämpliga för tillfälliga användare.
- Erbjuder ett enkelt och intuitivt gränssnitt.
- Inga ytterligare programvaruinstallationer.
- Saknar avancerade komprimeringsinställningar och redigeringsverktyg
- Det kanske inte stöder alla videoformat.
- Kompressionskvaliteten kanske inte är tydlig.
Del 4. Videokomprimering – Krymp vids
Nu, om du föredrar en videokompressor för Discord på din iOS-mobilenhet, använd Video Compress - Shrink Vids. Det är en endast iOS-applikation som låter dig förminska enstaka eller flera videor. Inte bara det, det låter dig skicka eller dela dessa videor på Facebook, WhatsApp och Facebook. Dessutom kan du använda den på din iPad, iPhone och iPad. Det är ett av de bästa valen som videokompressor för iOS.
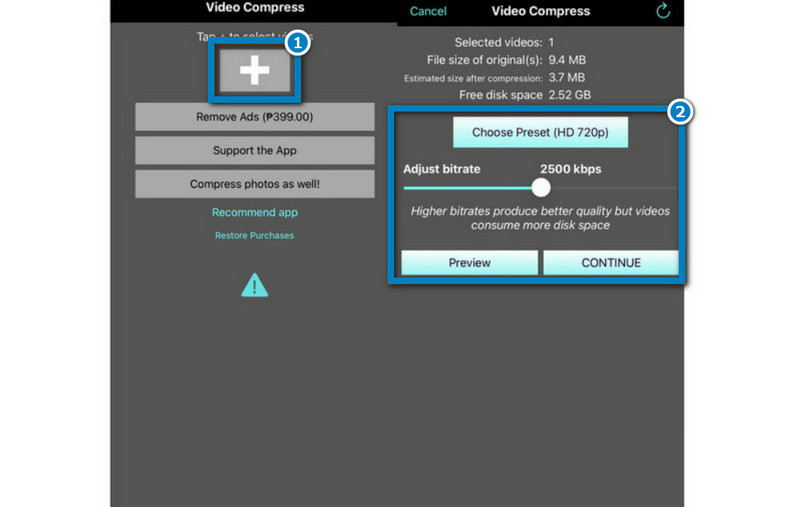
Funktioner hos Video Compress – Shrink Vids:
◆ Ger videokomprimering för att krympa videofiler.
◆ Låter dig ändra upplösning och bithastighet.
◆ Erbjuder en lista med förinställningar för enkel komprimering.
◆ Det gör det inte lägg till eventuella vattenstämplar till de komprimerade videorna.
- Den har ett intuitivt och lättanvänt gränssnitt.
- Gör att du kan komprimera flera videor samtidigt.
- Stöder massor av format, inklusive de som stöds av Discord.
- Det går inte att förminska videor som inte spelats in på en iPhone eller iPad.
- Appen innehåller en del irriterande annonser.
- Hastigheten minskar vid import av stora filer för komprimering.
Del 5. VidCompact
Nu har vi också en videokompressor för Android-användare. Med de olika verktygen på Google Play behöver du inte leta längre. Du kan använda VidCompact för att minska din video för att dela den på Discord. Bortsett från det kan den också fungera som ljudomvandlare, videokonverterare och trimmer för Android. Dessutom stöder den olika format, inklusive MP4, MOV, MKV, FLV och mer.
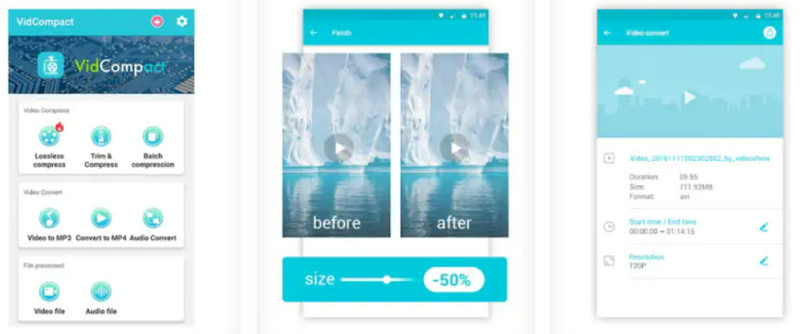
Funktioner hos VidCompact:
◆ Komprimera filer med minimal kvalitetsförlust.
◆ Det är ett video- och ljudkonverteringsverktyg.
◆ Välj start och tid för att extrahera en del av en video.
◆ Det låter dig snabba upp eller sakta ner en video.
- Den fungerar som en kompressor, omvandlare och redigeringsverktyg.
- Erbjuder ett enkelt gränssnitt.
- Stöder omfattande filformat, såsom HD, AVI, MPEG, 3GP, FLV, etc.
- Felmeddelanden visas vanligtvis när du använder appen.
- Det är inte gratis att använda för alltid. Efter den kostnadsfria provperioden krävs ett abonnemang för fortsatt användning.
Del 6. Tips: Hur man skickar stora videofiler på Discord
Metod 1. Skicka extern länk
Det finns många molntjänster som du kan använda för att skicka stora videor på Discord. Du kan använda tjänster som Google Drive, Dropbox och OneDrive för att skapa en delbar länk. Dessa fungerar som utmärkta alternativ för att dela stora videofiler. Så, den här metoden kringgår Discords filstorleksbegränsningar genom att använda extern hosting. Nu, hur skapar man en länk? Följ stegen nedan. När det gäller denna metod använde vi molntjänsten Google Drive.
Gå till den officiella sidan för Google Drive och logga in eller registrera dig för ett konto. Efter det klickar du på Ny knappen till höger och välj Filuppladdning.
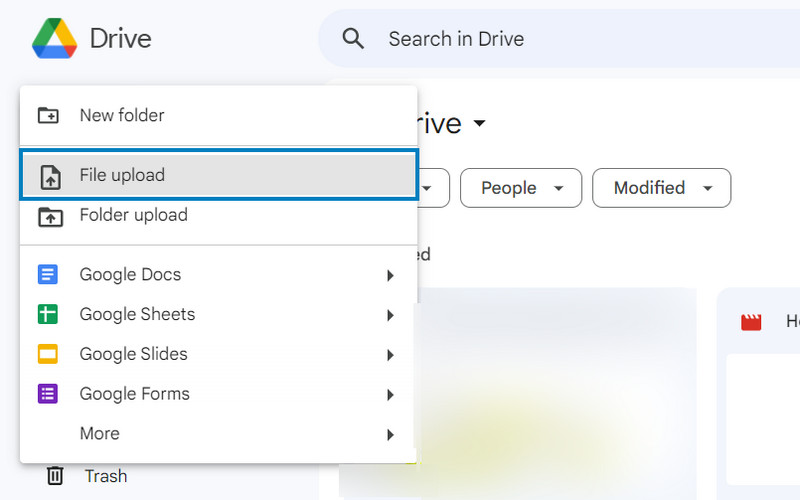
Välj sedan videofilen du vill dela på Discord. Klicka sedan Öppen och vänta på att den ska laddas upp. Högerklicka på den uppladdade videon och välj Dela med sig alternativ.
Nu kan du välja Dela med sig alternativet igen för att omedelbart ändra integriteten, lägga till personer och kopiera länken. Du kan också klicka på Kopiera länk för att direkt kopiera den och hantera åtkomst efteråt. Slutligen, skicka den kopierade länken till din Discord-servers diagram genom att kopiera och klistra in den.
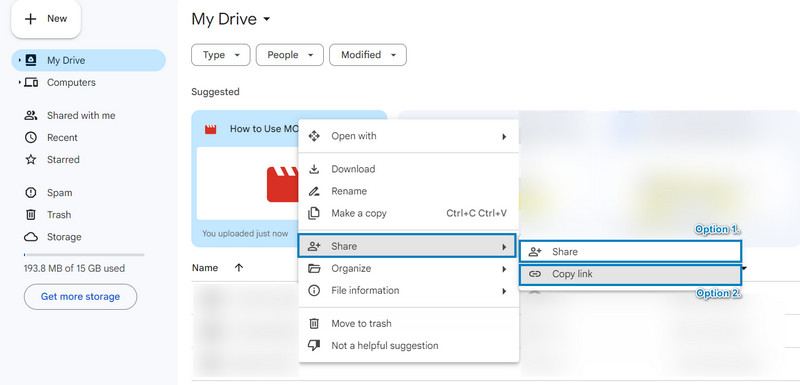
Metod 2. Discord Nitro-prenumeration
Discord erbjuder en premiumprenumerationstjänst som heter Discord Nitro. Det låter dig ladda upp stora filer (upp till 100MB) direkt till Discord-servrar. Med den får du möjligheten att ladda upp och dela stora videofiler inom Discord-chattar och servrar. Därför kan du överträffa standardfilstorleksgränserna. Så den här metoden är idealisk för de tunga Discord-användarna. Även till dem som föredrar bekvämligheten med direktuppladdningar inom Discords ekosystem.
Prenumerera först på Discords premiumtjänst om du inte har prenumererat ännu. Se sedan till att den är aktiv. Öppna Discord-applikationen på ditt skrivbord eller öppna den via en webbläsare.
Därefter väljer du servern eller kanalen dit du vill skicka din fil. Klicka sedan på plus ikonen i meddelandesektionen. Välj nu Ladda upp en fil alternativ.
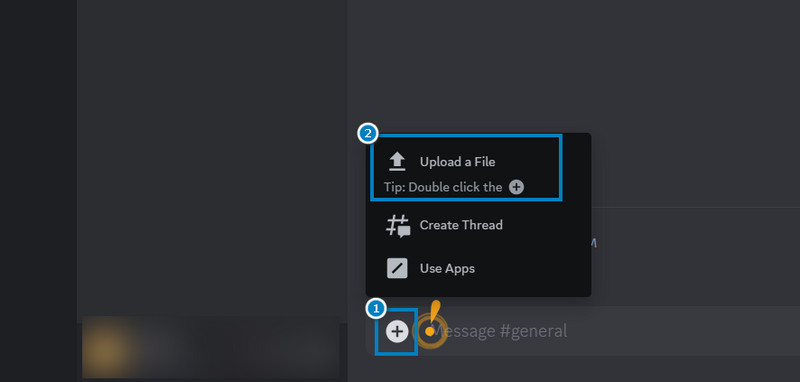
Bläddra sedan igenom din dator eller enhet för att hitta den stora videofilen du vill skicka. När du har valt, klicka på Öppen knapp. När du har laddat upp, tryck på Stiga på för att skicka din fil.
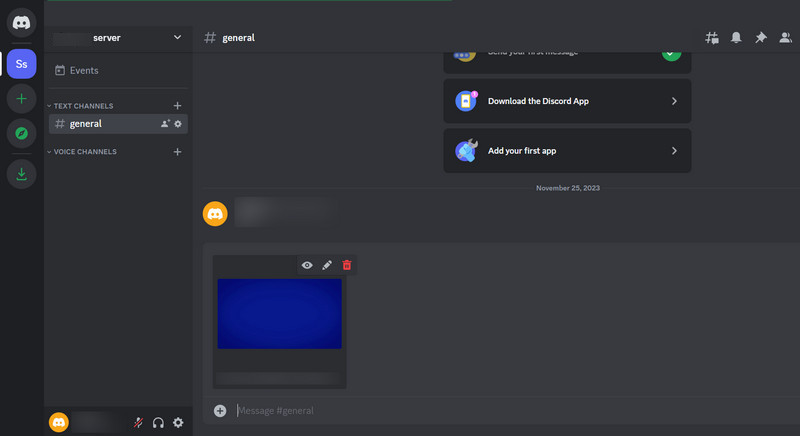
Del 7. Vanliga frågor om videokompressorn för Discord
Vad är storleksgränsen för Discord-video?
Discords videouppladdningsgräns är 8 MB för användare som inte är Nitro. Nitro Classic tillåter upp till 50MB. Som jämförelse kan Nitro-användare ladda upp 100MB-200MB beroende på serverboostnivåer.
Tillåter Discord videor i chatten?
Såklart ja! Discord tillåter användare att dela och skicka videor i chatten. Ändå måste de uppfylla filstorleksbegränsningarna som nämns ovan.
Kan du skicka en MKV-video på Discord?
Tyvärr inte. Discord accepterar endast filer i formaten MP4, MOV, GIF och WebM. För att skicka en MKV-fil måste du konvertera den till de format som stöds av Discord. Med det kan du använda Arkthinker Video Converter Ultimate.
Slutsats
Som visas ovan är videofilkompressor för Discord är avgörande, särskilt om du har en stor videofil. Alltså verktyg som Arkthinker Video Converter Ultimate verkligen sticka ut. Dess enkla sätt och lättanvända gränssnitt låter dig uppleva sömlös videokomprimering. Dessutom fungerar det som ett pålitligt val för att förbättra delningsmetoderna på Discord.
Vad tycker du om det här inlägget? Klicka för att betygsätta detta inlägg.
Excellent
Betyg: 4.9 / 5 (baserat på 430 röster)
Relativa artiklar
- Redigera video
- Hur man gör en kort video längre med 3 olika metoder
- Slinga en video på iPhone, iPad, Android-telefon och dator
- Gratis videoredigeringsprogram – 7 bästa gratis videoredigeringsappar
- 3 TikTok Watermark Remover-appar för att ta bort TikTok Watermark
- Videofilter – Hur man lägger till och sätter ett filter på en video 2023
- Hur man saktar ner en video och gör slow motion-video 2023
- Dela din stora videofil med 3 bästa filmklippare 2023
- Hur man lägger till vattenstämpel till video på olika enheter 2023
- 5 bästa MP4-kompressorer för att minska videofilstorleken 2023
- Detaljerad guide om hur man saktar ner en video på Snapchat 2023



