Hur man gör PNG-bakgrund transparent
PNG (Portable Network Graphics) är ett populärt bildformat känt för sin förmåga att stödja transparenta bakgrunder, vilket gör det till en favorit bland grafiska designers, fotografer och webbutvecklare. Denna genomskinlighet gör att bilden ser ut som om den är en del av bakgrunden snarare än ett separat element, vilket ger ett rent och professionellt utseende till den slutliga kompositionen. I den här guiden kommer vi att visa 3 metoder för att gör PNG-bakgrunder transparenta, catering till olika kompetensnivåer och programvarupreferenser.
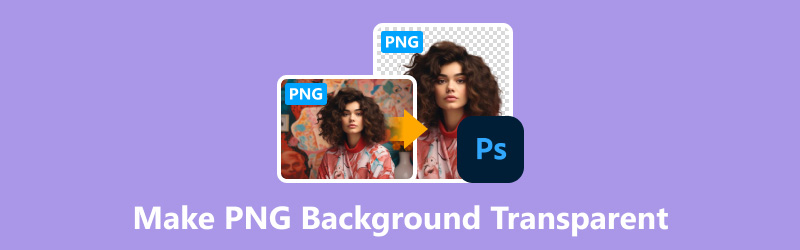
- GUIDELISTA
- Del 1. Hur man gör PNG-bakgrund transparent [Gratis och enkelt]
- Del 2. Hur man tar bort PNG-bakgrund i Photoshop
- Del 3. Hur man gör PNG-bakgrund transparent med Canva
- Del 4. Vanliga frågor
Del 1. Hur man gör PNG-bakgrund transparent [Gratis och enkelt]
En enkel metod för att eliminera bakgrunder från PNG-bilder är att använda onlineverktyg som ArkThinker Background Remover Online. Detta verktyg erbjuder ett användarvänligt gränssnitt och kräver ingen programvaruinstallation.
Detta praktiska verktyg är helt gratis och tar automatiskt bort bakgrunden med smart AI-teknik. Det fungerar på i stort sett alla enheter du kan tänka dig: Chrome, iOS, Android, Windows och Mac. Så oavsett om du chillar hemma eller ute och går kan du skapa en genomskinlig PNG-bild direkt.
Dessutom har den några riktigt coola redigeringsfunktioner som får dina bilder att poppa upp och lägga till en helt ny bakgrund med en ny färg eller bakgrund med bara några klick.
Öppna din favoritwebbläsare på vilken enhet som helst. Gå sedan över till detta gratis borttagning av bakgrundsbilder online. Klicka bara på Lägg till fil i Start knappen och ladda upp fotot du vill göra en transparent PNG-bild.
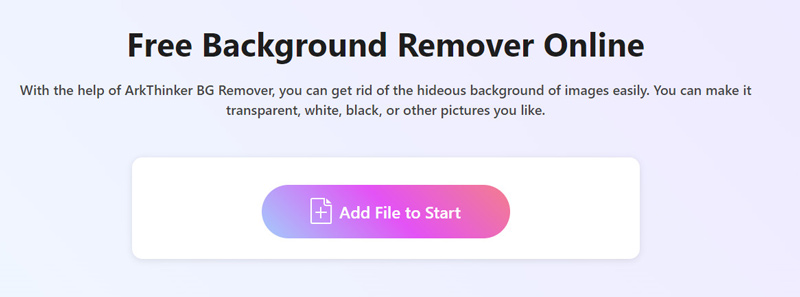
AI-tekniken gör sina underverk och tar automatiskt bort bakgrunden från din bild.
Gillar du inte resultatet? Inga problem! Du har alternativ. Använd Ha kvar eller Radera funktion för att finjustera saker tills du är glad som en mussla.
När du är nöjd med din skapelse är det dags att ladda ner och dela ditt mästerverk med världen. Klicka bara på Ladda ner knappen och se ditt nyredigerade foto komma till liv.
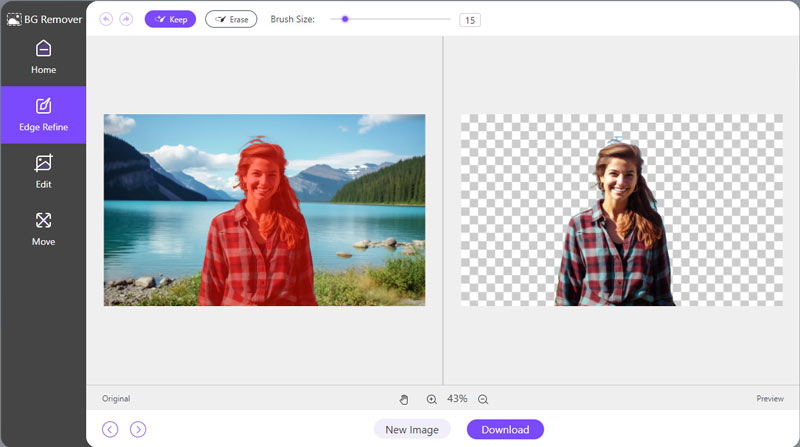
Notera: Vill du lägga till lite extra känsla? Gå över till fliken Redigera och välj en enfärgad färg eller ladda upp en ny bakgrundsbild. Det är som att ge ditt foto ett helt nytt liv!
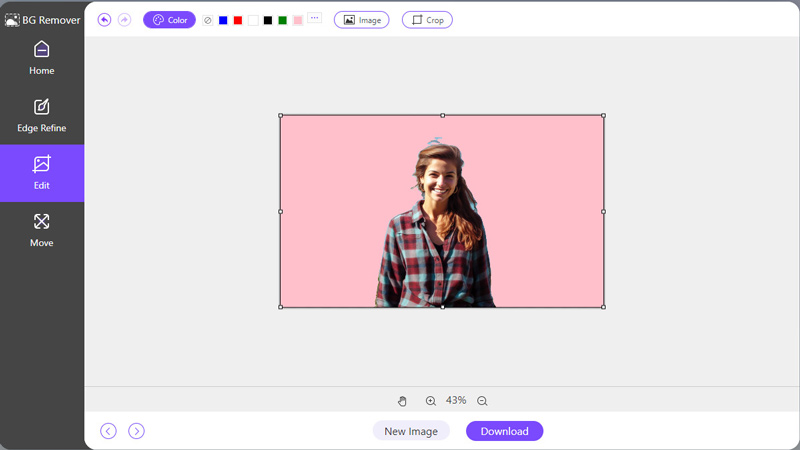
- Ingen mjukvaruinstallation krävs.
- Användarvänligt gränssnitt.
- Snabb och enkel process.
- Behöver en internetanslutning.
Del 2. Hur man tar bort PNG-bakgrund i Photoshop
Med Photoshop kan du ta bort bakgrunden från en PNG-bild med olika tekniker beroende på bildens komplexitet och precisionsnivån du behöver. Det finns 3 metoder som du kan använda för att skapa transparenta PNG-bilder i Photoshop Lasso Tool, Pen Tool och Quick Selection Tool.
Här kommer vi att ta Lassoverktyget som ett exempel för att visa dig hur du gör PNG-bilder transparenta i Photoshop.
◆ Lassoverktyg: Bäst för snabba, grova val där precision inte är avgörande, lämplig för enkla former eller när hastigheten är viktig.
◆ Pennverktyg: Idealisk för exakta markeringar med komplexa former eller objekt som kräver rena, väldefinierade kanter. Det är särskilt användbart för objekt med kurvor eller intrikata detaljer.
◆ Snabbvalsverktyg: Perfekt för att snabbt välja områden med distinkta kanter, men kan behöva förfinas för noggrannhet, vilket gör den lämplig för situationer där hastighet prioriteras framför precision, eller när bakgrunden och förgrunden har en tydlig kontrast.
Kör Photoshop och ta in bilden du är sugen på att justera. Det kan vara allt från ett porträtt till en produktbild som behöver piggas upp bakgrunden.
Om du vill ta bort vattenstämpeln i Photoshop, liknar följande steg.

Hitta lassoverktyget kylande i verktygsfältet till vänster i ditt Photoshop-fönster. Det är den som ser ut som ett lasso eller en slinga av rep. Ge det ett klick för att välja det, eller tryck helt enkelt på L-tangenten på ditt tangentbord för ett snabbt val.

Det är dags att noggrant skissera objektet du siktar på att behålla i bilden. Precision är nyckeln här, så ta det långsamt och stadigt. Om du behöver, zooma in för att spika den rena konturen.
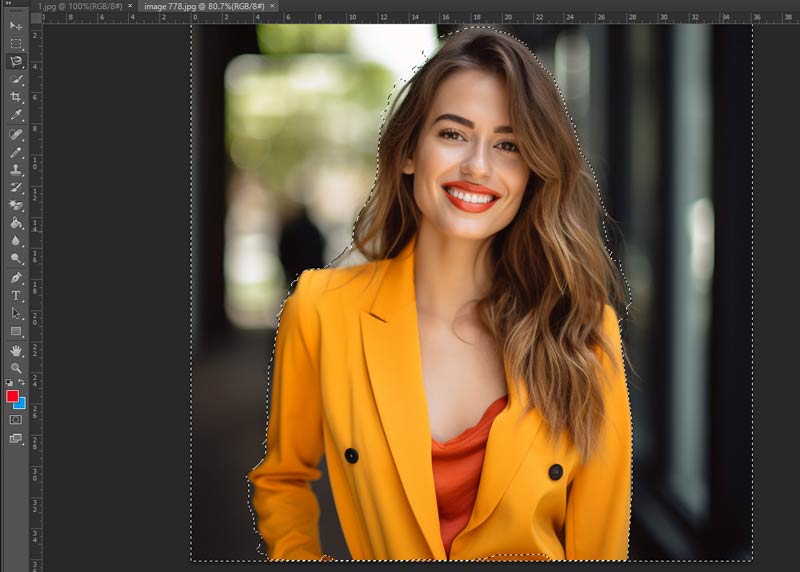
När du har spårat runt objektet kan du behöva finjustera ditt val för att säkerställa att du bara fastnar i själva objektet, inte några irriterande bitar av bakgrunden. För att tillfälligt växla till Polygonal Lasso Tool, tryck och håll ned Alt (eller, på en Mac, Option)-tangenten. Klicka sedan längs kanterna på objektet för att lägga till eller subtrahera från markeringen efter behov. Det är ett avgörande steg för att få det perfekta urvalet.
Om du är nöjd med ditt val är det dags att göra bakgrunden genomskinlig. Du kan antingen gå till Redigera > Rensa eller trycka på Delete-tangenten för att göra detta.
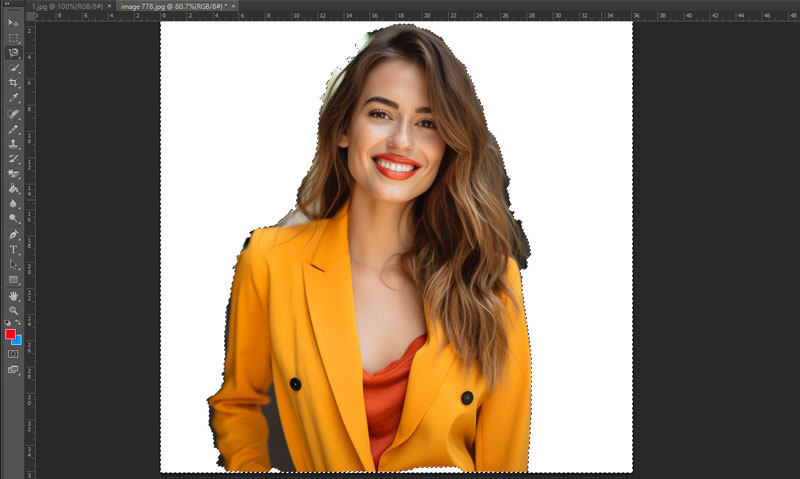
Det tar bort bakgrunden i ditt urval och lämnar kvar bara det objekt du vill visa upp.
När du exporterar den här bilden bör du navigera till toppmenyn och välja Arkiv > Exportera > Exportera som. Detta öppnar dialogrutan Exportera som, där du måste välja PNG som formuläret genom att klicka på rullgardinsmenyn bredvid Formatera.
Med dessa drag och trick i din arsenal är du på god väg att ta bort en transparent PNG-bakgrund i Photoshop med det pålitliga Lasso-verktyget.
- Exakt kontroll över bakgrundsborttagningsprocessen.
- Möjlighet att finjustera urval för komplexa bilder.
- Integration med andra Photoshop-funktioner för ytterligare redigering.
- Kräver en prenumeration på Adobe Photoshop.
- Brantare inlärningskurva för nybörjare.
Del 3. Hur man gör PNG-bakgrund transparent med Canva
Canva tillhandahåller ett bakgrundsborttagningsverktyg som gör att du enkelt kan eliminera oönskade bakgrunder från bilder och generera transparenta PNG-foton med lätthet. Denna funktion är tillgänglig på både stationära och mobila versioner av plattformen, och erbjuder användarna en användarvänlig lösning för att redigera bilder utan att kräva avancerad programvara eller färdigheter.
Ladda upp din önskade bild till Canvas plattform. Klicka bara på Ladda upp knappen på höger sida.
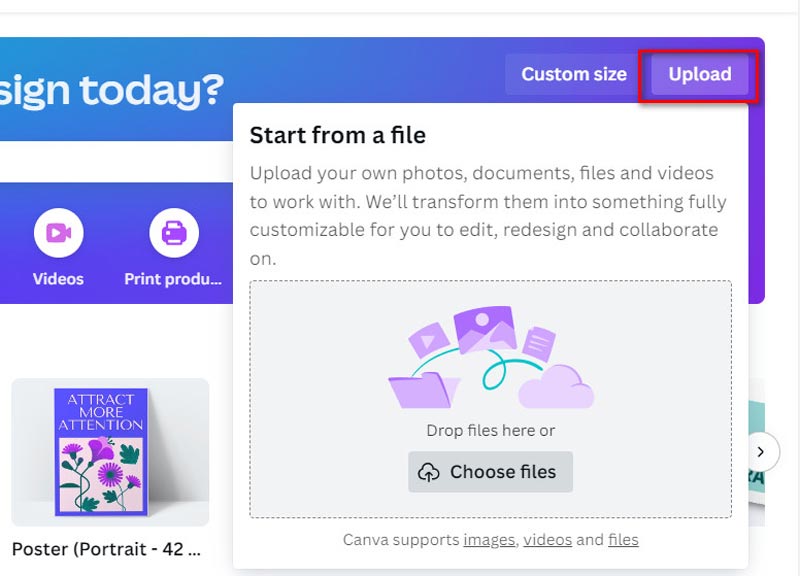
Fortsätt med att klicka på ikonen Redigera foto för att komma till redigeringsgränssnittet.

När din bild är vald, navigera till Effekter verktygsfältet och välj BG Remover alternativet från rullgardinsmenyn.
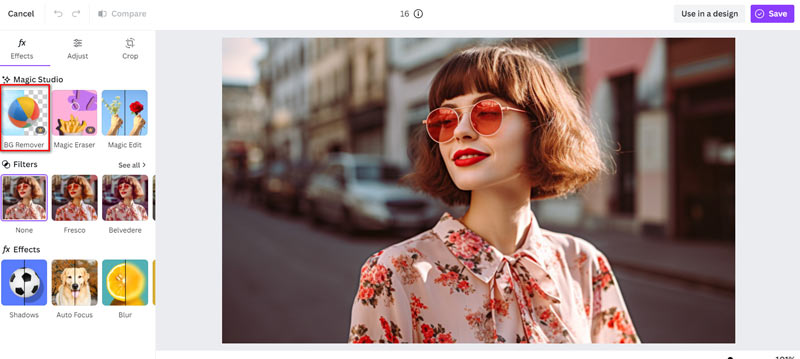
Du kommer då att bli ombedd att prenumerera för att använda denna premiumfunktion. Efter prenumerationen klickar du på Radera-knappen, så börjar Canva automatiskt bearbeta bilden för att ta bort bakgrunden.

Spara den ändrade bilden på din dator i PNG-format.
Dessa enkla instruktioner hjälper dig att enkelt ta bort och skapa genomskinliga bakgrunder från bilder i Canva på ditt skrivbord, och förbättra dina mönster utan ansträngning.
- Ingen mjukvaruinstallation krävs.
- Intuitivt gränssnitt lämpligt för nybörjare.
- Integration med Canvas omfattande bibliotek av designelement.
- Begränsad kontroll över bakgrundsborttagningsprocessen.
- Vissa funktioner kan kräva ett Canva Pro-abonnemang.
Del 4. Vanliga frågor
Hur man ändrar bakgrundsfärgen på en PNG-bild online?
Flera onlineverktyg och redigeringsprogram som Photoshop låter dig ändra bakgrundsfärgen på en PNG-bild genom att lägga till ett nytt lager eller använda fyllningsverktyget.
Hur blir jag av med den vita bakgrunden på en PNG iPhone?
Det finns en inbyggd funktion för att klippa en bild och skapa genvägar på iPhone för att ändra. Du kan också använda olika fotoredigeringsappar som finns på App Store för att ta bort den vita bakgrunden från en PNG-bild på din iPhone, som Adobe Photoshop Express eller Snapseed.
Varför exporterar Photoshop PNG med vit bakgrund?
Om Photoshop exporterar PNG-bilder med vit bakgrund kan det bero på att det finns ett bakgrundslager i dokumentet. Se till att bakgrundslagret är genomskinligt innan du exporterar.
Oavsett om du är en nybörjardesigner eller en erfaren professionell, finns det flera sätt att göra PNG-bakgrunder transparenta för att passa din kompetensnivå och dina preferenser. Du kan enkelt producera vackra fotografier med genomskinliga bakgrunder genom att välja det sätt som bäst passar dina behov, från enkla webbverktyg till sofistikerade applikationer som Photoshop.
Slutsats
Hitta fler lösningar
2 sätt att använda GIMP för att ta bort bildbakgrund Hur man tar bort bildbakgrund i Canva på mobil och skrivbord Snabbtips om hur du ändrar storlek på bilder i Premiere Pro Hur man lägger till och tar bort vattenstämpel i Bluebeam PDF-filer De bästa metoderna för att unpixelate en bild för att förbättra klarheten 2 sätt att ta bort vattenstämplar från flera bilder i bulkRelativa artiklar
- Redigera bild
- Effektiva alternativ för att ändra storlek på bild för Twitter- 3 onlineverktyg
- Hur man tar bort vattenstämpel från Placeit-bilder och videor
- Hur man gör Photo HD på olika enheter och tar bort artefakter
- Uppdaterad och opartisk recension av WatermarkRemover.io
- 3 enkla sätt att ta bort bild- och textvattenstämplar från PDF
- Ta bort vattenstämpel från GIF: Enkel metoder för att redigera GIF
- Spara TikTok-foton utan vattenstämpel på 2 problemfria sätt
- Vad är Pixlr & hur man tar bort vattenstämpel från foto
- [2024] Inpaint Review & hur man använder den för att ta bort vattenstämpel
- Hur man tar bort Alamy Watermark från bilder (100% fungerar)



