Detaljerad recension av Kapwing Video Resizer och dess bästa alternativ
När du söker efter en videoförändring för att direkt beskära en video i din webbläsare kan du få Kapwing resizer rekommendation. Det finns ett stort antal onlinevideoverktyg för storleksändring och beskärning som erbjuds på internet. Även om många av dem inte kan ge dig en bra användarupplevelse. Vad värre är, vissa kommer att lägga till en vattenstämpel till din video med ändrad storlek. Så innan du väljer att använda Kapwing video resizer, vill du säkert veta mer detaljer.
Det här inlägget vill ge dig en fullständig recension av Kapwing video resizer. Genom den kan du känna till nyckelfunktionerna i Kapwing resizer, dess för- och nackdelar, och hur du använder den för att beskära en video online. Dessutom, ett bra Kapwing-alternativ, introduceras Video Cropper för att hjälpa dig att ändra storlek på videor.
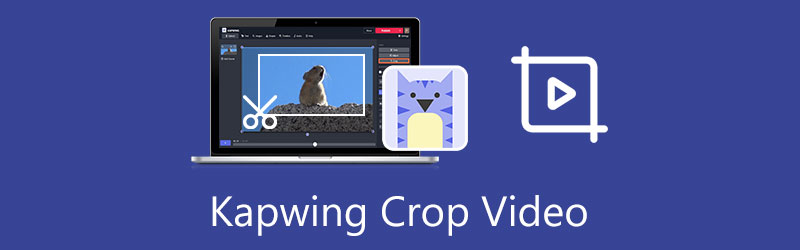
- GUIDELISTA
- Del 1. Kapwing Resizer recension
- Del 2. Bästa Kapwing Resizer-alternativet till beskära video
- Del 3. Vanliga frågor om Kapwing Video Resizer
Del 1. Fullständig recension av Kapwing Video Resizer
Kapwing är en populär webbplats för videoredigerare online som har många redigeringsverktyg, såsom videoredigerare, memegenerator, undertextare, videotrimmer, videobeskärare och mer. Det ger dig ett enkelt sätt att skapa och optimera innehåll för olika sociala medieplattformar. För att gratis beskära en video online kan du lita på den Ändra storlek på video verktyg. Den har också en Ändra storlek på bild (foto resizer) verktyg för att ändra bildförhållandet på bilder.
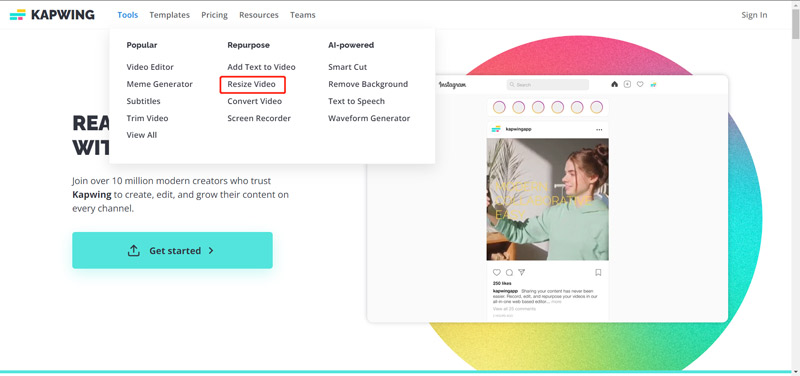
När du vill beskära ett videoklipp med Kapwing resizer kan du gå till Kapwings officiella webbplats och sedan välja Ändra storlek på video från Verktyg falla ner. När du går in på den kostnadsfria Kapwing resizer-sidan kan du klicka på Välj en fil knappen för att ange dess studio sida.
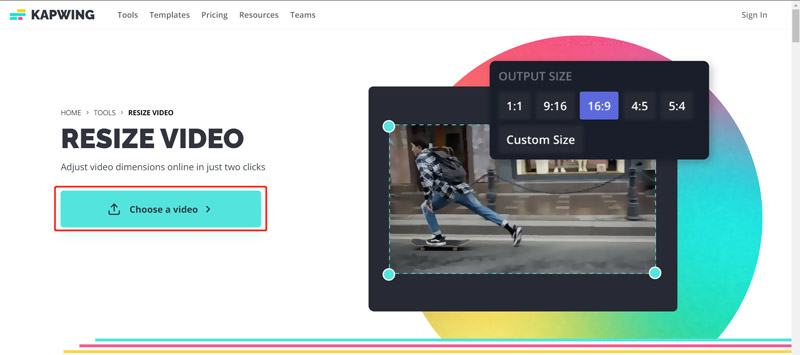
Hur man använder Kapwing resizer för att beskära en video online
När du kommer till studioredigerarens sida kan du klicka Lägg till media för att ladda upp din video. Du får ladda upp en video från din dator, Google Drive, Google Photos eller via en URL.
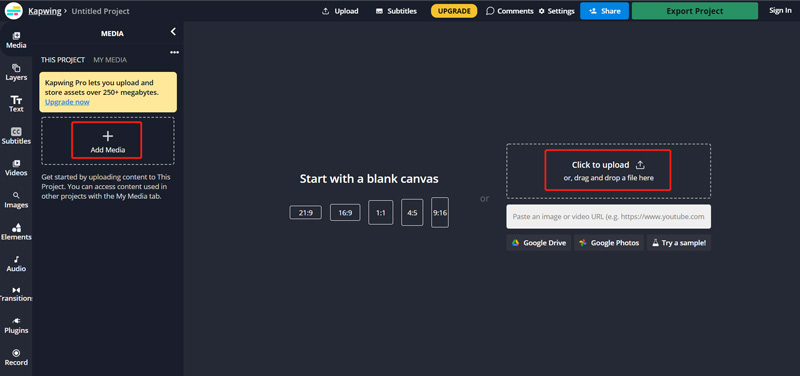
Efter videouppladdningen kan du klicka på videoklippet för att visa tittaren och fler redigeringsalternativ. Till höger Redigera fönstret, välj och klicka på Beskär video funktion. Du erbjuds olika alternativ för att ändra storlek på din video. När du för musen över det specifika bildförhållandet kan du få mer information. Du kan också använda dess transformatorer för att fritt beskära en video.
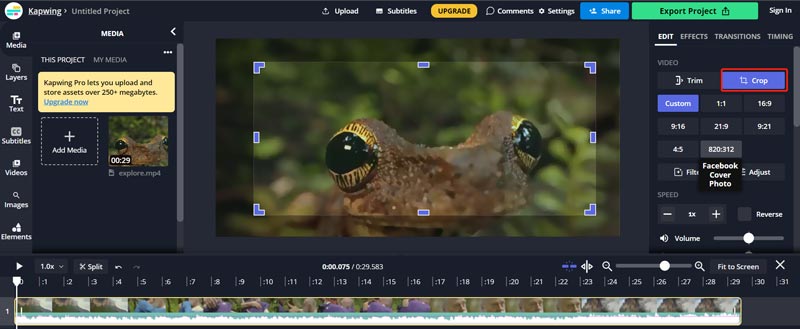
Klicka på Exportprojekt knappen uppe till höger. Du kan välja ett lämpligt videoformat för att spara den ändrade storleken på videon. Du kan helt enkelt klicka på Spara som MP4 knappen för att ladda ner din beskurna video.
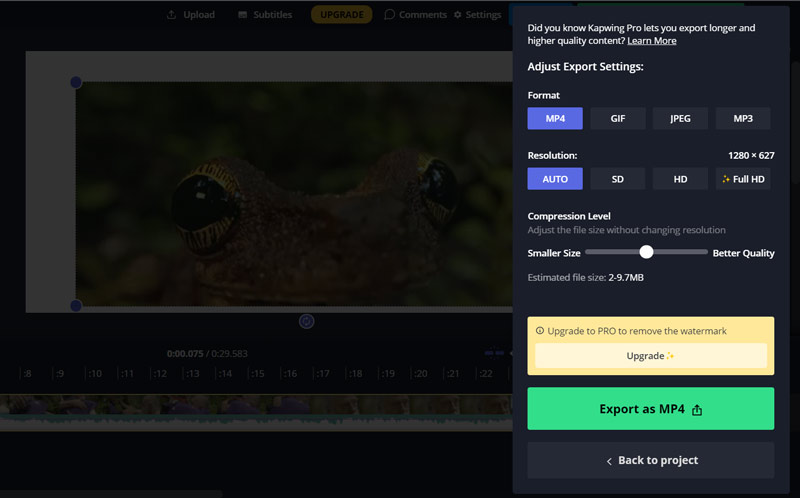
Observera att din redigerade video kommer att infogas med en vattenstämpel. Du måste uppgradera till dess Pro-version för att ta bort vattenstämpeln.
Kapwing resizer för- och nackdelar
Kapwing video resizer är lätt att använda och den erbjuder många användbara redigeringsfunktioner. Den stöder i hög grad alla populära videoformat. Som en gratis videobeskärare kan du ändra storlek på en stor video online. Alla dina filer är säkra med Kapwing resizer. Dessutom erbjuder det ett bekvämt sätt att ladda ner och dela dina redigerade videor.
Om du använder den kostnadsfria Kapwing resizern har du många gränser. Du får bara beskära en video som är mindre än 250 MB. Den ändrade storleken på videon som du kan exportera är begränsad till 7 minuter lång. Vad värre är, din redigerade video kommer att läggas till en vattenstämpel. Du måste uppgradera till dess betalversion för att ta bort Kapwing vattenstämpel.
Del 2. Bästa Kapwing Resizer-alternativet till att beskära videor utan vattenstämpel
Om du inte är nöjd med Kapwing resizer kan du prova att använda den kraftfulla Video Converter Ultimate. Den är utrustad med en individuell Video Cropper för att ändra storlek på dina videor. Den stöder 8K/5K/4K, 1080p/720p HD och vanliga SD-videor i olika format. Du kan gratis installera den på din dator och använda den för att ändra storlek på en video och ändra dess bildförhållande.
Ladda ner och kör denna rekommenderade Video Converter Ultimate. Klicka på Verktygslåda fliken för att komma åt fler användbara verktyg. Hitta Video Cropper verktyget och öppna det.

Klicka på den stora plusikonen i popup-fönstret Video Cropper fönster för att lägga till din video.
Nu kan du fritt dra punkterna för att ändra storlek på din video. Under detta steg får du också direkt ställa in värdet på Beskärningsområde för att beskära videon baserat på ditt behov.

Klicka på Utgångsinställningar knappen för att anpassa fler inställningar. Här kan du justera videoupplösning, bildförhållande, kodare, bildhastighet, kvalitet, ljudkanal, bithastighet och mer.
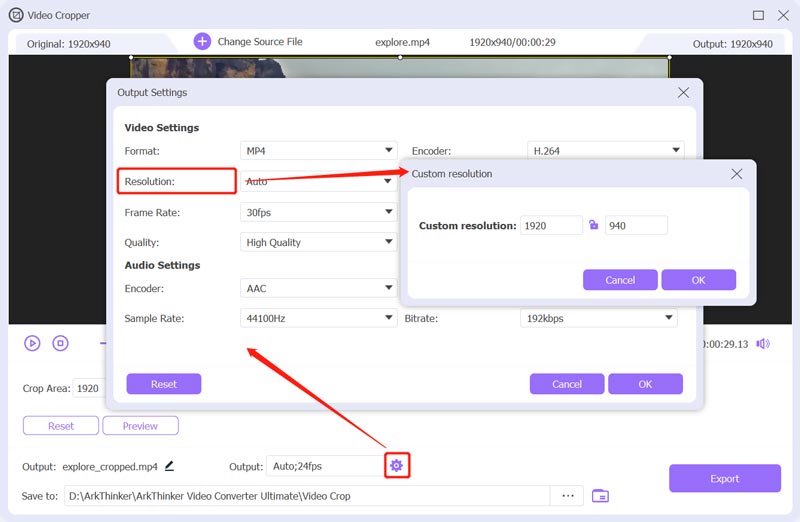
Efter dig ändra storlek på en video, kan du helt enkelt klicka på Exportera för att spara den på din dator.
Del 3. Vanliga frågor om Kapwing Video Resizer
Kan Kapwing ändra storlek på en video för Instagram?
Ja. Du kan använda den kostnadsfria Kapwing video resizer för att beskära en video för Instagram lätt. När du har valt funktionen Beskär under Redigera kan du hitta ett specifikt bildförhållande för Instagram.
Kan Kapwing stödja storleksändring i flera videor?
Nej. Även Kapwing låter dig lägga till och redigera flera filer samtidigt. Du måste ändra storlek på dem en efter en.
Hur minskar man storleken på en video i Kapwing?
Kapwing erbjuder inte en individuell videokompressor för att hjälpa dig att krympa din videofilstorlek. För att minska filstorleken på en video med Kapwing måste du manuellt sänka utdatastorleken i Dina utdatamått och kvalitet.
Slutsats
Hoppas du kan veta mer användbar information om Kapwing resizer efter att ha läst detta inlägg. Genom den detaljerade recensionen av Kapwing video resizer kan du känna till dess huvudfunktioner, för- och nackdelar. Om du inte vill ha en vattenstämpel i din storleksändrade video bör du vända dig till det rekommenderade Video Cropper.
Vad tycker du om det här inlägget? Klicka för att betygsätta detta inlägg.
Excellent
Betyg: 4.8 / 5 (baserat på 185 röster)
Hitta fler lösningar
Adobe Premiere Crop Video – Hur man beskär video i Premiere iMovie Change Aspect Ratio – Hur man beskär en video på iMovie Video Enhancer – Hur man förbättrar videokvalitet och upplösning Hur man vänder en video på iPhone, Android, Mac/PC och online Omvänd video Vänd en video på iPhone, Android, dator Hur man snabbar upp video på iPhone, Android, Online och Mac/PCRelativa artiklar
- Redigera video
- Verifierad handledning för att komprimera en video på iPhone utan kvalitetsförlust
- Allt du behöver veta om Video Aspect Ratio Concept
- Handlingsbara metoder för att beskära en video på en Android-telefon eller -surfplatta
- Konkret handledning för att beskära och ändra storlek på en video i QuickTime Player
- Verifierad handledning för att permanent beskära en video i VLC för nybörjare
- Konkret handledning för att rotera en video i Adobe Premiere för nybörjare
- 3 enklaste sätten att rotera en video på iPhone utan kvalitetsförlust
- iMovie Change Aspect Ratio – Hur man beskär en video på iMovie
- Kapwing Resizer Review och bästa Kapwing Resizer Alternativ
- Ezgif Ändra storlek – Ezgif Video Crop och bästa Ezgif-alternativ



