Hur man enkelt spelar in MP3 på iPhone [3 verktyg]
"Kan jag spela in en MP3 på min iPhone?" "Finns det ett enkelt inspelningsverktyg för att skapa musik eller podcast?" "Kan iPhone köra MP3?"
För iPhone-användare kan du stöta på frågorna ovan när du behöver spela in ett MP3-ljud. Lyckligtvis är alla svar JA. Röstinspelning är en grundläggande funktion för mobiltelefoner, och Apple-telefoner är inget undantag. Du kan välja den inbyggda enkla inspelningsmjukvaran, eller så kan du ladda ner professionell programvara från tredjepartsbutiker för att få fler inspelningsfunktioner. I den här guiden får du lära dig hur man spelar in MP3 på din iPhone med 3 verktyg. Den innehåller röstmemon, GarageBand och ArkThinker Screen Recorder. De detaljerade stegen för var och en av dem delas, du kan följa den direkt för att avsluta den grundläggande ljudinspelningen. Oavsett inspelningsbehov för röstmemon, intervjuer, föreläsningar, musik eller poddsändningar kan du enkelt fånga högkvalitativt MP3-ljud med din iPhone. Nu, utforska mer!

- GUIDELISTA
- Del 1. Steg för att spela in MP3 på iPhone
- Del 2. Vanliga frågor om Hur man spelar in MP3 på iPhone
Hur vi testar
Vi testade en rad ljudinspelningsverktyg på iPhone och behöll till slut 3 lättanvända verktyg för att spela in MP3. Genom att kontrollera funktionerna och prestanda för varje verktyg såg vi till att dessa verktyg stöds på flera iPhone-modeller och iOS-versioner. Dessutom tillhandahåller vi detaljerade användningssteg för varje verktyg för att hjälpa dig välja det verktyg som bäst passar dina behov för att enkelt spela in ljud.
Del 1. Steg för att spela in MP3 på iPhone
Sätt 1. Använda Voice Memos App
Röstmemon är en inbyggd ljudinspelningsapp på iPhone-enheter. Den är idealisk för att fånga personlig röst, intervjuer, poddsändningar eller något annat du behöver spela in direkt från din iPhone. Om du behöver spela in MP3 med Röstmemon, kan du göra det med hjälp av andra konverteringsverktyg. Följ nu stegen!
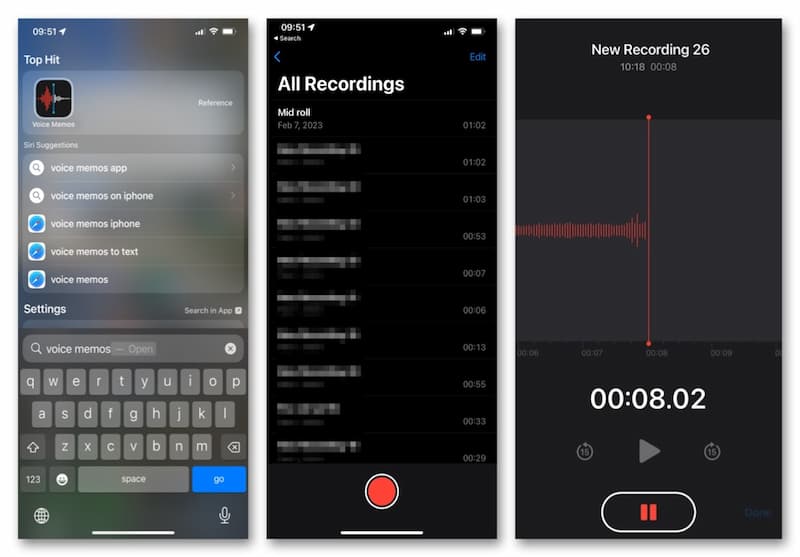
Leta upp och öppna Röstmemon app på din iPhones startskärm.
Stiga på Alla inspelningar och tryck på den röda cirkelknappen längst ned för att börja spela in ljud. När du vill avsluta trycker du på den nedersta ikonen direkt.
Nu lagrar appen ditt inspelade ljud i .m4a-formatet. Du kan hitta en tredjepartsapp för formatkonvertering. Konvertera sedan M4A-ljudet till MP3 på iPhone.
Denna app kan fånga MP3-ljud direkt medan den lagras i M4A. Om du vill spela in och spara den i MP3-format direkt kan du prova några MP3-inspelare i följande del.
Sätt 2. Använda GarageBand
Garage Band är en gratis men kraftfull app för att skapa och redigera musik. Den har ett professionellt ljudbibliotek som innehåller instrument, förinställningar för gitarr och röst och mer. Med ett intuitivt gränssnitt kan du enkelt spela, spela in, skapa och dela dina träffar på din iPhone. Du kan säkert konvertera dem till MP3-format för bättre kompatibilitet.
Ladda ner och öppna Garage Band på din iPhone. Navigera till LJUDINSPELARE på SPÅR flik.
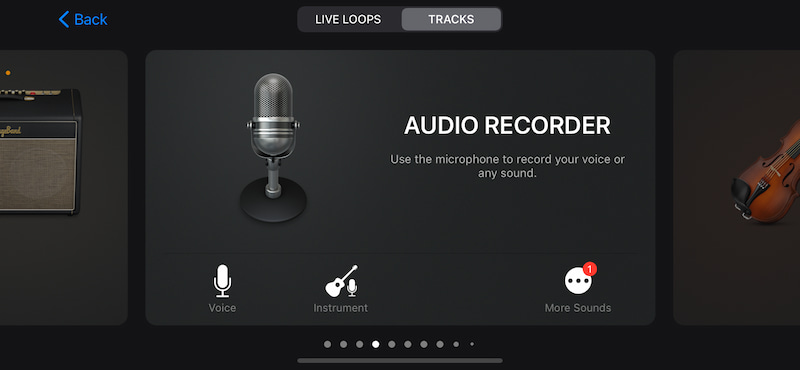
Du kan använda en mikrofon för att spela in din röst genom att trycka på Spela in ikon. Efter det trycker du på Sluta ikon och hitta Mina sånger.
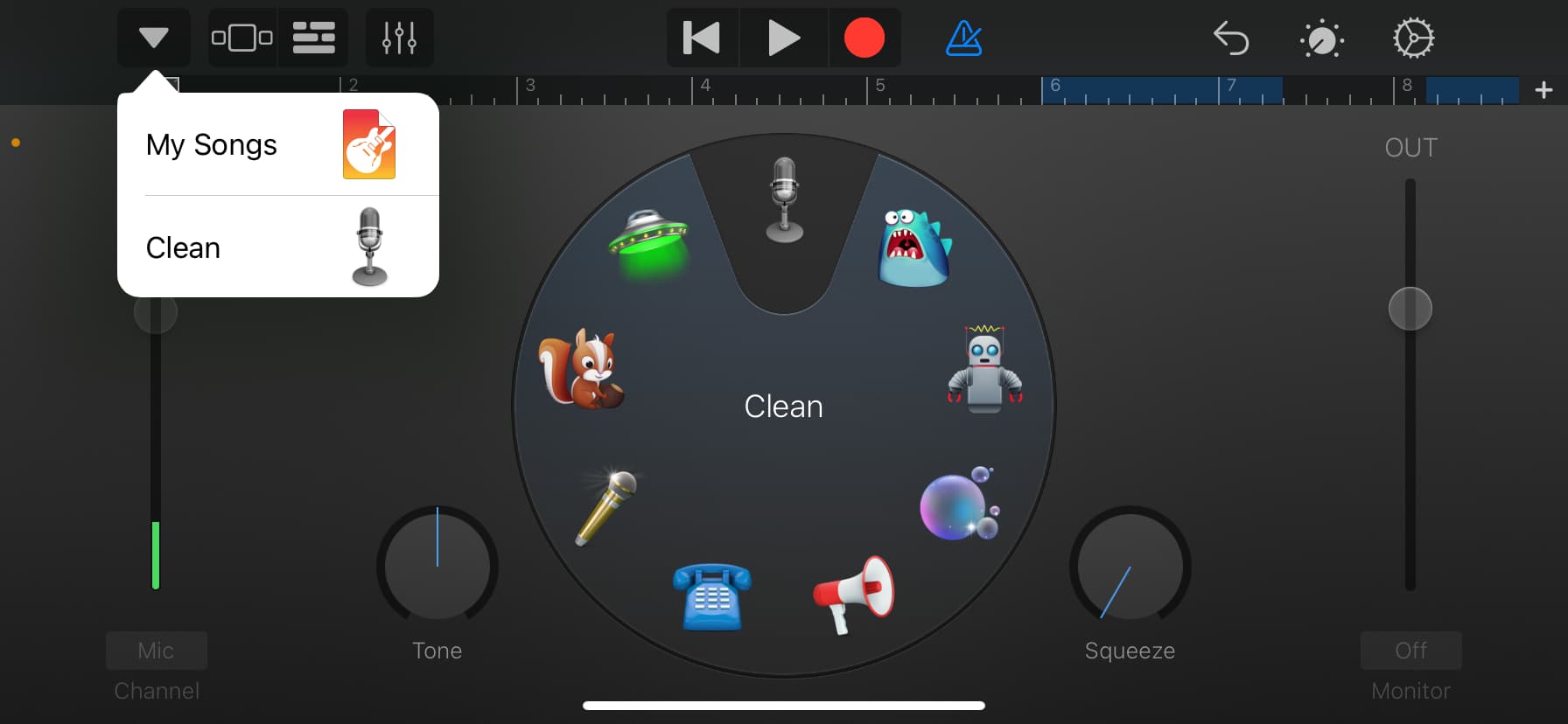
Tryck på den för att komma in GarageBand Senaste. Här kan du trycka länge på inspelningen och välja Dela med sig. Sedan kan du konvertera detta ljud till en MP3-fil via en tredjepartsapp på din iPhone.
Denna app sparar också ljudinspelningen som M4A som standard. Således behöver du fortfarande en filkonverterare för att ändra ljud till MP3-format.
Sätt 3. Använda ArkThinker Screen Recorder
ArkThinker Skärminspelare är ett omfattande verktyg för skärminspelning. Det kan inte bara spela in datorskärmen och ljudet utan också fånga skärmen och ljudet från iOS- och Android-enheter på stationära datorer. Till exempel, när du inte kan spela in MP3-ljud direkt med din iPhone, kan du spela in MP3-ljud på din iPhone med en dator. Samtidigt låter det också din iPhone-skärm förstoras på datorn, vilket ger en bättre driftsupplevelse. Nedan följer de specifika stegen.
Ladda ner och kör skärminspelaren på din Windows- eller Mac-dator.
Ange sedan Telefon fönster.
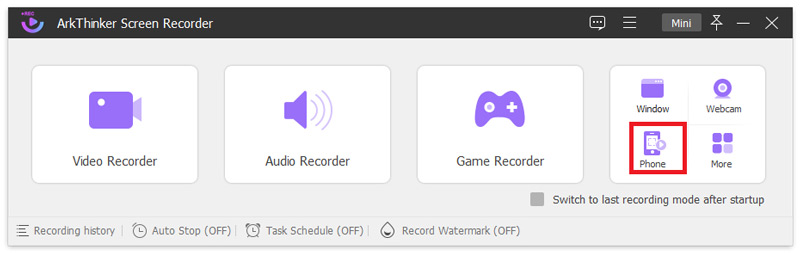
Välj sedan enhetstyp genom att klicka iOS-inspelare.
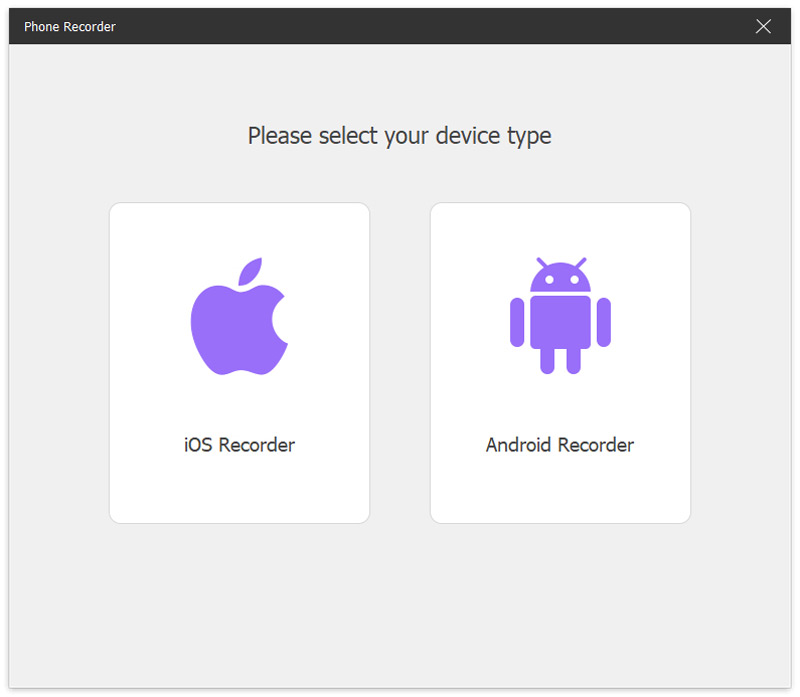
För att spegla din iPhone till datorn, se till att din iPhone och dator är anslutna till samma WLAN. Svep sedan nedåt från toppen av din iPhone och skriv in Kontrollcenter. Tryck på Spegel ikonen och välj alternativet ArkThinker Screen Recorder.
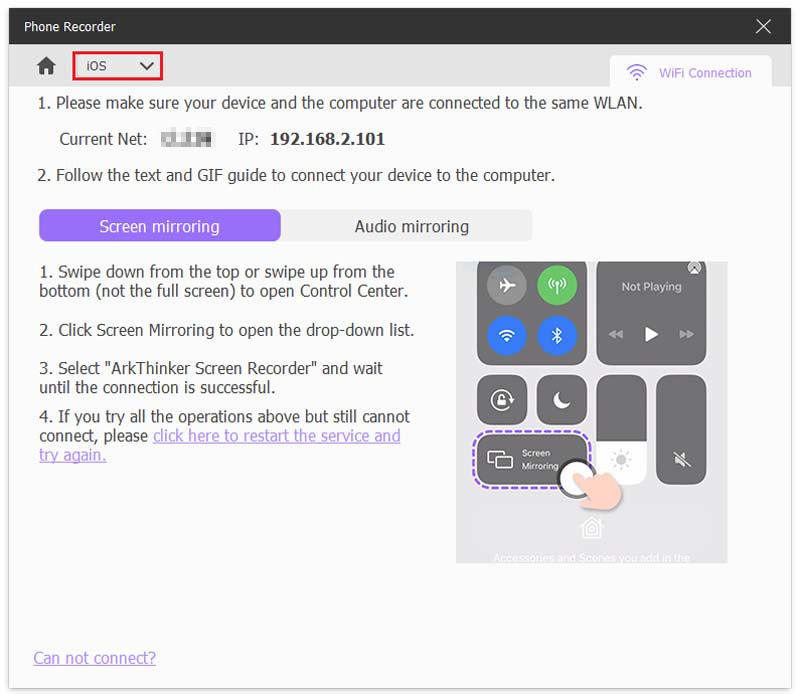
Sedan kan du se iPhone-skärmen på datorn. Och du kan enkelt spela in MP3-ljud på iPhone med den här datorn. Klicka slutligen på Exportera knapp.
Denna inspelare har även vissa redigeringsfunktioner. Efter inspelningen kan du skära av ljudlängden ytterligare eller lägga till andra delar till den i enlighet med detta!
Del 2. Vanliga frågor om Hur man spelar in MP3 på iPhone
Kan jag spela in MP3 direkt på min iPhone?
Ja. iPhone tillhandahåller standardappen för röstinspelning. För att spela in MP3-ljud kan du prova röstmemon direkt. Det är lätt att använda och gratis.
Vilket är ljudformatet för iPhone-standardinspelningsfilen?
När du spelar in med röstmemon på din iPhone sparas det som en M4A-fil. Om du vill konvertera till andra ljudformat behöver du ett verktyg från tredje part.
Hur kan jag överföra MP3-inspelningar från min iPhone till min dator?
Det mest direkta sättet är att använda iTunes. Anslut först din iPhone till din dator. För det andra, öppna iTunes-appen och klicka Enhet uppe till vänster i huvudfönstret. För det tredje kan du välja Fildelning. För det fjärde, välj appen på din enhet som du vill överföra en MP3-fil.
Kan iPhone köra MP3?
Klart du kan. iPhone kan enkelt spela MP3-filer. Det finns många sätt att uppnå detta syfte, inklusive synkronisering med iTunes, musikspelare från tredje part, iCloud och olika verktyg från tredje part.
Slutsats
I den här guiden får du 3 enkla sätt att spela in MP3 på din iPhone. Med rätt verktyg kan du enkelt och snabbt spela in och redigera ljudspår eller röstmemon. Du kan välja din favorit bland röstmemon, GarageBand och ArkThinker Screen Recorder. Följ sedan de detaljerade stegen som delas i den här artikeln för att starta din högkvalitativa ljudinspelning på din iPhone! Om du tycker att det är välförtjänt att prova, dela det bara med dina vänner eller kollegor nu! Eller har du några frågor? Lämna dina kommentarer nedan.
Vad tycker du om det här inlägget? Klicka för att betygsätta detta inlägg.
Excellent
Betyg: 4.8 / 5 (baserat på 409 röster)
Hitta fler lösningar
Hur man spelar in ett livesamtal eller telefonsamtal på iPhone Hur man skapar en skärminspelning och fångar ljud på iPhone Voiceover på iPhone: Tips och gester som hjälper dig att bemästra det Hur man spelar in ljud och röst på en iPhone med 3 enkla sätt Bästa MP3-inspelare för att spela in datorljud och mikrofon 10 bästa MP3-klippare för att trimma MP3-filer på olika enheterRelativa artiklar
- Spela in video
- Skärminspelare med Facecam: Bästa offline- och onlineverktyg
- 2024 VSDC Screen Recorder – Senaste recensionen och bästa alternativet
- ADV Screen Recorder-funktioner, guider och alternativ för PC
- Loom Screen Recorder – Ett effektivt och lättanvänt verktyg
- Är Panopto Recorder värd att använda när du behöver spela in en video?
- Detaljerna för Review Vidma Recorder på Android-telefoner
- En IObit Screen Recorder recension av dess detaljer och funktioner
- Quick Video Recorder för Android – Ultimate Review
- Detaljerade recensioner av ScreenFlow för Mac och Windows PC
- ScreenRec Review: Gratis och kreativt verktyg för alla



