3 metoder för att konvertera WMV till MOV
Har du någonsin försökt öppna en WMV-fil på din Mac bara för att få ett kompatibilitetsfel? Japp, det är frustrerande. WMV-filer (Windows Media Video) är populära i Windows-ekosystemet men kan vara en huvudvärk för Mac-användare. Å andra sidan är MOV det bästa formatet för Apple-enheter och QuickTime Player. Så om du har att göra med WMV-filer och vill ha smidig uppspelning på din Mac, är det bäst att konvertera WMV till MOV.
I den här guiden kommer vi att dela 3 enkla sätt att ändra WMV till MOV för att få en snabb konvertering. Låt oss börja det.
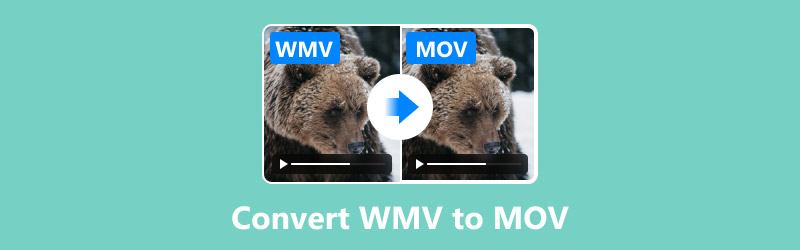
- GUIDELISTA
- Del 1. WMV vs. MOV: En snabb jämförelse
- Del 2. 3 sätt att konvertera WMV till MOV
- Del 3. Vanliga frågor
Del 1. WMV vs. MOV: En snabb jämförelse
WMV (Windows Media Video): Ett videofilformat utvecklat av Microsoft som en del av Windows Media-ramverket. Den är optimerad för videoströmning och uppspelning på Windows-baserade system.
MOV: Ett multimediacontainerfilformat utvecklat av Apple för dess QuickTime-ramverk. MOV-filer kan innehålla video, ljud och andra mediekomponenter och är populära för högkvalitativ redigering.
För att bättre förstå varför du skulle vilja byta från WMV till MOV, här är en jämförelse sida vid sida:
| WMV | MOV | |
|---|---|---|
| Ursprung | Microsoft | Äpple |
| Video klarhet | Bra, men det varierar beroende på codec | Utmärkt, optimerad för Apple |
| Kompatibilitet | Bäst för Windows | Bäst för Mac och iOS |
| Kompression | Mycket komprimerad, mindre storlek | Balanserad storlek och kvalitet |
| Kvalitet | Måttlig till hög | Hög |
Som du kan se erbjuder MOV-filer bättre kompatibilitet med Apple-enheter och ger ofta överlägsen videokvalitet.
Del 2. 3 sätt att konvertera WMV till MOV
1. Bästa metoden: ArkThinker Video Converter Ultimate
ArkThinker Video Converter Ultimate är ett mångsidigt verktyg som gör det enkelt att konvertera videor från WMV (Windows Media Video) till MOV (Apples QuickTime-format). Jag gillar det eftersom det är nybörjarvänligt och hanterar olika format utan att göra avkall på kvaliteten. Oavsett om du gör dina videor kompatibla med Apple-enheter eller försöker hålla filstorlekar hanterbara, gör ArkThinker jobbet snabbt och utan krångel.
Ladda först ner och installera ArkThinker Video Converter Ultimate på din dator. Oroa dig inte – det är supersnabbt och enkelt att installera, och du kommer igång på nolltid!
När du har installerat programmet, starta det och tryck på Lägga till filer knappen för att ladda upp din WMV-video. Har du flera WMV-filer? Inga bekymmer! Du kan enkelt dra och släppa dem alla på en gång för batchkonvertering.
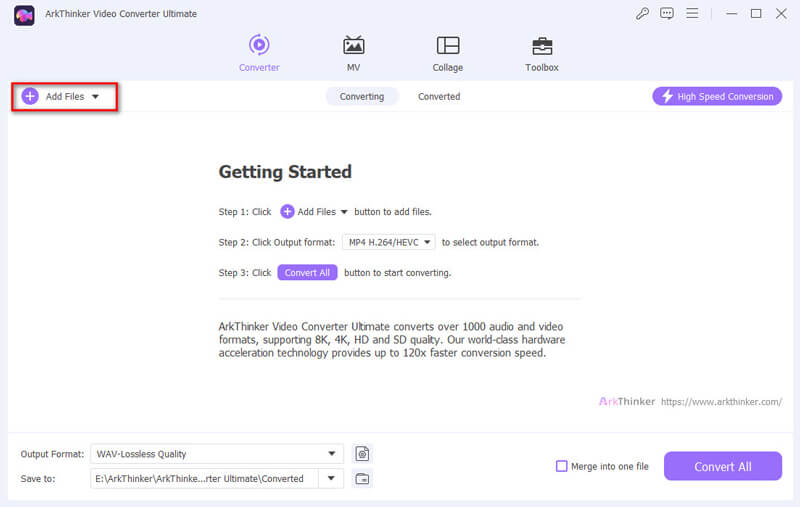
Hitta sedan Utmatningsformat rullgardinsmenyn. Du kommer att se en lista över alla tillgängliga videoformat när du klickar på den. Välja MOV som ditt utdataformat.
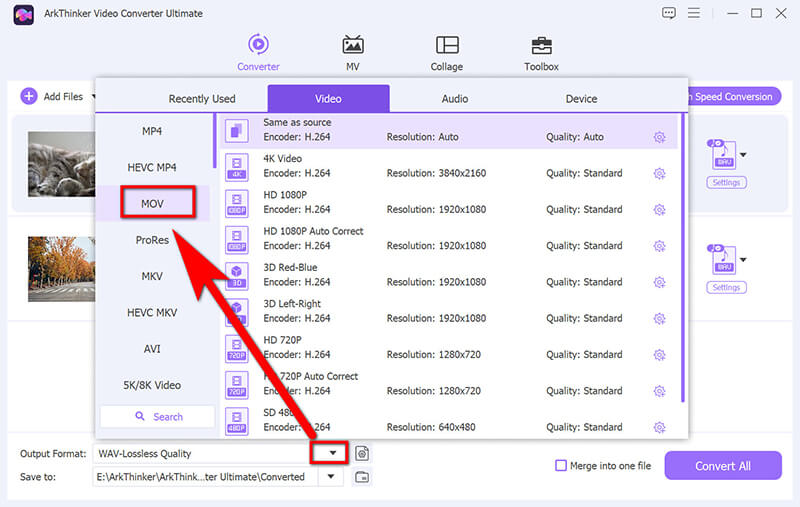
Om du vill justera videokvaliteten eller upplösningen, klicka på den lilla kugghjulsknappen bredvid MOV för att anpassa inställningarna.

När du är redo, tryck på Konvertera alla knappen för att starta. Om några ögonblick kommer dina WMV-filer att konverteras till MOV och sparas på din dator.
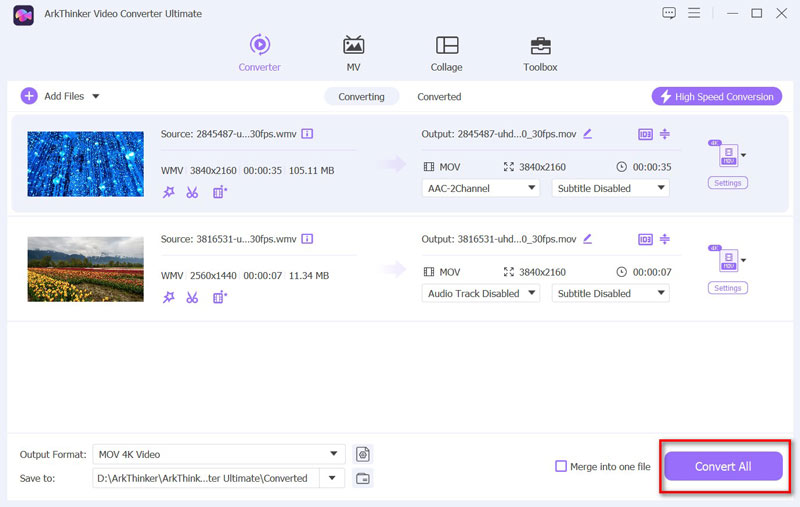
Innan du konverterar, använd redigeringsverktyg som trimma, sammanfoga, förbättra och beskära dina WMV-filer innan du konverterar.
Jag har använt det här verktyget många gånger, och tro mig, det är värt det. Gränssnittet är lätt att använda och resultaten är perfekta. Prissättningen börjar på bara $15.60 för en livstidslicens, en stöld för obegränsade konverteringar.
Denna metod är perfekt om du vill ha högkvalitativa konverteringar utan att slösa tid. Den bästa delen? Utskriftskvaliteten förblir fantastisk. Den enda nackdelen är att det är ett betalt verktyg, men om du gör många konverteringar är det värt investeringen!
2. Fri metod: Handbroms
HandBrake är ett användbart, gratis program med öppen källkod som låter dig ändra videofiler från ett format till ett annat, som att konvertera WMV till MOV. Det fungerar på Windows, Mac och Linux, vilket gör det till ett utmärkt val oavsett vilken dator du använder. Även om det kan verka lite skrämmande till en början på grund av alla inställningar, är det ganska lätt att använda när du väl fått kläm på det. Dessutom är det gratis utan dolda avgifter, vilket är fantastiskt!
Gå över till den officiella HandBrake-webbplatsen och ladda ner versionen för din dator. Installera det genom att följa instruktionerna och öppna sedan programmet när du är redo att starta.
Klicka på Öppen källa och välj den WMV-fil du vill konvertera. HandBrake kommer att skanna filen och alla videodetaljer kommer att dyka upp.
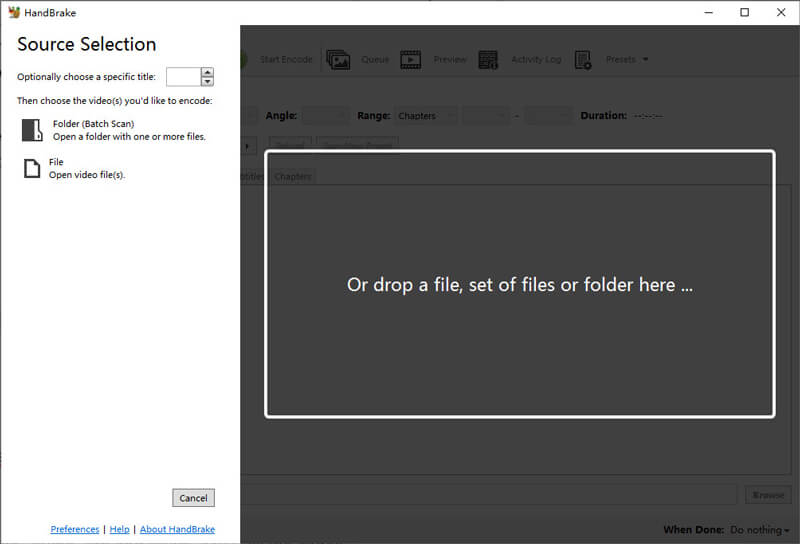
Gå till Formatera rullgardinsmenyn under fliken Sammanfattning och välj MP4 (eftersom HandBrake inte listar MOV direkt - men oroa dig inte, MP4 kommer att fungera perfekt som MOV på de flesta Apple-enheter). Du kan justera inställningarna för videokvalitet, men standarden fungerar vanligtvis bra.
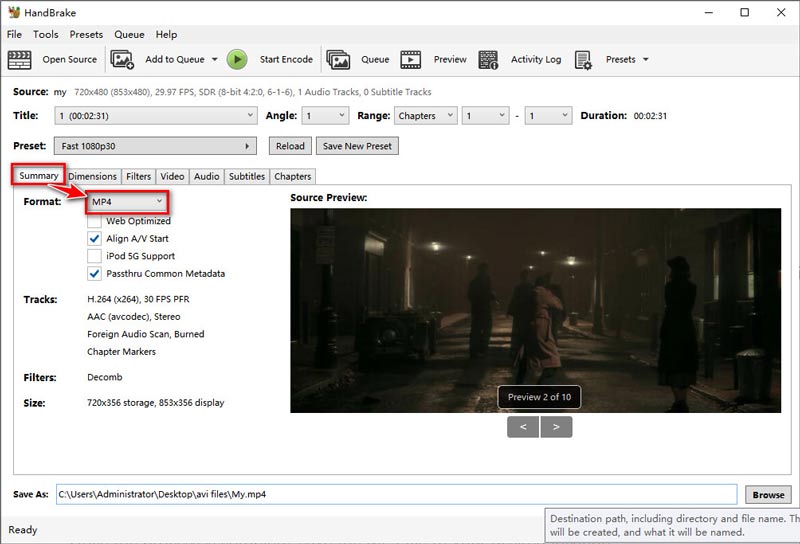
För att välja var den konverterade filen ska sparas, klicka på Bläddra för att välja målmappen. När du har gjort ditt val, tryck på den gröna Starta kodning knappen längst upp. HandBrake kommer att börja fungera, och när det är klart kommer din WMV-fil att vara en skinande ny MOV-kompatibel fil redo att användas!
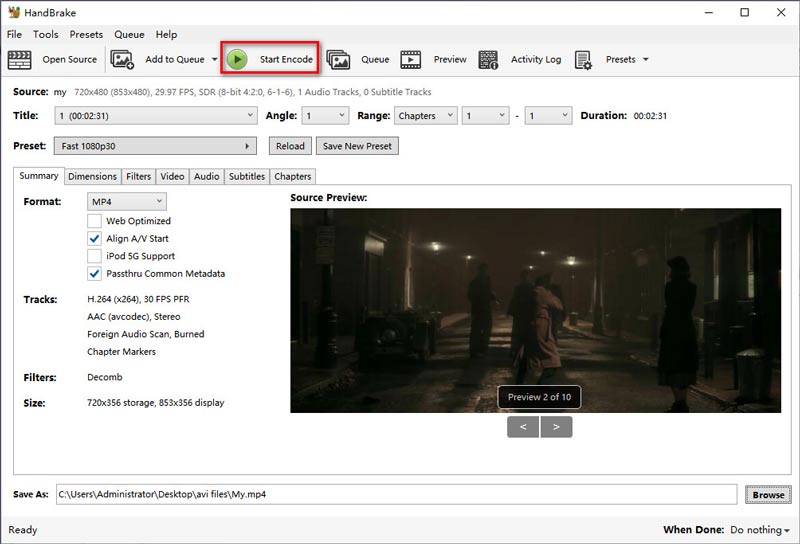
HandBrake är ett fantastiskt gratis alternativ om du inte har något emot en inlärningskurva. Gränssnittet kan verka lite överväldigande för nykomlingar, och konverteringshastigheten är inte den snabbaste.
3. Online och gratis metod: FreeConvert
FreeConvert är ett praktiskt onlineverktyg som gör det enkelt att konvertera WMV-filer till MOV utan att ladda ner programvara. Det är perfekt om du har att göra med videofiler som inte kan spelas på din Mac eller behöver redigera dem i specifika program. Webbplatsen är ren och enkel att använda, stöder massor av filformat och låter dig justera inställningar som videokvalitet om du gillar det. Dessutom är det gratis för standardfilstorlekar, vilket är fantastiskt för snabba konverteringar.
Öppna din webbläsare och gå till FreeConvert WMV to MOV (https://www.freeconvert.com/wmv-to-mov). Detta är din one-stop-shop för alla filkonverteringar.
När hemsidan laddas ser du en stor plusknapp som säger Välj Filer. Tryck på den knappen och hitta WMV-filen du vill konvertera.
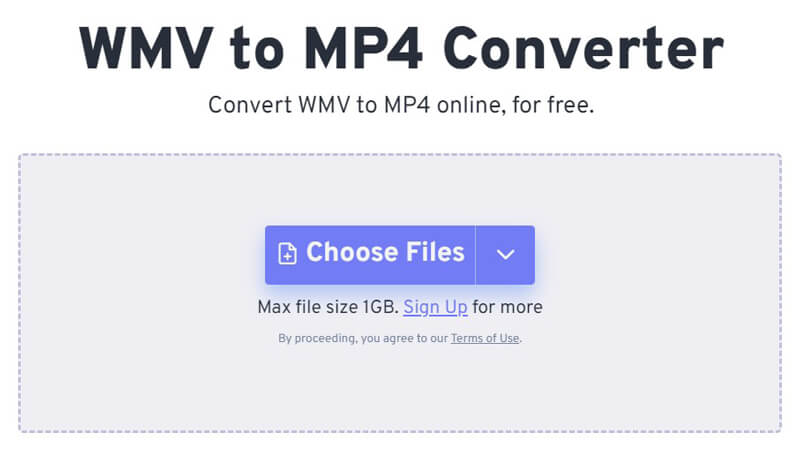
När din fil har laddats upp kommer du att se några avancerade inställningar där du kan justera saker som upplösning och bithastighet.
Om allt detta verkar lite överväldigande, oroa dig inte för det. Du kan bara ignorera detta avsnitt. Standardinställningarna är helt okej för de flesta.
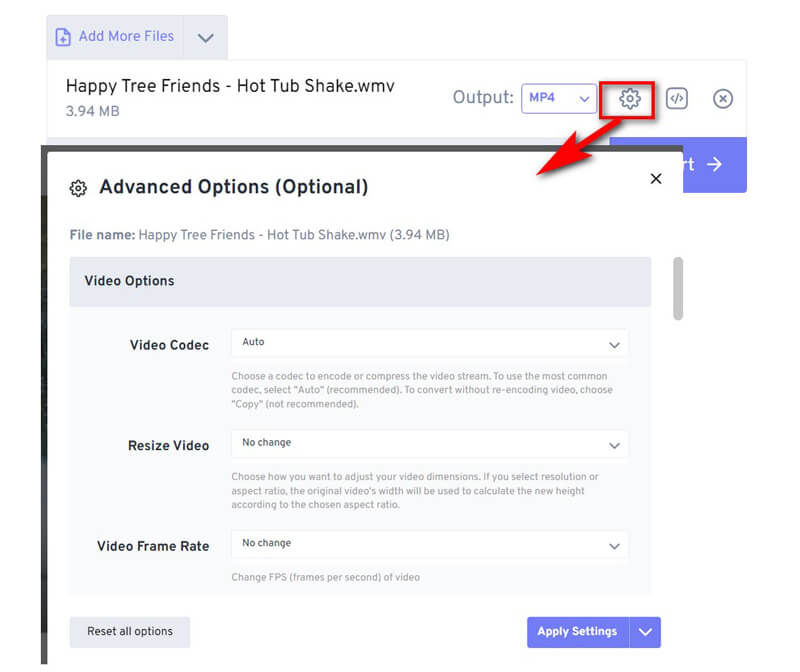
Klicka nu på Konvertera knappen (den är grön, så du kan inte missa den). FreeConvert kommer att göra sitt och hantera WMV till MOV-konverteringen åt dig.
Väntetiden beror på din filstorlek och internethastighet, men det brukar gå snabbt.
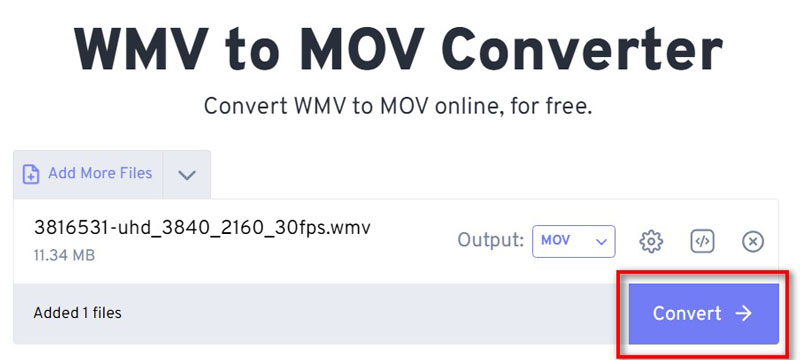
När konverteringen är klar ser du en stor Ladda ner knapp. Klicka på det och boom; din glänsande nya MOV-fil är redo att rulla.
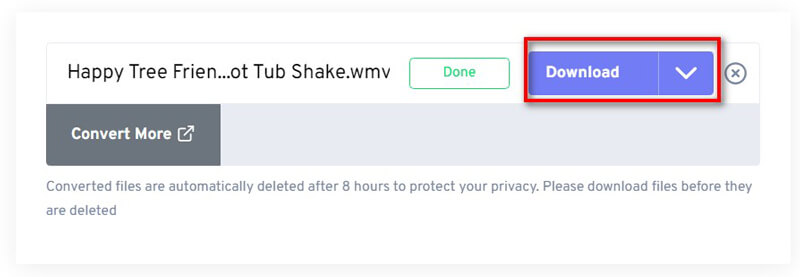
Och det är det! Nu kan du spela upp din fil på vilken enhet som helst eller använda den för vilket coolt projekt du än arbetar med.
Denna metod är idealisk för snabba engångskonverteringar. Den största nackdelen är att det är beroende av internethastighet och begränsar filstorleken.
Del 3. Vanliga frågor
Kan jag konvertera QuickTime MOV till WMV?
Du kan enkelt använda verktyg som ArkThinker Video Converter Ultimate eller HandBrake till konvertera QuickTime MOV till MP4 och WMV.
Vilket är det bästa verktyget för att konvertera WMV till en MOV-fil?
ArkThinker Video Converter Ultimate är det bästa verktyget för högkvalitativa och snabba konverteringar.
Kan jag konvertera MOV till WMV på Mac gratis?
HandBrake är ett gratis och pålitligt alternativ för att konvertera MOV till WMV på Mac.
Finns det ett online sätt att ändra MOV till WMV?
FreeConvert låter dig ändra MOV till WMV online utan att installera någon programvara.
Slutsats
Att konvertera WMV till MOV behöver inte vara ett krångel. Oavsett om du föredrar ett kraftfullt verktyg som ArkThinker Video Converter Ultimate, ett gratis men avancerat alternativ som HandBrake, eller en enkel onlinelösning som FreeConvert, har du massor av val.
Är du redo att göra dina videofiler mer kompatibla och av hög kvalitet? Ladda ner ArkThinker Video Converter Ultimate nu och njut av sömlösa konverteringar!
Vad tycker du om det här inlägget? Klicka för att betygsätta detta inlägg.
Excellent
Betyg: 4.8 / 5 (baserat på 368 röster)
Hitta fler lösningar
Komprimera MOV-fil – Hur man komprimerar en QuickTime MOV-fil MOV till GIF: Pålitlig metod för att konvertera MOV till GIF-format Enkel MOV till MP4-konvertering: steg-för-steg-process Bästa 5 MOV till MP4-omvandlare (gratis och betalda) 2024 Bästa 4 MOV till MP3-omvandlare online och offline 4 sätt att konvertera MOV till WebM i hög kvalitetRelativa artiklar
- Konvertera video
- Steg-för-steg-guide för att konvertera M2TS till MKV
- Topp 5 WebM till MP4-konverterare 2024
- Hur man konverterar WAV till MP3 i 5 verktyg utan begränsningar
- Topp 4 omvandlare för att ändra videostorlek och bildförhållande
- 4 sätt att konvertera MP4 till WebM Online. Dator och mobil
- Vad är DAV-fil och hur man spelar den
- Ultimate Review to XMedia Recode [Steg inkl.]
- De 5 bästa sätten att hjälpa dig att konvertera QuickTime-format till MP4
- Hur du får din MP4-film och exporterar den från VLC Player
- VideoSolo Video Converter Ultimate Review [2024]


