3 olika sätt att lägga till undertexter till en video
När du tittar på eller redigerar en video kan du behöva lägga till undertexter till den. Nuförtiden låter många videoredigerare och spelare dig enkelt lägga till undertexter till dina videor. Det här inlägget kommer att dela tre effektiva metoder för att hjälpa dig lägga till undertexter till en video.
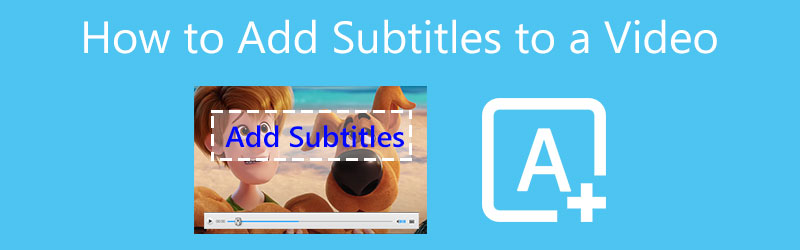
- GUIDELISTA
- Del 1. Bästa sättet att lägga till undertexter till video
- Del 2. Gratis Lägg till undertexter till video online
- Del 3. Lägg till undertexter till video gratis med VLC
- Del 4. Vanliga frågor om hur man lägger till undertexter till en video
Del 1. Bästa sättet att lägga till undertexter till en video på din dator
Undertexter gör videor tillgängliga för en större publik. När du tittar på utländska filmer eller skapar videor behöver du ofta lägga till undertexter till videor. Här rekommenderar vi starkt all-featured Video Converter Ultimate så att du kan lägga till undertexter till en video permanent. Den stöder TV-program, filmer och andra videor i alla populära videoformat inklusive MP4, AVI, FLV, MKV, MOV, WMV, M4V och mer. Det erbjuder ett ett-klicks sätt att lägga till bildtexter eller undertexter till en video på din Windows PC och Mac.
Först bör du välja rätt nedladdningsversion baserat på ditt datorsystem och installera den gratis. När du går in i den kommer du att guidas till Omvandlare funktion som standard. Du kan klicka på den stora plus knappen för att bläddra och importera din videofil. Som nämnts ovan stöds alla ofta använda videoformat.

Du kan se lite grundläggande information om din tillagda video, som format, filstorlek, upplösning, varaktighet och mer. Till höger Produktion del, klicka på Texta och välj sedan Lägg till undertext alternativ från rullgardinsmenyn. Från popup-fönstret kan du enkelt lägga till undertexter till videon. Alla vanliga undertextformat som .srt, .ssa, .ass och fler stöds.
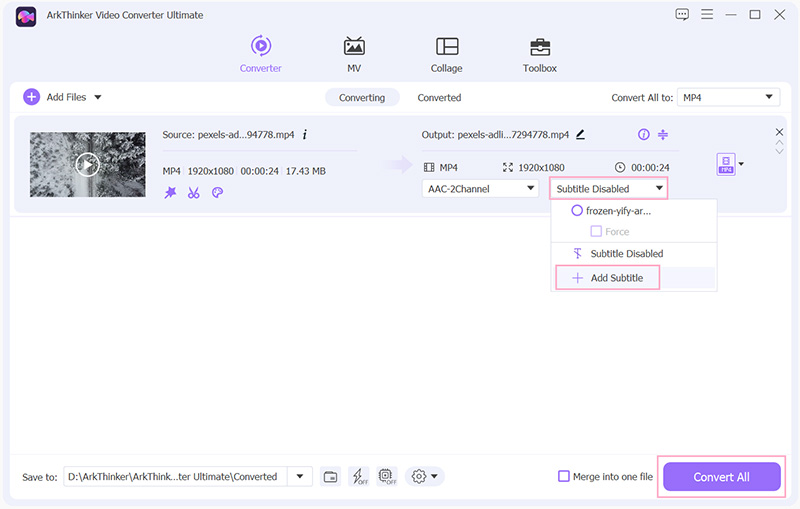
Välj ett lämpligt utdataformat från Konvertera alla till. Klicka på Konvertera alla knappen i det nedre högra hörnet för att bekräfta hur du lägger till undertexter till en video.
Denna kraftfulla videoredigerare låter dig också lägga till musik till en video. Den har många användbara redigeringsfunktioner för dig att fritt redigera din video, justera bild- och ljudeffekter och förbättra dess kvalitet. Dessutom finns det andra verktyg designade i verktygslådan, du kan ladda ner det gratis för att använda dem.
Del 2. Hur man gratis lägger till undertexter till en video online
För att lägga till undertexter till ett litet videoklipp kan du lita på några gratis verktyg för att lägga till undertexter online. Många onlinevideoredigerare som VEED.IO, Adobe Creative Cloud Express, Clideo, Kapwing och fler kan hjälpa dig att direkt lägga till undertexter till en video i din webbläsare. Här tar vi det populära VEED.IO som ett exempel för att visa dig hur du gratis lägger till undertexter till en video online.
Navigera till webbplatsen VEED.IO Lägg till undertexter till video och klicka på Välj FIL knapp. En popup Nytt projekt fönstret visas på skärmen där du kan ladda upp din videofil. Du får lägga till en video från en lokal dator, Dropbox, en YouTube-video online eller direkt spela in en ny video.
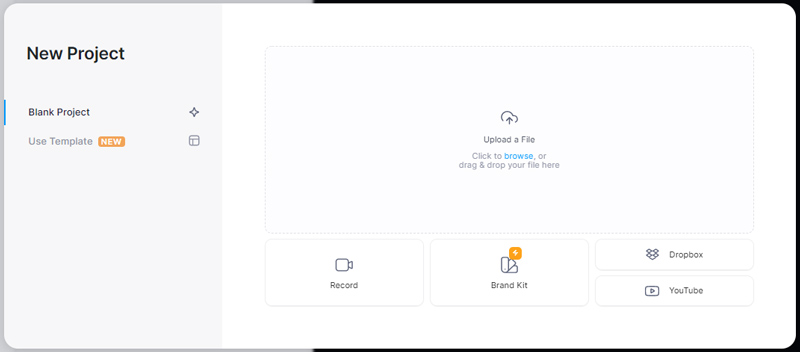
VEED.IO erbjuder 3 alternativ för dig att lägga till undertexter till en video, automatisk undertext, manuell undertext och Lägg till undertextfil. Här kan du använda Lägg till undertextfil för att lägga till undertexter till din video. SRT- och VTT-undertexter stöds.
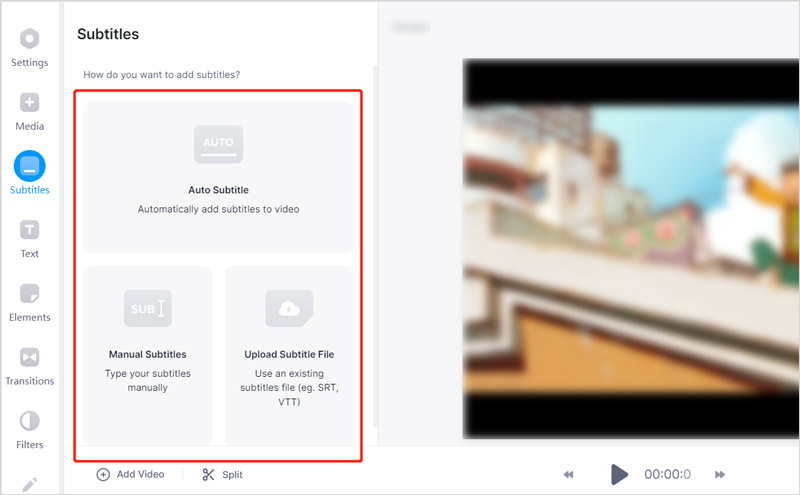
Efter att ha laddat undertexterna kan du kontrollera dem en efter en från den vänstra panelen. Du har rätt att anpassa olika undertexter, översätta, stilar och andra inställningar. En inbyggd spelare erbjuds så att du kan kontrollera undertexterna.
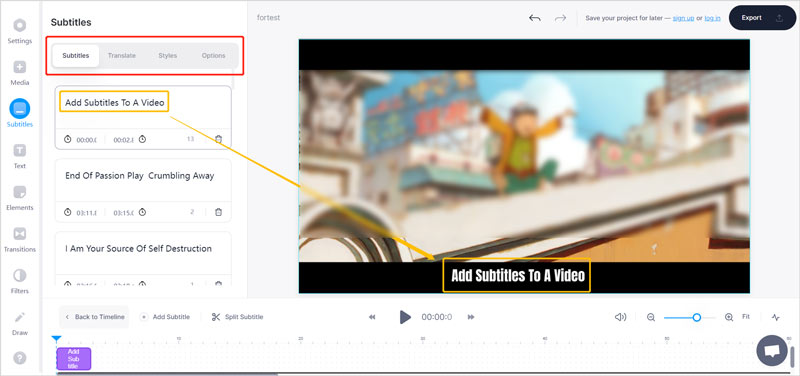
När du är nöjd med resultatet kan du klicka på Exportera i det övre högra hörnet, justera utdatainställningarna och klicka sedan på Exportera video för att spara den på din dator.
Observera att VEED.IO kommer att infoga en vattenstämpel till din utdatafil. För att ta bort vattenstämpeln måste du köpa en plan. Den erbjuder 3 planer, Basic, Pro och Enterprise som du kan välja mellan.
Del 3. Hur man lägger till undertexter till en video med VLC Media Player
För att snabbt lägga till och ladda undertexter till en video kan du också använda VLC Media Player. Som en gratis mediaspelare med öppen källkod låter den dig lägga till undertexter till en video på Windows PC, Mac och Linux-datorer. Du kan gratis installera VLC från dess officiella VideoLAN webbplats och följ sedan stegen nedan för att gratis lägga till undertexter till en video.
Öppna VLC Media Player på din dator och lägg till din videofil till den. Du kan klicka på Media menyn högst upp och välj sedan Öppna fil alternativet för att importera din video. Eller så kan du dra och släppa din videofil för att lägga till.
För att lägga till undertexter till en video med VLC kan du klicka på toppen Texta menyn och välj sedan Lägg till undertextfil alternativ. Från popup-fönstret kan du välja och lägga till undertexter till videon.
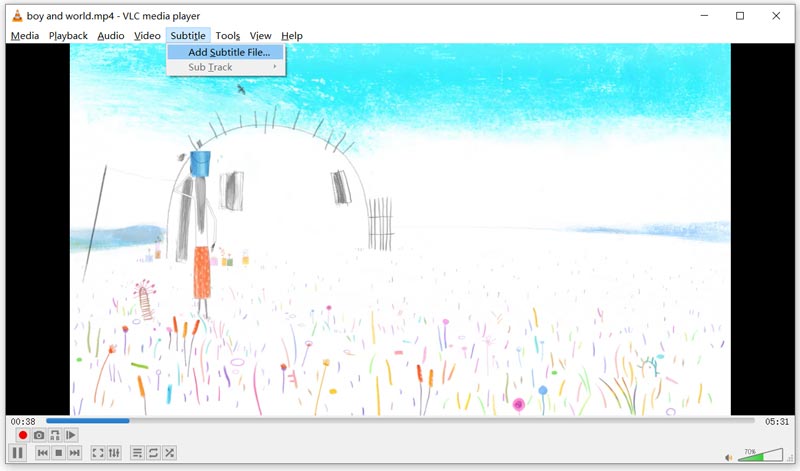
Du kommer att se ett meddelande om textning som lagts till i den övre högra delen av spelfönstret. Sedan kan du se de tillagda undertexterna medan du spelar upp videon.
Del 4. Vanliga frågor om hur man lägger till undertexter till en video
Hur lägger du till undertexter till en TikTok-video?
När du redigerar och skapar en video i TikTok kan du använda dess bildtextfunktion för att enkelt lägga till undertexter till en TikTok-video. Du kan enkelt hitta bildtextknappen på höger sida av TikTok-gränssnittet. När du har valt det kan du trycka på pennikonen i det högra hörnet och sedan lägga till eller redigera dina undertexter.
Hur lägger man till undertexter till din YouTube-video?
YouTube har en inbyggd funktion så att du enkelt kan lägga till undertexter till en video. Du kan gå till YouTube Studio och logga in på ditt konto. Välj Undertexter från den vänstra panelen, välj YouTube-videon du vill lägga till undertexter och klicka sedan på knappen Lägg till språk. Efter det kan du välja ditt språk och klicka på knappen Lägg till.
Kan jag använda iMovie för att lägga till undertexter till en video på min iPhone?
Du kan använda iMovie-appen för att lägga till texter till din video på en iPhone. Du kan skapa ett nytt projekt i iMovie och lägga till din videofil till den. Tryck på klippet i tidslinjen och tryck sedan på T-knappen för att visa fler alternativ. Du kan trycka på Aa-ikonen för att ange en undertext eller bildtext. Här får du bara lägga till en text. Om du vill lägga till undertexter till en video med iMovie måste du klippa din video i olika segment. Så iMovie-appen är inte ett bra alternativ för dig att lägga till undertexter till en video.
Slutsats
För olika ändamål vill du lägga till undertexter till en video. Här i det här inlägget kan du lära dig 3 användbara metoder för att lägga till undertexter till videor. Du vet också hur du lägger till undertexter till en YouTube- eller TikTok-video.
Vad tycker du om det här inlägget? Klicka för att betygsätta detta inlägg.
Excellent
Betyg: 4.2 / 5 (baserat på 142 röster)
Hitta fler lösningar
Hur man slår ihop videor på iPhone, Android, dator och online Användbara färdigheter för att redigera videor på iPhone, Android och Mac/PC Komprimera video för webben, e-post, Discord, WhatsApp eller YouTube Hur man gör en GIF med 5 bästa foto/video till GIF-omvandlare Lägg till musik till video på iPhone, Android, dator och online Hur man beskär en video online, på iPhone, Android och Mac/PCRelativa artiklar
- Redigera video
- De tre bästa sätten att lägga till musik till dina videor
- 3 olika sätt att lägga till undertexter till en video
- Topp 5 GIF-omvandlare för att göra GIF-filer
- 3 enkla sätt att lägga till vattenstämpel till en video
- Topp 4 sätt att ta bort vattenstämpel från video
- Rotera en video på iPhone, Android, dator och online
- 3 enkla sätt att ta bort bakgrundsbrus från video
- Topp 5 sätt att ta bort ljud från video
- 4 enkla metoder för att lägga till videofilter
- Användbara metoder för att göra en video ljusare på datorer eller mobila enheter



