Detaljerad guide om hur man gör delad skärm i Premiere Pro
Adobe Premiere Pro är den branschledande videoredigeringsprogramvaran som kan hjälpa till att redigera videor och skapa professionella produktioner. När du behöver skapa en video med delad skärm kanske du undrar om du kan delad skärm i Premiere Pro.
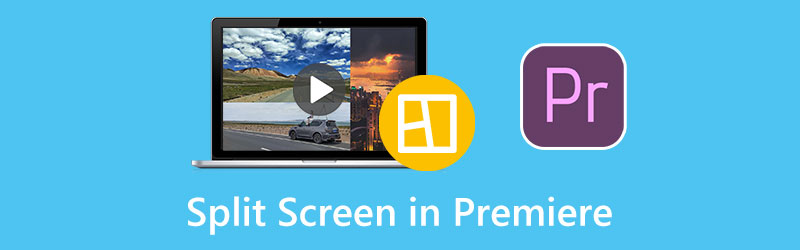
Det här inlägget kommer att berätta hur du gör en delad skärm i Adobe Premiere Pro. Dessutom rekommenderas ett utmärkt premiäralternativ för att du ska kunna skapa videor sida vid sida.
- GUIDELISTA
- Del 1. Split Screen Premiere Pro
- Del 2. Bästa Premiere Pro-alternativet till delad skärm
- Del 3. Vanliga frågor om hur man gör delad skärm i Premiere Pro
Del 1. Hur man gör delad skärm i Adobe Premiere Pro
Adobe Premiere Pro är utrustad med en delad skärmeffekt för att enkelt göra en video med flera skärmar. Du kan ladda ner Premiere Pro från den officiella Adobe-webbplatsen och använda alla dess funktioner gratis i sju dagar. När du får Premiere installerad på din dator kan du följa stegen nedan för att skapa en sida vid sida-video.
Öppna Adobe Premiere Pro och lägg till båda videorna för att skapa den delade skärmen. Du kan använda dra-och-släpp-funktionen för att importera dem, placera dem på tidslinjen och skapa en ny sekvens.
Klicka och markera ett videoklipp på tidslinjen. Gå till Effektkontroller panelen och lokalisera Rörelse alternativ. Nu bör du justera inställningarna för videopositionen. Du kan ändra numret 960 till 1920 i positionskategorin. Du kan se den skapade videon sida vid sida i förhandsgranskningsfönstret.
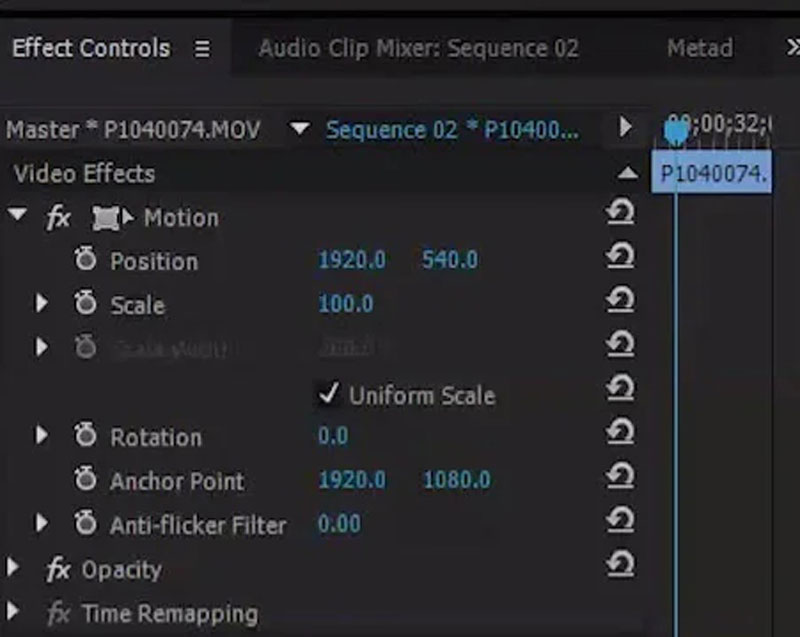
Klicka på Effekter fliken och hitta Beskära effekt under avsnittet Transform. Du kan dra beskärningsfunktionen till tidslinjen och placera den överst på ditt videoklipp. Sedan kan du gå till inställningarna för beskärningseffekt och justera den delade skärmen i Premiere Pro. Du måste beskära höger och vänster sida av videon för att bli nöjd med dess justering.
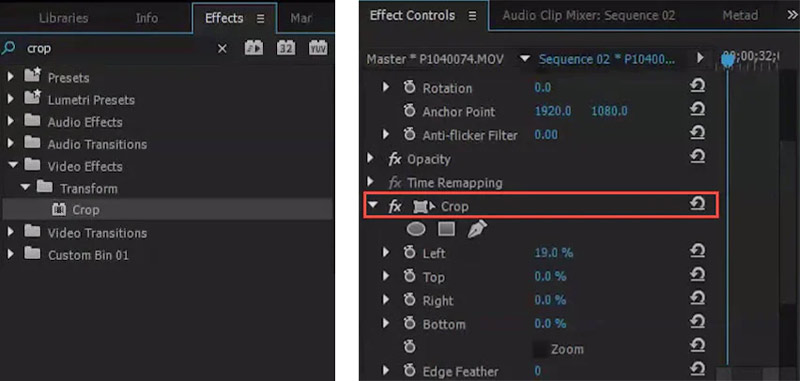
Du kan använda liknande steg för att redigera det andra videoklippet och justera dess position och beskärningsinställningar. Genom att göra det kan du lägga två videor sida vid sida och skapa en video med delad skärm i Premiere Pro. Efter det kan du klicka på den översta Arkiv-menyn och välja Spara som alternativet för att exportera din skapade video med delad skärm.
Observera att när du gör en delad skärm i Premiere Pro bör du få båda videorna att dela samma längd. Du kan justera deras justering för att säkerställa att dina videor har samma period.
Del 2. Bästa Premiere Pro-alternativet att göra delad skärm
Om du inte är nöjd med den delade skärmeffekten i Adobe Premiere kan du prova att använda det bästa Premiere Pro-alternativet, Video Converter Ultimate, för att skapa flerskärmsvideor. Den har en unik Collage-funktion för dig att göra den delade skärmen. Den stöder alla vanliga videoformat, inklusive MP4, MOV, AVI, FLV, M4V, MKV och andra. Du kan gratis ladda ner detta Premiere Pro-alternativ och ta följande guide för att göra delad skärm.
Starta detta videotillverkare med delad skärm på din Windows PC eller Mac. Klicka på Collage fliken för att komma åt olika videokollagemallar. Här kan du välja en lämplig mall för att skapa din video med delad skärm.

När du väljer din föredragna layout kan du importera dina videor genom att klicka på + ikon. Detta Premiere Pro-alternativ låter dig också skapa en video med delad skärm med bilder.

Efter att ha laddat videoklipp kan du förhandsgranska din skapade video med flera skärmar direkt. Du kan använda olika filter, lägga till bakgrundsmusik och göra andra åtgärder för att optimera den.

Klicka på Exportera knappen och anpassa olika utgående video/ljudinställningar baserat på ditt behov. Efter det kan du följa instruktionerna för att lagra din video med delad skärm.

Del 3. Vanliga frågor om hur man delar skärm i Adobe Premiere Pro
Kan iMovie göra en video med delad skärm på Mac?
Ja. iMovie är förinstallerat på Mac och kan hjälpa dig att skapa flerskärmsvideor med lätthet. När du lägger till dina videor i iMovie kan du välja inställningarna för videoöverlagring ovanför förhandsgranskningsfönstret och använda funktionen för delad skärm för att skapa en video sida vid sida på din Mac.
Vilka videoformat stöds av Premiere Pro?
Som en av de mest professionella videoredigerarna stöder Adobe Premiere Pro alla vanliga videoformat, inklusive MP4, MOV, AVI, M4V, VOB, WMV, MXF, 3GP, M2TS, MTS och mer.
Hur delar man en video i Premiere Pro?
Öppna Adobe Premiere Pro, importera ditt videoklipp och dra det till tidslinjen. Du kan välja Razor-verktyget från panelen bredvid tidslinjen och sedan klicka på videodelen du vill dela. Du kan också använda dess aktuella tidsindikator för att dela en video i Premiere Pro.
Slutsats
Det här inlägget talade främst om att göra en delad skärm i Premiere Pro. Du kan få en detaljerad guide för att göra delad skärm. Dessutom rekommenderas ett bra Premiere Pro-alternativ för att göra flerskärmsvideor bättre.
Vad tycker du om det här inlägget? Klicka för att betygsätta detta inlägg.
Excellent
Betyg: 4.9 / 5 (baserat på 148 röster)
Hitta fler lösningar
Hur man gör ett videokollage på iPhone och Android-telefon Hur man gör ett bildspel eller videokollage för Facebook 5 bästa collagemakare för att kollage video med musik snabbt Skapa ett videokollage för Instagram-rullar [Mobil & Desktop] 2 sätt att använda iMovie för att dela skärm på Mac och iPhone 5 videokollageappar för Mac, Windows, iPhone och AndroidRelativa artiklar
- Redigera video
- Bästa bild-i-bild-videoredigeringsmetoden för kreatörer
- Hur man lägger till taggar till bilder, videor, musik och dokument
- 3 appar för att sudda ut videor på iOS/Android, dator och online
- Kolla Top 5 Metadata Viewers för videor, ljud och foton
- Hur man redigerar videofilsmetadata på dator och mobiltelefon
- 5 videokollageappar för Mac, Windows, iPhone och Android
- Konkret handledning för att göra delad skärm på TikTok för nybörjare
- 2 sätt att använda iMovie för att dela skärm på Mac och iPhone
- Topp 5 sida-vid-sida-videoappar för nybörjare [iOS/Android]
- Skapa ett videokollage för Instagram-rullar [Mobil & Desktop]



