GIF Maker från bilder: Enastående verktyg att lita på
Har du någonsin tänkt på att göra din GIF med bilder? En GIF - en kort term för Graphics Interchange Format är en sorts bildfil som vanligtvis är animerad. GIF:er används vanligtvis för att uttrycka känslor och känslor som du vill förmedla eller leverera. GIF-filer kan ses från olika plattformar, såsom sociala nätverkssajter och meddelandeapplikationer. Om du vill uttrycka dig utan att använda ord kan du välja från GIF-sektionen och skicka den till någon. Om du vill göra en GIF från foton, räkna med det här inlägget, som det kommer att lära dig hur man gör GIF från bilder. Det kommer att förvandla dina bilder till en kreativ animerad GIF. För att uppnå detta, fortsätt till följande delar för att komma igång.
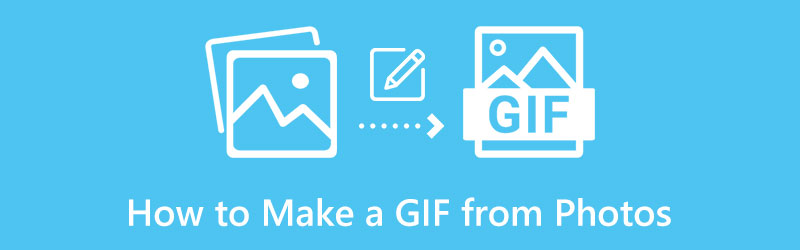
Del 1. Hur man gör GIF från bilder
Den här delen kommer att tillhandahålla verktyg som du kan komma åt offline och online med din mobiltelefon eller dators skrivbord.
1. ArkThinker Video Converter Ultimate
ArkThinker Video Converter Ultimate är ett skrivbordsprogram som kan konvertera olika filformat, har färdiga teman och har en collage maker. Dessutom har den många verktyg som du kan komma åt från fliken Verktygslådan. Detta program har en inbyggd MV-funktion som låter dig göra GIF från bilder. Den här fliken erbjuder färdiga teman, som affärer, mode och resor, och låter dig skapa en GIF. Dessa är alla möjliga att uppnå med hjälp av detta verktyg. För att börja skapa din GIF, fortsätt till följande steg.
Ladda ner och installera
Först och främst, ladda ner och installera programmet från den officiella webbplatsen för att börja använda programmet. Efter installationsprocessen startar du verktyget på din dator och MV fliken visas på skärmen.
Lägg till bilder
Klicka på (+)-ikonen för att lägga till bilder till programmet på den nedre delen av de färdiga teman. Välj dina önskade bilder från din mapp eller ladda upp hela mappen där alla dina bilder finns.
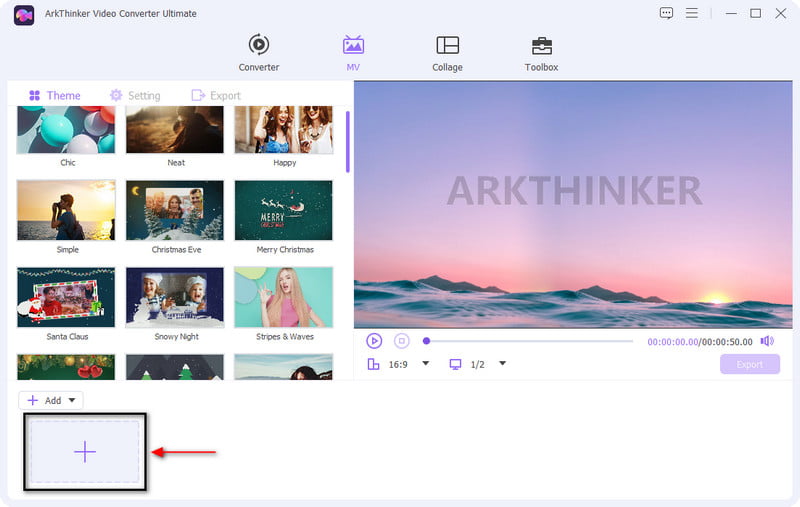
Redigera bilderna
När dina bilder har placerats på tidslinjen väljer du bland de tillgängliga färdiga teman som passar ditt projekt bäst. Placera markören på ditt val av färdigt tema och klicka på det, så ser du ändringarna direkt på förhandsgranskningsskärmen. Dessutom kan du redigera bilderna en efter en och ändra varaktigheten baserat på din referens.
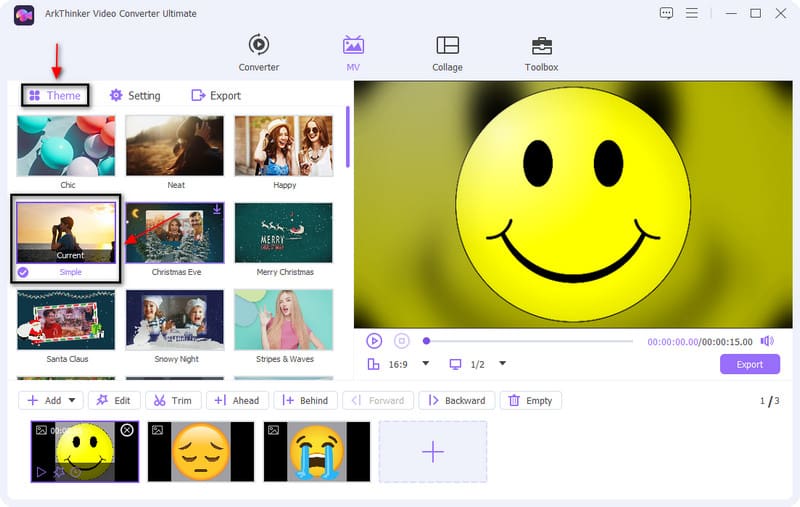
Exportera din GIF
När du är klar med att redigera och skapa din GIF, fortsätt till Exportera knapp. Därefter visas ett annat fönster på din skärm som visar olika exportalternativ. Välj GIF från listorna över utdataformat och ändra de andra inställningarna, såsom bildhastighet, upplösning, kvalitet, loopanimering, etc. Klicka sedan på Starta export knappen för att spara din utdata, som sparas direkt i din filmapp.
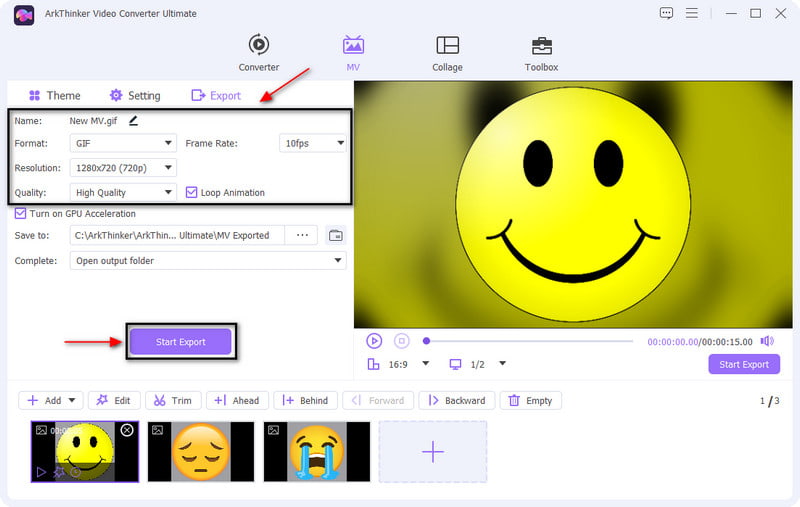
2. Photoshop
Photoshop är ett program som erbjuder massor av möjligheter att skapa grafik, digital konst, sociala medier och webbplatsinlägg. Det är ett allt-i-ett-verktyg med många funktioner och funktioner som kan hjälpa till att släppa loss din kreativitet. Dessutom är det också ett idealiskt program för att göra en GIF från grunden med hjälp av avancerade redigeringsalternativ. Den här delen kommer att ge steg om hur man gör en GIF från bilder i Photoshop. Fortsätt utan vidare till stegen nedan.
Öppna först och främst Photoshop-applikationen på din dators skrivbord för att starta processen. Från programmets huvudgränssnitt, i menydelen, klicka på Fil knappen, navigera till Manus, och tryck på Ladda filer i stack från listalternativen.
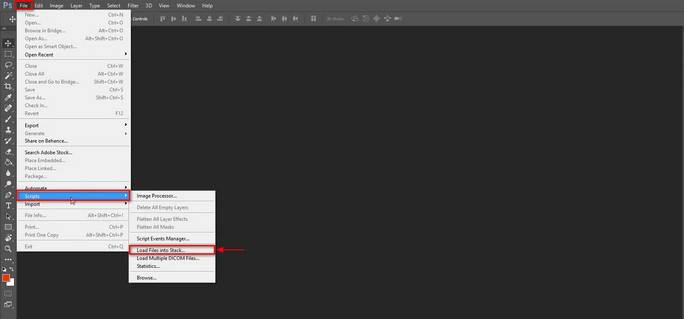
Därifrån läggs dina bilder till och placeras i Skikten sektion. Efter det, tryck på Fönster och öppna Tidslinje, och du kommer att se Skapa videotidslinje avsnitt på den nedre delen av skärmen. Välj från det alternativet Skapa ramanimering.

Fortsätt att klicka på Meny ikonen som kan ses på tidslinjen och välj Gör ramar av lager. Efter den processen kommer dina bilder att förvandlas till ramar och placeras under Skikten sektion.
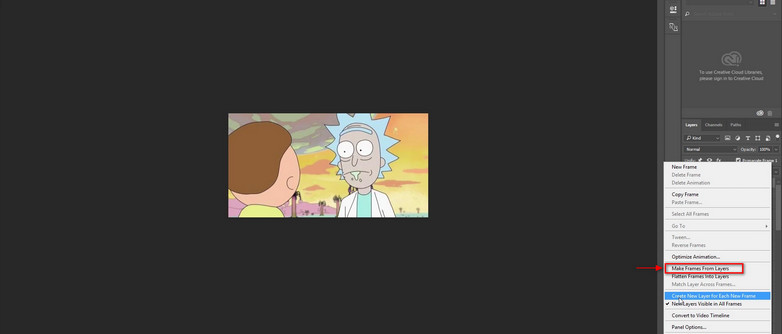
Du kan göra mindre ändringar av den inställda bildfördröjningen från 0,1 till 10 sekunder innan du fortsätter till nästa bildruta. Efter det klickar du på Loop-inställningen och väljer från de tillämpade listorna med alternativ. Du kan välja mellan en gång, tre gånger och för alltid.
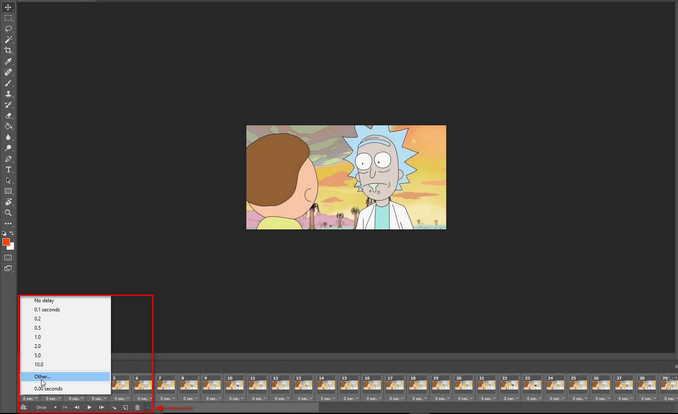
När du har ändrat ramlängden och valt önskat loopalternativ klickar du på Fil alternativ, Exportera knappen och fortsätt till Spara för webben. Efter det kommer en annan skärm att visas på din skärm där du kan ändra förinställningen för GIF. Efter det klickar du på Spara för att spara alla ändringar du gjort och för att skapa en utdatakopia av din GIF.
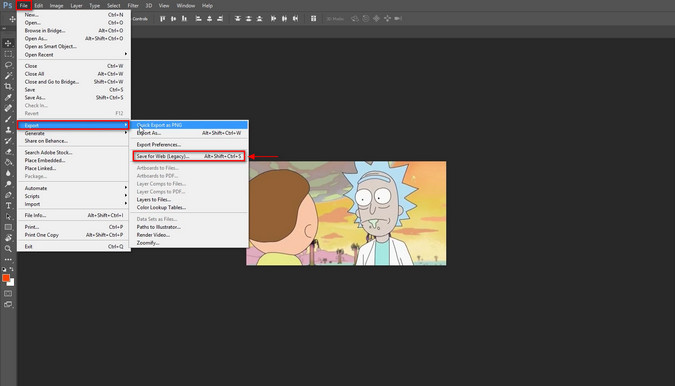
3. Motion Stills
Denna applikation är en gif-tillverkare från bilder som främst fungerar som en GIF-skapare för iOS-användare. Denna applikation låter dig förvandla dina bilder på ditt telefonbibliotek eller galleri till en GIF. Dessutom låter den dig fånga rörelsestillbilder med applikationen, exportera collage som GIF-filer och dela din skapelse genom meddelandeapplikation. Den har bara ett enkelt gränssnitt som är lätt att lära sig och använda. För att börja skapa din GIF med denna applikation, lita på stegen som tillhandahålls.
Det första steget du kommer att göra är att ladda ner och installera programmet på din telefon. Efter att ha startat den visas ett tillstånd på din skärm för att applikationen ska få tillgång till ditt fotobibliotek.
Svep till höger för att lägga till bilder i tidslinjeavsnittet. Efter det klickar du på Spela för att förhandsgranska varje bild du laddade upp i tidslinjeavsnittet.
Om du av misstag lägger till en bild som inte behövs, svep åt höger och klicka på raderingsknappen. Dessutom kan du också ändra ordning på foton med hjälp av dra-och-släpp-metoden.
När du har infogat dina bilder klickar du på Dela med sig och spara den som en GIF. Dessutom kan du dela din GIF på andra sociala nätverksplattformar som Facebook eller Twitter. I inställningsalternativet kan du också ändra storleken på din GIF till liten, medium eller stor.
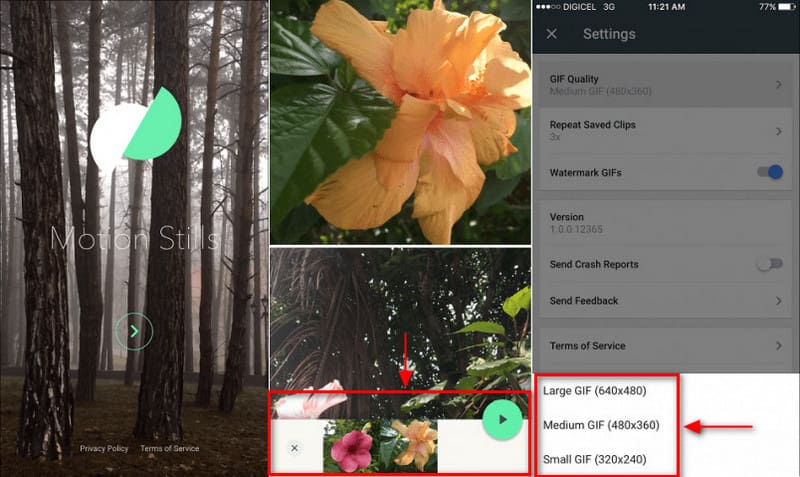
4. GIF Maker, GIF Editor
Om du föredrar att göra animerade GIF-bilder från bilder med din Android-enhet kan du lita på GIF Maker, GIF Editor. Denna applikation är en kraftfull allt-i-ett GIF som låter dig skapa och redigera animerade GIF baserat på din stil. Dessutom lämnar det inget vattenstämpel på ditt utdataprojekt. Denna applikation har ett användarvänligt gränssnitt som är lätt att navigera och kontrollera. Dessutom erbjuder den avancerade verktyg och användbara funktioner för din redigeringsprocess. För att börja, följ de angivna stegen.
Först av allt, ladda ner och installera programmet på din telefon. Efter det, öppna den och du kommer att se de olika funktionerna den erbjuder på din skärm.
Från huvudgränssnittet, klicka på Bilder ➡ GIF alternativ. När du klickar på det kommer det att leda dig till ditt telefongalleri och välja bilder som du vill inkludera. När du har valt bilder, klicka på (✔)-knappen längst upp till höger på skärmen.
När dina valda bilder har placerats på skärmen klickar du på Spela knappen för att se bilderna du inkluderade och hur den spelas. Efter det kommer den att spelas kontinuerligt och vara en animerad GIF. Dessutom kan du ändra hastighet och färg, lägga till effekter och bakgrund och så vidare.
När du är nöjd med ditt resultat klickar du på (✔)-knappen längst upp till höger på skärmen för att spara din GIF.

Hitta fler lösningar
Metoder för att lägga till vattenstämpel till GIF och ta bort vattenstämpel på GIF [6 Verktyg] Hur man ställer in en GIF-loopändring och spelar den för alltidDel 2. Vanliga frågor om att göra GIF från bilder
Vad är syftet med GIF?
GIF är ett rasterfilformat som vanligtvis ses på internet, till exempel sociala nätverksplattformar. Den kan stödja upp till 8 bitar per pixel och har 256 indexerade färger. Dessutom tillåter det användare att skapa GIF:er genom att kamma bilder eller ramar.
Varför är GIF-filer så låg kvalitet?
GIF-bilder verkar pixlade och mindre färgglada eftersom de bara är små med 256 färger och korta klipp och är designade för att vara effektiva.
Vad är den största fördelen med att använda animerad GIF?
GIFS används vanligtvis för kommunikation, eftersom du kan använda dem för att förmedla ditt budskap. Det hjälper dig att uttrycka dig utan att använda några ord. Dessutom kan du använda GIF-filer för en steg-för-steg-procedur, berätta en historia och många fler.
Slutsats
Om du planerar att gör GIF från bilder, du är på rätt plats. För att uppnå det måste du använda rätt verktyg för att producera en högkvalitativ utskrift. Så det här inlägget gav verktyg som du kan komma åt med din stationära eller mobiltelefon. Just nu kan du börja skapa GIF-filer med dina valda bilder. Du kan nu höja dina bilder, som det visar sig, som en animerad GIF.
Vad tycker du om det här inlägget? Klicka för att betygsätta detta inlägg.
Excellent
Betyg: 4.9 / 5 (baserat på 368 röster)
Relativa artiklar
- Redigera bild
- Lägg till musik till GIF: Lägg till musik i din GIF efter konvertering
- GIF Resizer: Ultimata verktyg för att ändra storlek på din animerade GIF
- [6 Verktyg] Hur man ställer in en GIF-loopändring och spelar den för alltid
- GIF Cutter: Hur man klipper GIF med enkla och snabba metoder
- Enkla riktlinjer för hur man trimmar en video på Snapchat
- Enklaste sätten att förkorta en video på olika enheter
- 3 sätt att lägga till text till video med hjälp av online- och offlineverktyg
- Metoder för att lägga till vattenstämpel till GIF och ta bort vattenstämpel på GIF
- Hur man skapar ett Instagram-filter med hjälp av utmärkta verktyg
- Enkla sätt att lägga till foto i video online och offline



