Hur man konverterar HEVC/H.265 till H.264 på 3 sätt
Videofilformat kan låta supertekniska, men de är något vi möter dagligen – från att streama dina favoritprogram till att redigera ditt innehåll. Om du är här vet du förmodligen att H.265 och H.264 är standardvideocodec. Men varför skulle du vilja det konvertera H.265 till H.264? Oroa dig inte; vi har täckt allt du behöver veta, plus tre enkla sätt att göra den konverteringen.
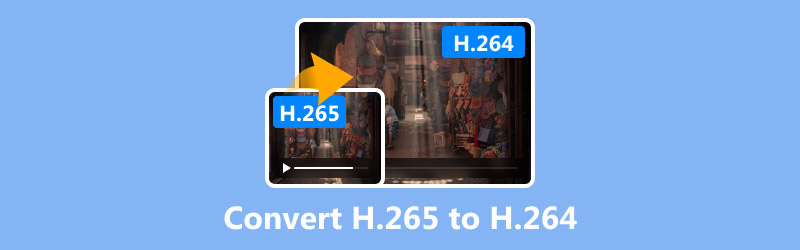
- GUIDELISTA
- Vad är H.265 och H.264?
- Sätt 1: Konvertera H.265 till H.264 med ArkThinker Video Converter Ultimate
- Sätt 2: Konvertera H.265 till H.264 med FFmpeg
- Sätt 3: Konvertera H.265 till H.264 med handbroms
Vad är H.265 och H.264?
H.265 (HEVC)
H.265, även känd som High-Efficiency Video Coding (HEVC), är den nyare, mer effektiva videokomprimeringsstandarden. Denna skrivbordsapplikation fungerar på både Windows och Mac, vilket gör att du enkelt kan konvertera MOV-videor till WMV-filer utan någon kostnad.
H.264 (AVC)
Den äldre men mer allmänt stödda codec är H.264, eller Advanced Video Coding (AVC). Den är kompatibel med nästan alla mediaspelare, enheter och redigeringsprogram. Även om den inte komprimerar lika effektivt som H.265, är den pålitlig och mångsidig.
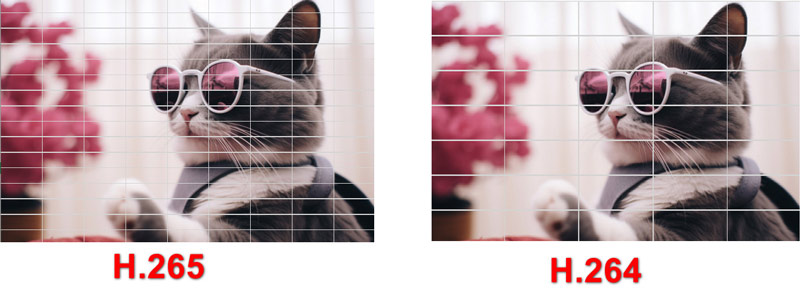
Varför konvertera H.265 till H.264?
1. Kompatibilitet: H.264 fungerar på fler enheter och plattformar.
2. Redigering: Vissa videoredigeringsprogram har inte fullt stöd för H.265.
3. Streaming: H.264 är mer allmänt accepterat för onlinedelning.
4. Prestanda: H.265 kan vara krävande på äldre hårdvara.
Här är en snabb jämförelse som hjälper dig att visualisera skillnader mellan H.265 och H.264:
| H.265 (HEVC) | H.264 (AVC) | |
|---|---|---|
| Kompressionseffektivitet | Högre | Lägre |
| Filstorlek | Mindre | Större |
| Videokvalitet | Bättre med samma bithastighet | Bra |
| Kompatibilitet | Begränsad | Stöds brett |
| Processorkraft | Högre | Lägre |
Sätt 1: Konvertera H.265 till H.264 med ArkThinker Video Converter Ultimate
ArkThinker Video Converter Ultimate är ett kraftfullt verktyg för att konvertera videor som fungerar med många olika filformat, som H.265 (HEVC) och H.264 (AVC). Det möjliggör snabba konverteringar samtidigt som videokvaliteten hålls intakt, vilket är perfekt för alla som vill ändra H.265-videor till det mer vanliga H.264-formatet. Dessutom har den extra funktioner som videoredigering, batchbearbetning och stöd för olika upplösningar, vilket gör det till ett utmärkt val för både videofans och proffs.
Nyckelfunktioner hos ArkThinker Video Converter Ultimate:
• Konverterar mellan 1000+ video- och ljudformat.
• Snabba omvandlingshastigheter med högkvalitativ utskrift.
• Lättanvänt gränssnitt, perfekt för nybörjare.
• Konverteringsstöd för batch H.265 till H.264.
När du har laddat ner och installerat programmet öppnar du det på din dator.
På huvudskärmen klickar du på den stora plusikonen i mitten. Detta låter dig lägga till H.265-filen som du vill konvertera. Du kan också dra och släppa flera H.265-videofiler till denna programvara.

Öppna sedan menyn Utdata och välj rätt flik beroende på vilken filtyp du arbetar med - Video, Ljud eller Enhet. I det här fallet, gå med Video.
På vänster sida hittar du avsnittet utdataformat. Håll muspekaren över det format du vill ha och klicka på ikonen för anpassad profil om du behöver justera några inställningar.
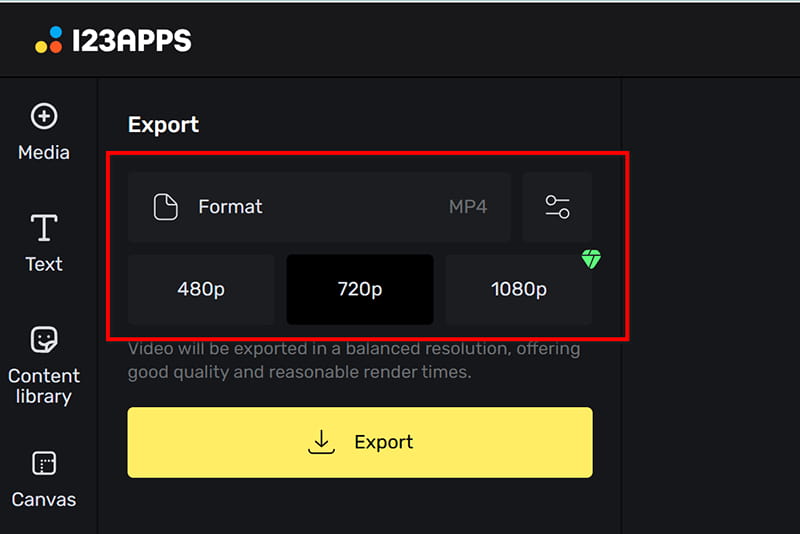
Se till att välja H.264 som videokodare, beroende på vad du siktar på.
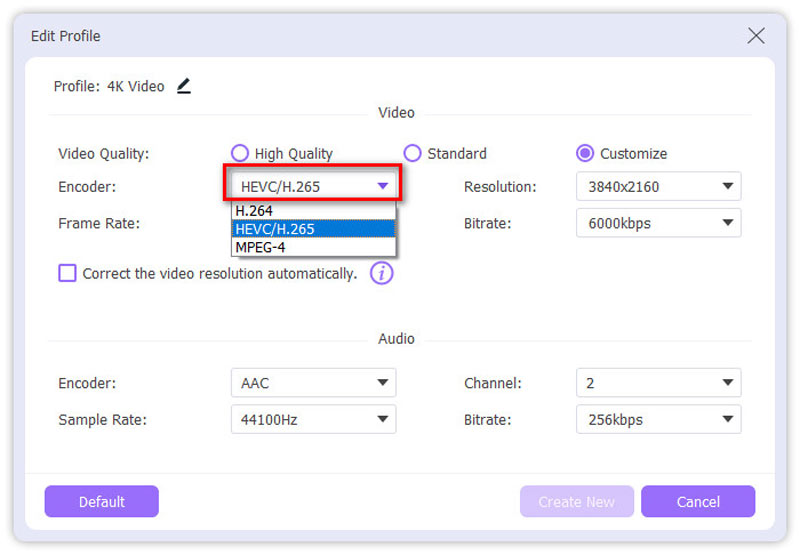
När du har valt utdataformat väljer du en mapp för att spara den konverterade filen. När du är klar, tryck på Konvertera alla knappen i det nedre högra hörnet för att starta konverteringsprocessen från H.265 till H.264.

Det är det! Du är redo att konvertera din video med bara några få steg.
ArkThinker Video Converter Ultimate är ett användarvänligt verktyg som effektivt hanterar H.265 till H.264 konvertering. Dess snabba bearbetning och högkvalitativa resultat gör den till ett toppval.
Sätt 2: Konvertera H.265 till H.264 med FFmpeg
FFmpeg är ett kraftfullt multimediaramverk med öppen källkod som gör det möjligt för användare att hantera video, ljud och andra multimediafiler och strömmar utan ansträngning. Som videokonverterare konverterar den mellan olika codecs, inklusive H.265 (HEVC) och H.264 (AVC). H.265 erbjuder bättre komprimering men kan vara mindre kompatibel med vissa enheter än H.264, vilket gör FFmpeg till ett ovärderligt verktyg för att konvertera videor utan att onödigt ge avkall på kvaliteten. FFmpeg är kommandoradsbaserat, vilket gör det mycket anpassningsbart för avancerade användare.
Gå till den officiella FFmpeg-webbplatsen och ladda ner lämplig version för ditt operativsystem. Extrahera filerna och lägg till den binära mappen till din systemsökväg för enkel kommandoradsåtkomst.
Öppna kommandoraden
Tryck på Win + R i Windows, skriv cmd och tryck på Enter.
På macOS eller Linux öppnar du Terminal från programmenyn.
För att komma till mappen där din H.265-fil finns, använd kommandot cd. Till exempel:
cd /sökväg/till/din/video/fil
Kör kommandot FFmpeg för att konvertera genom att använda följande kommando för att konvertera H.265-filen till H.264:
ffmpeg -i input_hevc_video.mp4 -c:v libx264 -förinställd långsam -crf 23 output_avc_video.mp4
Förklaring:
• -i input_hevc_video.mp4: Anger indatafilen.
• -c:v libx264: Ställer in videocodec till H.264.
• -förinställd långsam: Optimerar kodningshastighet och effektivitet.
• -crf 23: Ställer in kvalitetsnivån (lägre CRF-värden betyder bättre kvalitet).
• output_avc_video.mp4: Namnet på utdatafilen.
När processen är klar, spela upp utdatafilen för att kontrollera kompatibilitet och kvalitet.
Använd följande kommando för att inspektera codec-detaljerna om det behövs:
ffprobe output_avc_video.mp4
Nu har din H.265-video konverterats till H.264, redo för uppspelning på olika enheter. FFmpeg är ett kraftfullt verktyg för teknikkunniga användare som föredrar kommandoradslösningar. Det är gratis och mycket mångsidigt.
Sätt 3: Konvertera H.265 till H.264 med handbroms
HandBrake är en gratis videoomvandlare med öppen källkod som ofta används för att konvertera videoformat, inklusive H.265 (HEVC)-filer till det mer allmänt stödda H.264 (AVC)-formatet. Detta är användbart för att säkerställa kompatibilitet med äldre enheter eller minska uppspelningsproblem på vissa mediespelare. HandBrake erbjuder avancerade kodningsinställningar, stöder flera filformat och tillåter batchbearbetning, vilket gör det till ett kraftfullt verktyg för videoentusiaster och proffs.
Ladda ner och installera HandBrake från dess officiella webbplats. Starta programmet och du kommer att se huvudgränssnittet.
Klick Öppen källa och välj din dators H.265-videofil.
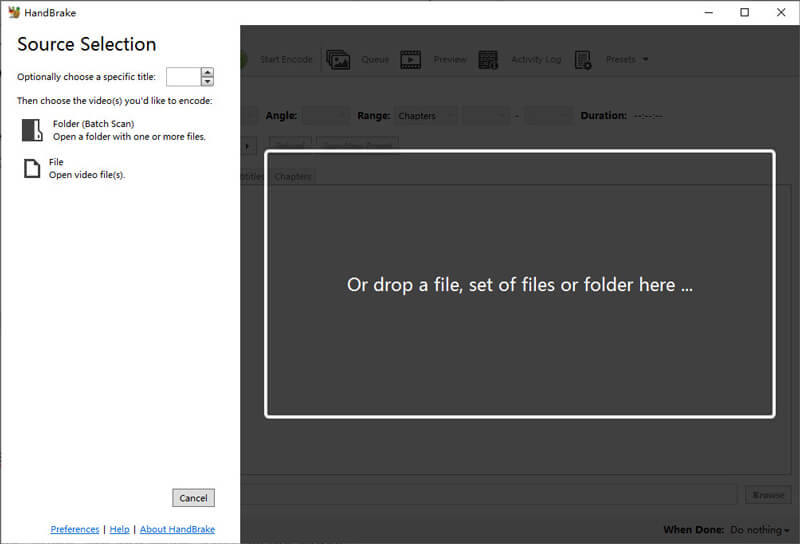
På fliken Sammanfattning väljer du MP4 eller MKV som behållarformat under avsnittet Format.
Navigera sedan till Video flik och välj H.264 (x264) från Video Codec rullgardinsmenyn.
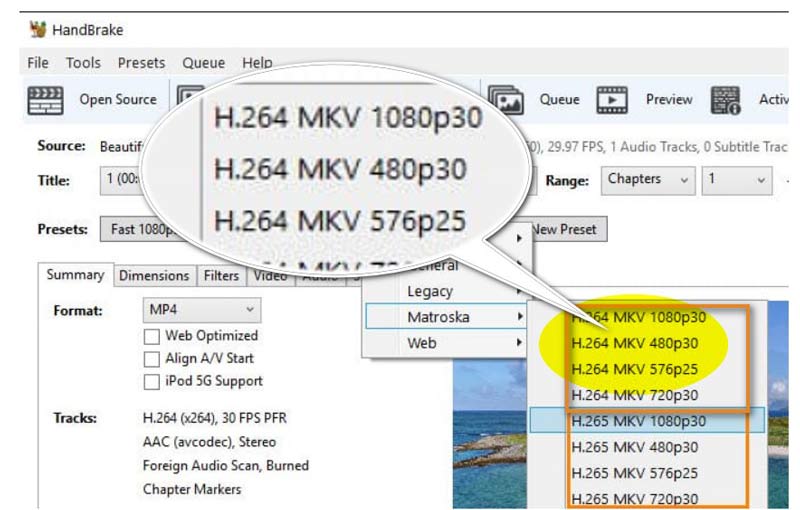
Använd skjutreglaget för konstant kvalitet (RF) för bättre kontroll över videokvaliteten. En inställning mellan RF 20 och 23 rekommenderas för att balansera kvalitet och filstorlek.
Alternativt kan andra inställningar, såsom bildhastighet och kodarhastighet, justeras.
För att välja var du vill spara filen och ge den ett namn, klicka bara på Bläddra.
Klicka slutligen på Starta kodning knappen längst upp för att vänta på att konverteringen ska slutföras, kontrollera sedan din utdatamapp för H.264-versionen av din video.

HandBrake är ett utmärkt alternativ för dem som söker en blandning mellan användarvänlighet och personalisering. Det är helt gratis och lätt för nybörjare att navigera.
Slutsats
Att konvertera H.265 till H.264 behöver inte vara komplicerat. Oavsett om du väljer ArkThinker Video Converter Ultimate för dess användarvänlighet, FFmpeg för dess avancerade funktioner eller HandBrake för dess flexibilitet, så finns det en lösning för alla. Är du redo att börja konvertera? Ladda ner ArkThinker Video Converter Ultimate idag och njut av problemfria videokonverteringar!
Vad tycker du om det här inlägget? Klicka för att betygsätta detta inlägg.
Excellent
Betyg: 4.8 / 5 (baserat på 368 röster)
Hitta fler lösningar
ArkThinker gratis MKV till MP4 Converter Online [snabbt och säkert] 4 sätt att extrahera MP3-ljud från WebM Video Skillnader mellan 720p vs 1080p videoupplösning Är 30 eller 60 FPS bättre? Hitta skillnaderna här Ändra videoupplösning – Sänk eller öka videoupplösningen Vad är 4K-upplösning och hur man uppskalar till en 4K-video?Relativa artiklar
- Konvertera video
- Steg-för-steg-guide för att konvertera M2TS till MKV
- Topp 5 WebM till MP4-konverterare 2024
- Hur man konverterar WAV till MP3 i 5 verktyg utan begränsningar
- Topp 4 omvandlare för att ändra videostorlek och bildförhållande
- 4 sätt att konvertera MP4 till WebM Online. Dator och mobil
- Vad är DAV-fil och hur man spelar den
- Ultimate Review to XMedia Recode [Steg inkl.]
- De 5 bästa sätten att hjälpa dig att konvertera QuickTime-format till MP4
- Hur du får din MP4-film och exporterar den från VLC Player
- VideoSolo Video Converter Ultimate Review [2024]


