4 enkla sätt att konvertera MKV till MP3
Anta att du någonsin har haft en MKV-fil med ljudinnehåll som du ville extrahera. I så fall vet du hur frustrerande det kan vara att hålla ljudspåret separerat från videon, speciellt när du vill njuta av en podcast från en video eller lagra din favoritkonsert som en ljudfil. Men det finns alltid lösningar. Att ändra MKV till MP3 är en bra lösning. I det här inlägget har vi samlat 4 metoder för att konvertera MKV till MP3. Läs och kontrollera vilken som fungerar bäst för dina behov.
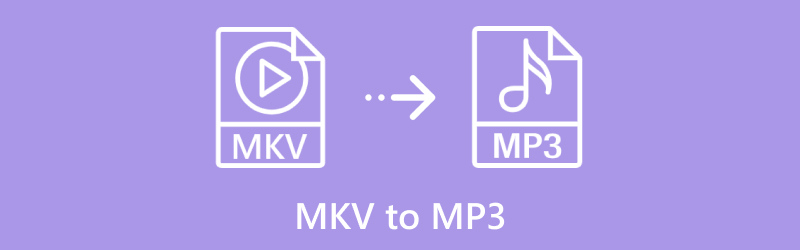
- GUIDELISTA
- 1. ArkThinker Video Converter Ultimate
- 2. FFmpeg
- 3. Handbroms
- 4. ArkThinker gratis videokonverterare online
| Metod | Plattform | Enkel användning | Batchkonvertering | Ytterligare egenskaper |
|---|---|---|---|---|
| ArkThinker Video Converter Ultimate | Windows, Mac | Mycket lätt | Ja | Videoredigering, videouppskalning |
| FFmpeg | Windows, Mac, Linux | Avancerad | Ja | Ett kommandoradsverktyg med stort formatstöd |
| Handbroms | Windows, Mac, Linux | Måttlig | Nej | Gratis, anpassningsbar konvertering |
| ArkThinker gratis videokonverterare online | Webbaserat | Mycket lätt | Nej | Snabb onlinekonvertering |
1. ArkThinker Video Converter Ultimate
ArkThinker Video Converter Ultimate är ett kraftfullt verktyg som stöder olika format, som att konvertera MKV till MP3. Denna programvara är perfekt för alla som söker en snabb och enkel metod för att konvertera stora MKV-filer till MP3. Med sitt intuitiva gränssnitt kommer nybörjare att tycka att det är lätt att använda, medan avancerade användare kan dra fördel av funktioner som videoredigering för större anpassning.
Ladda ner och installera ArkThinker Video Converter Ultimate gratis på din Windows- eller Mac-dator.
Öppna konverteringsverktyget MKV till MP3 och klicka på Lägga till filer knappen för att ta in din MKV-fil. Du kan också lägga till flera WebM-filer eller en hel mapp om du vill bearbeta dem alla samtidigt.
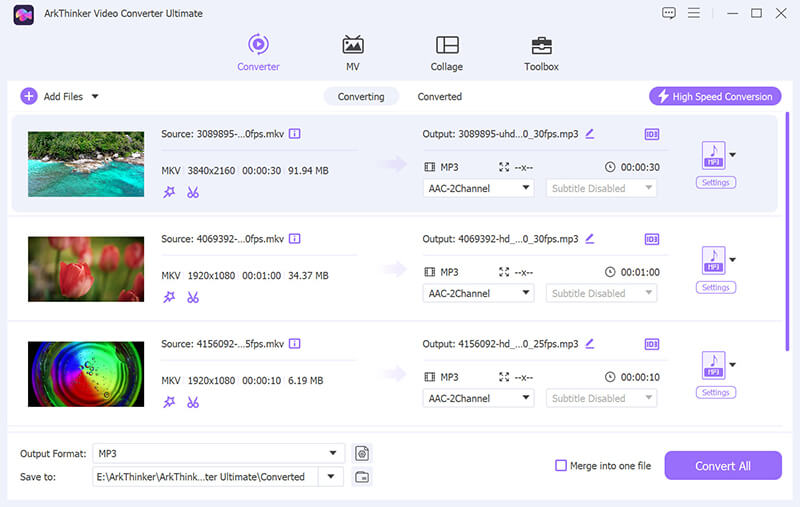
Hitta Utmatningsformat rullgardinsmenyn och välj MP3 från Audio avsnittet på fliken Profil.
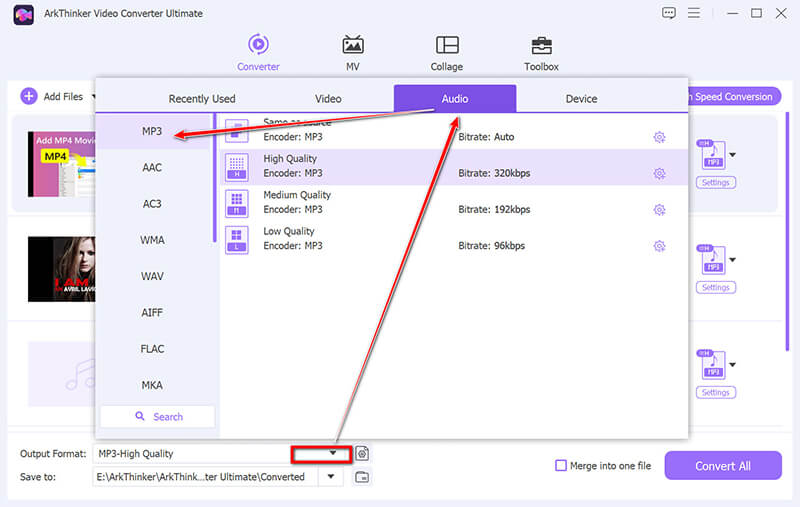
Om du vill justera inställningarna klickar du på den anpassade profilen bredvid MP3-alternativet. Här kan du justera saker som upplösning, codec, kanaler, samplingshastighet och bithastighet. När du är klar med dina justeringar klickar du på OK för att spara dem.
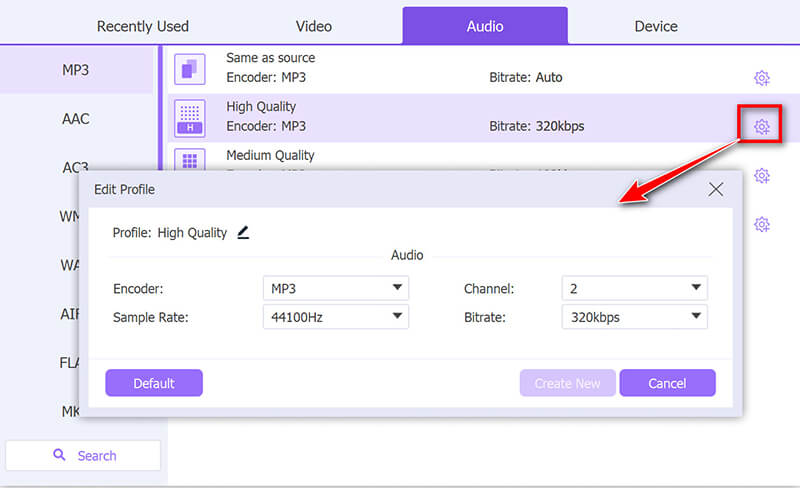
Längst ner på skärmen väljer du utdatamappen där du vill att dina konverterade MP3-filer ska sparas.
Efter det är det bara att klicka Konvertera alla för att börja konvertera dina MKV-filer till MP3.
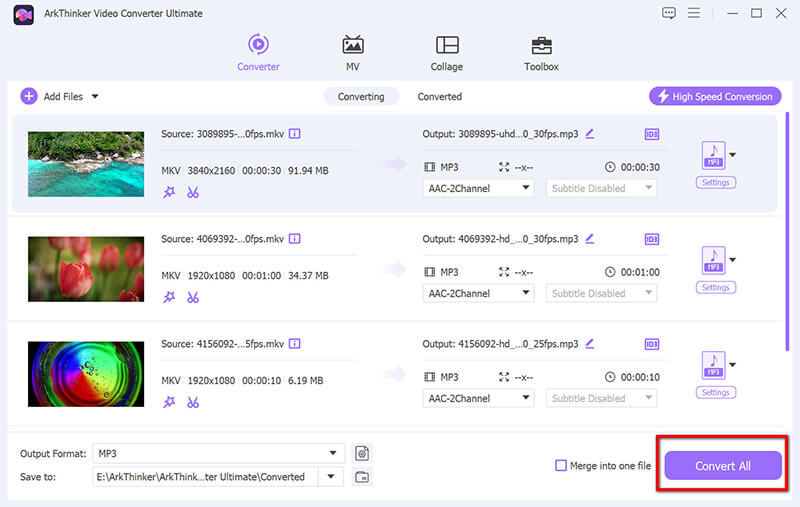
Denna omvandlare erbjuder också funktioner för redigering av MP3-filer, inklusive ljudtrim, slå samman, tona in/ut, försvaga och mer.
ArkThinker Video Converter Ultimate är otroligt lätt att använda, speciellt för stora MKV-filer. Batchkonverteringsfunktionen är en enorm tidsbesparare när du har flera filer att konvertera. Det är dock ett betalt verktyg, så om du bara konverterar en gång kanske det inte är värt investeringen.
2. FFmpeg
FFmpeg är ett kraftfullt kommandoradsverktyg som stöder nästan alla multimediaformat inklusive MKV till MP3. Även om det erbjuder enorm flexibilitet, är FFmpeg inte det mest nybörjarvänliga alternativet eftersom det kräver viss kunskap om kommandoradsoperationer. Men för avancerade användare är det ett fantastiskt verktyg för batchbearbetning och högkvalitativa konverteringar.
Ladda ner och installera FFmpeg på din dator. Den är kompatibel med Windows, Mac och Linux.
Här tar vi Windows 11 som ett exempel för att visa stegen.
Lägg till FFmpeg till ditt systems PATH genom att följa stegen nedan:
• Högerklicka Denna PC > Egenskaper > Avancerade systeminställningar > Miljövariabler.
• Under Systemvariabler, hitta Väg variabel, klicka Redigera, då Ny, och ange sökvägen där du extraherade FFmpeg (t.ex. C:\ffmpeg\bin).
• Klicka OK att spara.
Du kan kontrollera om installationen lyckades genom att starta en kommandotolk och ange följande kommando:
ffmpeg -version

Nu när FFmpeg är installerat, öppna Kommandotolken. och du kan köra följande kommando för att konvertera din MKV-fil till MP3.
Gå till mappen där din MKV-fil finns genom att använda cd-kommandot:
cd-sökväg/till/din/mkvfil

Ange följande kommando för att konvertera MKV-filen till MP3:
ffmpeg -i inputfile.mkv -q:a 0 -map en outputfile.mp3

• inputfile.mkv: Ersätt detta med namnet på din MKV-fil.
• -q:a 0: Denna flagga säkerställer den bästa ljudkvaliteten för MP3-filen.
• -karta a: Detta talar om för FFmpeg att endast extrahera ljudströmmen från MKV-filen.
• outputfile.mp3: Ersätt detta med det önskade namnet på din utgående MP3-fil.
FFmpeg kommer att börja extrahera ljudet och konvertera det till MP3. Du kommer att se framstegen i kommandoradsfönstret.
När du är klar kommer din MP3-fil att sparas på den angivna utdataplatsen.
Exempel Kommando:
Om du har en MKV-fil som heter video.mkv och du vill extrahera ljudet till audio.mp3, kommer kommandot att se ut så här:
ffmpeg -i video.mkv -q:a 0 -map a audio.mp3
Ytterligare tips:
• Du kan ange en annan ljudbithastighet med alternativet -b:a. Till exempel, för att ställa in bithastigheten till 192 kbps:
ffmpeg -i inputfile.mkv -b:a 192k -map a outputfile.mp3
Om du vill trimma ljudet (t.ex. bara extrahera en specifik del), kan du använda alternativen -ss och -t:
ffmpeg -i inputfile.mkv -ss 00:01:00 -t 00:02:00 -q:a 0 outputfile.mp3
FFmpeg är lite skrämmande i början, men när du väl får kläm på det är det otroligt effektivt. Jag älskar dess förmåga att hantera batchkonverteringar och det faktum att det är helt gratis. Nackdelen är att det inte är för alla – om du inte är bekväm med kommandoradsgränssnitt kan det här kännas överväldigande.
3. Handbroms
HandBrake är ett annat gratis verktyg, välkänt för sina videokonverteringsmöjligheter. Även om det huvudsakligen är utformat för videoformat, kan det också konvertera MKV till MP3. HandBrake erbjuder massor av anpassningsalternativ för dem som vill justera utdatainställningarna, även om det kan vara lite för komplext för användare som bara vill ha en enkel konvertering.
Kolla in den officiella HandBrake-webbplatsen för att ladda ner den senaste versionen som är kompatibel med ditt operativsystem, oavsett om det är Windows, macOS eller Linux. Installera denna MKV till MP3-omvandlare.
Klicka på Öppen källa knappen i det övre vänstra hörnet. Navigera och lägg till mappen där din MKV-fil är lagrad i HandBrake.
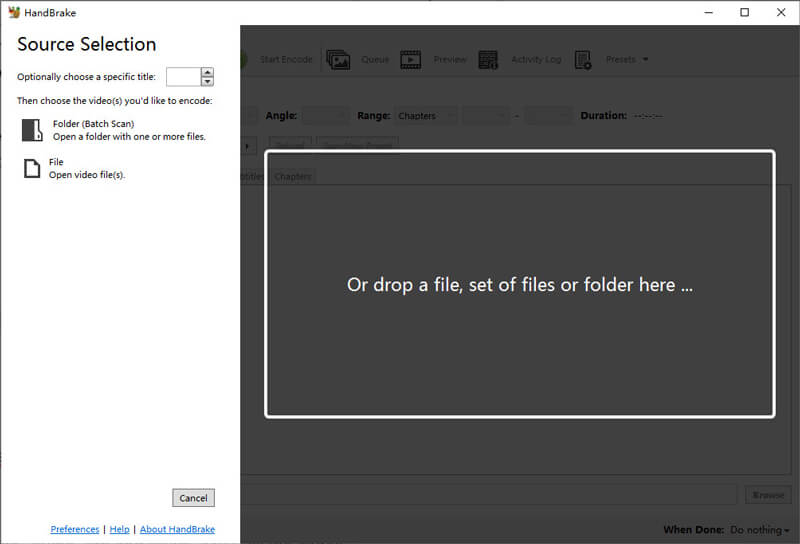
I den Sammanfattning flik, välj Audio från rullgardinsmenyn. Gå till Audio fliken längst ner. I den Audio Codec rullgardinsmenyn, välj MP3.
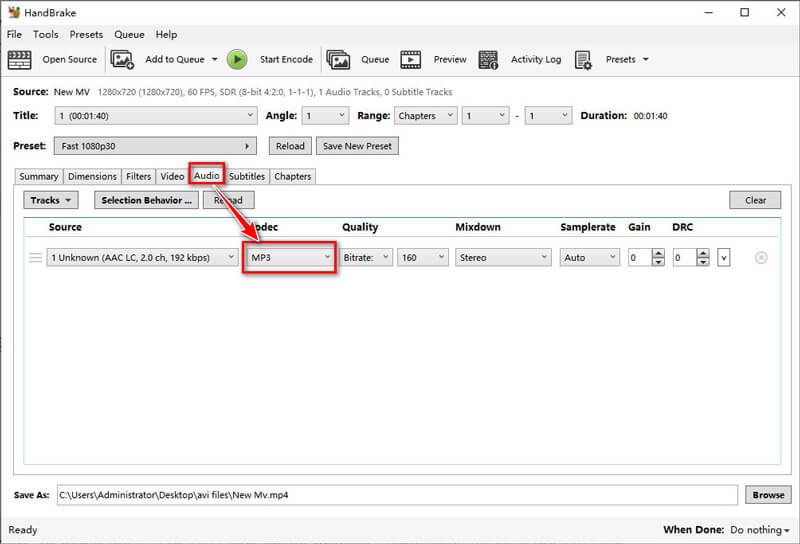
Här kan du justera Bithastighet för att kontrollera kvaliteten på MP3-ljudet med 128 kbps, 192 kbps och 320 kbps.
Klick Bläddra under Destination för att välja var du vill att MP3-filen ska sparas.
När du har bekräftat alla inställningar, klicka på Starta kodning knappen längst upp för att påbörja konverteringen.
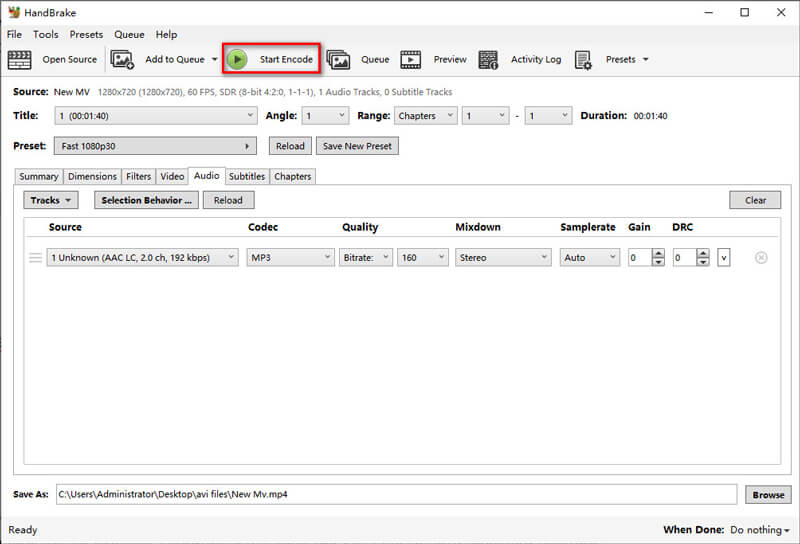
HandBrake är bra om du vill ha mer kontroll över konverteringsprocessen. Jag gillade hur anpassningsbara utgångsinställningarna var, särskilt för att justera ljudkvaliteten. Den största nackdelen är att gränssnittet kan vara förvirrande om du är ny på video/ljudkonvertering, och det stöder inte batchkonvertering för ljudfiler.
4. ArkThinker gratis videokonverterare online
ArkThinker gratis videokonverterare online är ett webbaserat verktyg som gör att du kan konvertera MKV-filer till MP3-format utan att behöva ladda ner någon programvara. Det är perfekt för användare som inte vill ta itu med installationer. Processen är enkel: ladda upp MKV-filen, välj MP3 och ladda ner den konverterade filen. Den enda nackdelen är maxgränsen för 50 MB filstorlek för gratisanvändare.
Öppna din webbläsare och gå över till ArkThinker gratis videokonverterare online. Du behöver inte registrera dig eller ladda ner något.
Tryck bara på Börja konvertera video knappen, och ett popup-fönster visas där du kan välja MKV-filen från din dator.
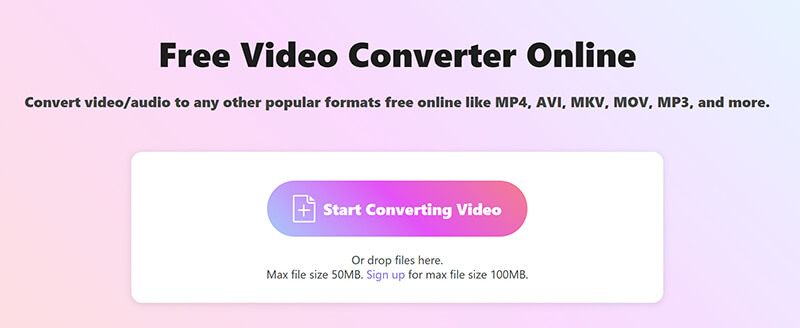
När du har laddat upp din MKV-fil kommer du att se en lista över format som du kan konvertera till. Klicka på Ljudfliken och välj MP3 som önskat utdataformat.
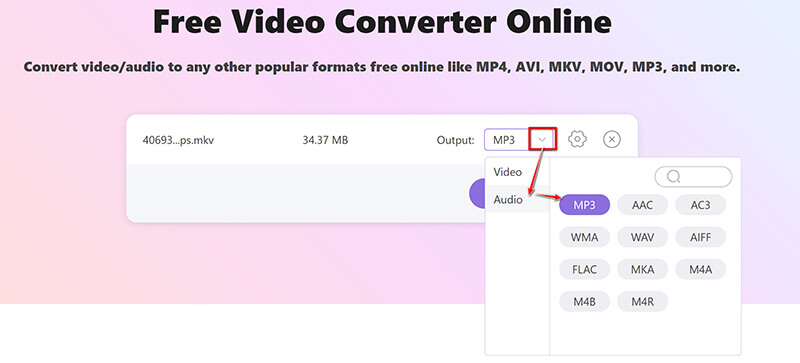
Om du vill kan du justera ljudinställningarna genom att klicka på alternativet Gear bredvid MP3. Här kan du ändra saker som bithastighet, samplingshastighet och ljudkanaler.
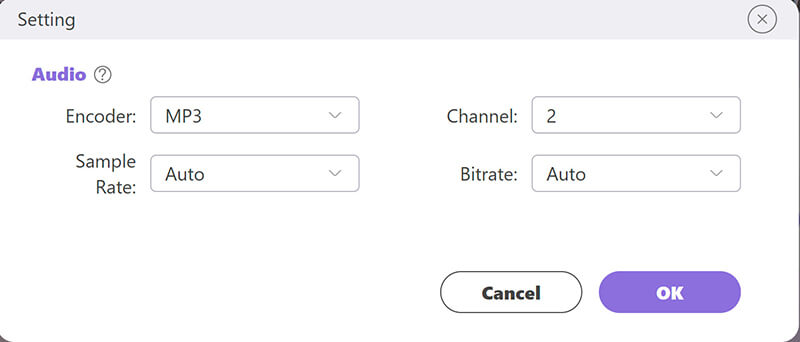
När du har gjort dina justeringar klickar du Konvertera till MP3 för att starta konverteringen och spara din nya MP3-fil.
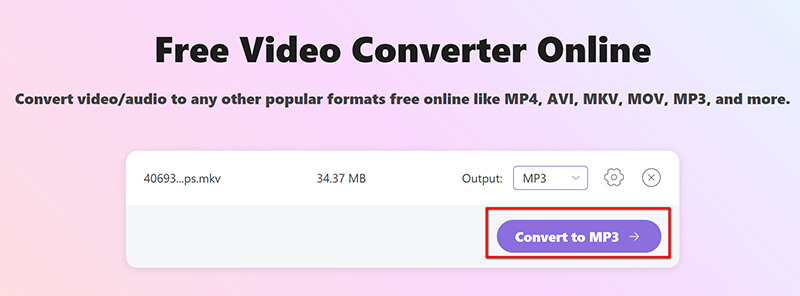
ArkThinker Free Video Converter Online är mycket praktiskt för små filer och snabba konverteringar. Det är enkelt och kräver inga tekniska kunskaper. Men för större MKV-filer kan storleksbegränsningen vara frustrerande om inte din internetanslutning är supersnabb.
Slutsats
MKV-filer är utmärkta för videolagring, men de kommer ofta med extra data som är onödiga om du bara är ute efter ljudet. Genom att konvertera MKV till MP3 sparar du utrymme och gör ljudet mer tillgängligt på alla enheter. Vi delade 4 metoder för att göra det.
Om du letar efter en lösning som är både användarvänlig och effektiv, är ArkThinker Video Converter Ultimate ett toppval tack vare dess batchkonverteringsmöjligheter och avancerade funktioner. För dem som lutar åt gratisalternativ är HandBrake ett bra val, även om det har vissa begränsningar. Om du har en talang för teknik ger FFmpeg dig mest kontroll över dina konverteringar. För snabba onlineuppgifter är ArkThinker Free Video Converter Online superbekvämt. Vilken tycker du är den bästa metoden? Vi vill gärna höra dina tankar i kommentarerna! Dela gärna detta inlägg med andra om du tycker att det är användbart.
Vad tycker du om det här inlägget? Klicka för att betygsätta detta inlägg.
Excellent
Betyg: 4.8 / 5 (baserat på 410 röster)
Hitta fler lösningar
6 sätt att konvertera FLAC till MP3 i hög kvalitet 4 sätt att konvertera MOV till WebM i hög kvalitet 2024 Movavi Video Converter Review: Funktioner, fördelar, nackdelar Hur man konverterar WAV till MP3 i 5 verktyg utan begränsningar 4 sätt att konvertera AVI till MP3 för att extrahera bakgrundsljudRelativa artiklar
- Konvertera video
- Steg-för-steg-guide för att konvertera M2TS till MKV
- Topp 5 WebM till MP4-konverterare 2024
- Hur man konverterar WAV till MP3 i 5 verktyg utan begränsningar
- Topp 4 omvandlare för att ändra videostorlek och bildförhållande
- 4 sätt att konvertera MP4 till WebM Online. Dator och mobil
- Vad är DAV-fil och hur man spelar den
- Ultimate Review to XMedia Recode [Steg inkl.]
- De 5 bästa sätten att hjälpa dig att konvertera QuickTime-format till MP4
- Hur du får din MP4-film och exporterar den från VLC Player
- VideoSolo Video Converter Ultimate Review [2024]



