Hur man konverterar MOV till GIF med de utmärkta omvandlarna
MOV är ett videoformat som Apple huvudsakligen utvecklat. Den kan innehålla en stor fil som innehåller högkvalitativt ljud, effekter och video. MOV är dock svårt att öppna för något annat program eftersom Apple bara utvecklar formatet specifikt för QuickTime. Du måste konvertera din video till ett annat format för att öppna den. I så fall kan du konvertera MOV till GIF format för att spela upp din utdata till vilken plattform som helst.
Det här inlägget kommer att presentera fantastiska applikationer som du kan använda för att framgångsrikt konvertera MOV till GIF. Som sagt, du kan förvandla din MOV-video till en GIF som du kan dela med din familj, vänner och sociala mediekonton.
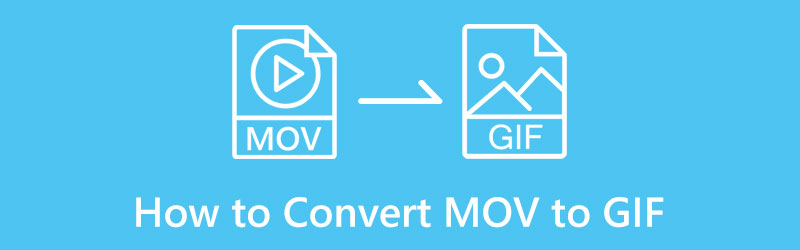
- GUIDELISTA
- Del 1. Hur man konverterar MOV till GIF Online
- Del 2. Hur man konverterar MOV till GIF på Mac & Windows
- Del 3. Hur man konverterar MOV till GIF på din telefon
- Del 4. Vilket är bättre, MOV eller GIF?
- Del 5. Vanliga frågor om att konvertera MOV till GIF
Del 1. Hur man konverterar MOV till GIF Online
Om du föredrar att konvertera din video till ett annat format utan att du behöver ladda ner något till skrivbordet kan du lita på ArkThinker gratis videokonverterare online. Denna webbläsarbaserade redigeringsplattform är tillgänglig online. Och den kräver inte att du loggar in på något konto. Du kan konvertera din fil direkt på webbplatsen. Detta webbaserade verktyg har ett nybörjarvänligt gränssnitt som inte är komplicerat att använda. I några enkla steg kan du få din konverterade utdata. För att konvertera MOV till GIF, se stegen som tillhandahålls.
Besök ArkThinker Free Video Converter Online-webbplats
Gå till den officiella webbplatsen för ArkThinker Free Video Converter Online eller klicka på den bifogade länken.
Ladda upp MOV-fil
Från webbplatsens gränssnitt, tryck på Börja konvertera video knappen, som leder dig till din skrivbordsmapp. Välj en MOV-video som du vill konvertera från din mapp till GIF-format, så visas din video på skärmen.
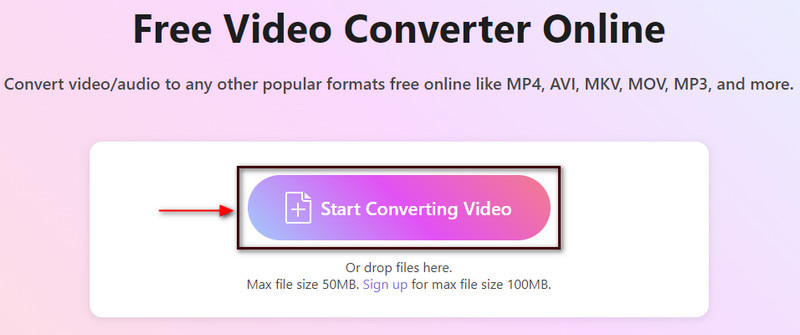
Välj GIF-utdataformat
På vänster sida av skärmen ser du din uppladdade MOV-fil och dess megabyte. Och på höger sida av skärmen kommer du att se utdatasektionen och ytterligare inställningar. Fortsätt till avsnittet Utdata och klicka på rullgardinsmenyn för att se de video- och ljudformat som stöds. Från videoformatlistan väljer du GIF som ditt slutliga utdataformat.
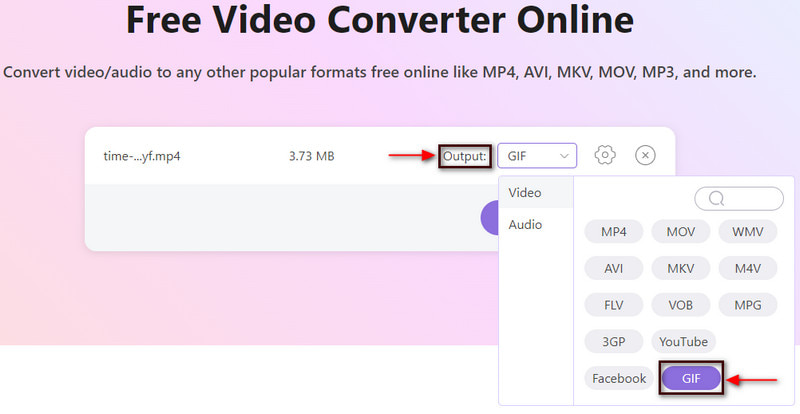
Konvertera till GIF
Dessutom kan du ändra upplösning, bildhastighet och zoomläge till inställningar ikonen bredvid rullgardinsmenyn. När du är klar, tryck på Konvertera till GIF knappen för att konvertera MOV till GIF-format.
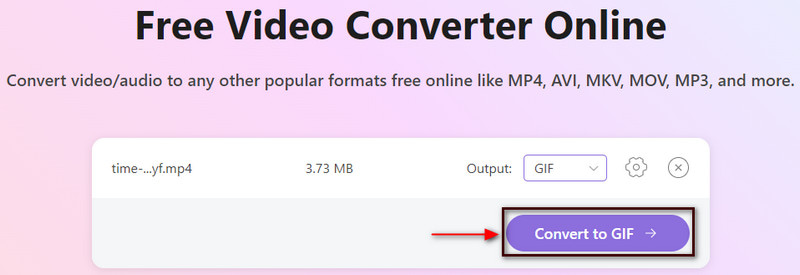
Del 2. Hur man konverterar MOV till GIF på Mac & Windows
Om du föredrar att konvertera din video till ett annat format utan internetanslutning kan du lita på ArkThinker Video Converter Ultimate. Detta program stöder olika medieformat, inklusive MOV, MP4, MKV, FLV, AVI, GIF, etc. Du kan konvertera dina videofiler till en GIF med hög kvalitet. Dessutom har den kraftfulla redigeringsverktyg och funktioner. Du kan välja bland färdiga teman, skapa ett collage med olika mallar och få tillgång till ytterligare verktyg. Oavsett om du är nybörjare eller proffs kan du enkelt förstå och behärska det här programmet. I några enkla steg kan du få din konverterade utdata.
Ladda ner och installera
Besök den officiella webbplatsen, ladda ner och installera och öppna programmet. När du har öppnat programmet klickar du på Omvandlare fliken för att starta konverteringsprocessen.
Ladda upp MOV-video
Klicka på (+) från din skärm, och din mapp visas automatiskt på skärmen. Från din mapp väljer du en MOV-video som du vill konvertera från MOV till GIF.
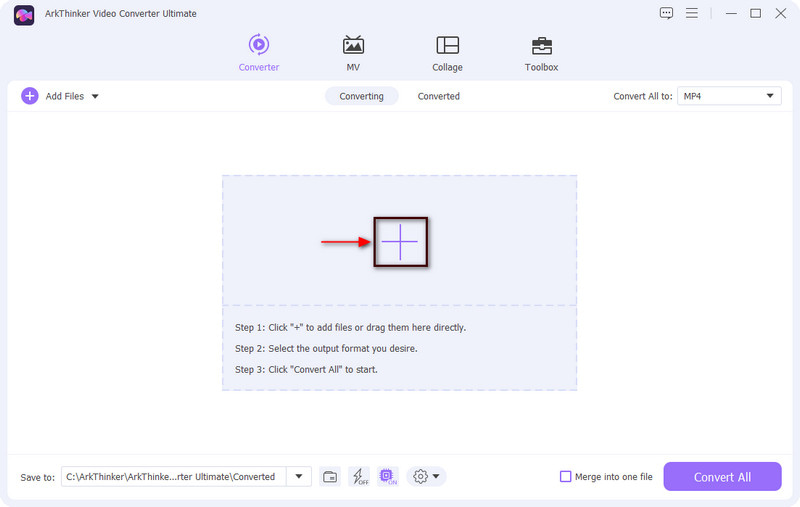
Klipp MOV-video
Innan du fortsätter till konverteringsprocessen, kanske du vill trimma din video först. Klicka på Sax ikon som representerar klippalternativ som låter dig trimma ditt videoklipp. Från tidslinjen flyttar du reglagen till de delar du vill behålla. Och de omarkerade delarna kommer att utelämnas automatiskt när du trycker på Spara-knappen. När du är klar klickar du på Spara knappen till vänster på skärmen.
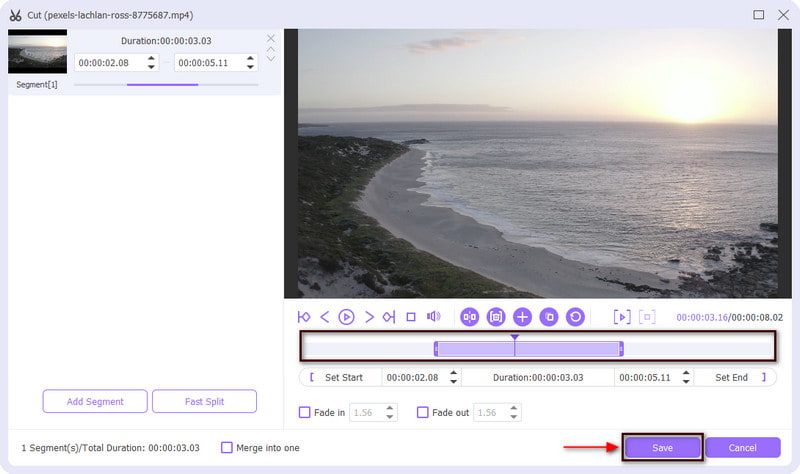
MOV till GIF-format
Du kommer tillbaka till konverteringssektionen. Från det högra hörnet av din fil kommer du att se en rullgardinsmeny som består av utdataformat. Tryck på rullgardinsmenyn, skjut musens rullhjul och välj GIF som ditt utdataformat. Dessutom kan du välja små, medelstora eller stora filstorlekar för din utdata.
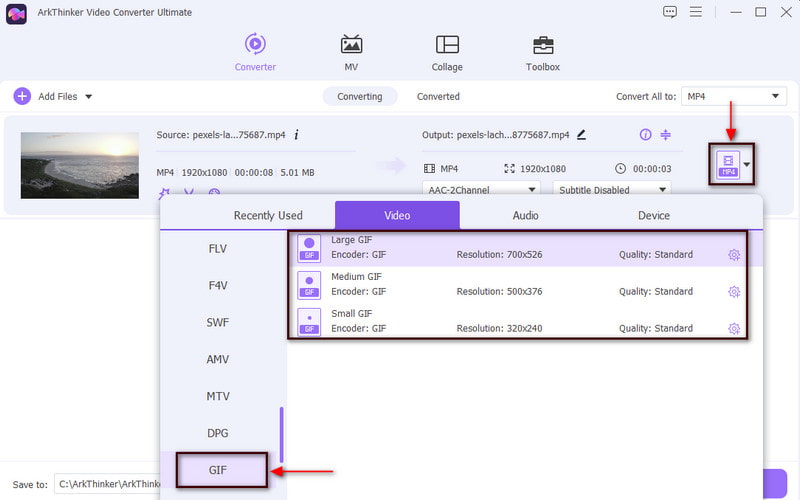
Konvertera MOV till GIF
När du är klar klickar du på Konvertera alla knappen för att starta konverteringen och spara ditt konverterade format.
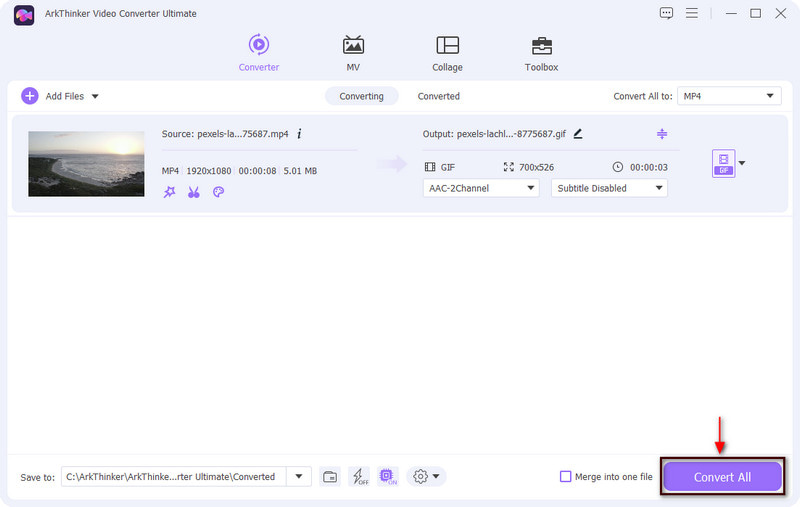
Del 3. Hur man konverterar MOV till GIF på din telefon
Den här delen kommer att tillhandahålla omvandlingsapplikationer som du kan komma åt med dina telefoner. Dessa applikationer kan konvertera MOV till GIF på snabba och enkla sätt. För att lära dig hur du ändrar MOV till GIF, fortsätt till applikationen och instruktionsstegen som presenteras.
1. GIF Maker, GIF Editor
Den första mobilapplikationen du kan lita på är GIF Maker, GIF Editor. Den har ett användarvänligt gränssnitt som är lätt att kontrollera och bemästra. Denna applikation är ett kraftfullt allt-i-ett-verktyg som fungerar helt för att skapa och redigera GIF-filer. Faktum är att den har en inbyggd funktion som kan skapa GIF-filer från videor, bilder, skärminspelare och många fler. Med det sagt kan du konvertera din MOV-video med den här applikationen. För att starta konverteringsprocessen, kontrollera stegen nedan.
Först och främst, ladda ner applikationen från din Google Play Butik och kör applikationen. På skärmen klickar du på Videor ➡ GIF knappen, som leder dig till ditt telefongalleri. Välj en MOV-video som du vill konvertera från ditt galleri till GIF-format.
När din MOV har lagts till, trimma din videos start- eller slutdelar. Efter det kommer de betydande delarna att behållas, och följande kommer att utelämnas. När du är klar, tryck på (✔) för att spara ändringarna.
Slutligen, spara din utdata genom att klicka på Spara ikonen till höger på skärmen.
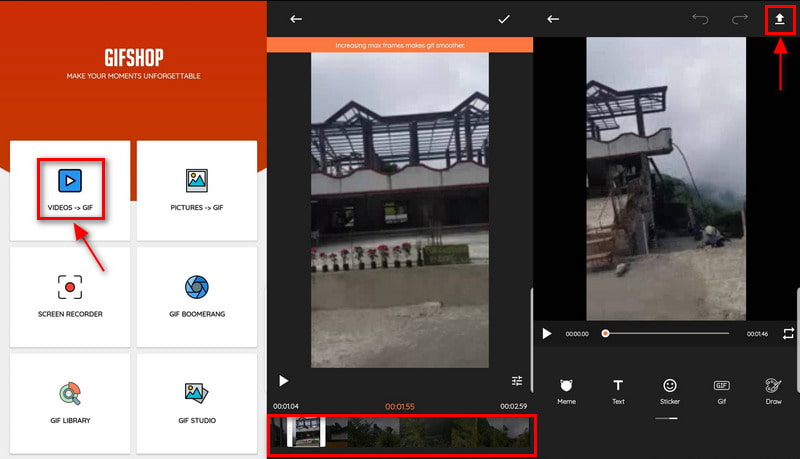
2. GIPHY
En annan mobilapplikation du kan använda för att konvertera MOV till GIF är GIPHY. Denna applikation utför utmärkt sitt jobb som en GIF-skapare och erbjuder många GIF-prover. Och du kan också skapa GIF-filer från dina bilder eller videor med applikationen. Det låter användarna söka, dela och ladda upp korta looping-videor utan ljud. Det låter dig konvertera bild- eller videofiler från din mapp eller länkar du klistrar in från sociala medieplattformar. Med det kan denna applikation konvertera MOV till GIF-format. Kontrollera stegen för att lära dig hur du konverterar MOV till GIF med applikationen.
Ladda ner och installera applikationen på din mobila enhet och öppna den för att starta processen.
På programmets huvudgränssnitt laddar du upp en MOV-video som du vill ska genomgå konverteringsproceduren. När din video har lagts till kan du justera videons varaktighet. Dessutom kan du också använda filter och effekter och lägga till text i ditt projekt. När du är nöjd, tryck på Nästa för att gå vidare till nästa steg.
Slutligen, fortsätt till Spara GIF för att exportera GIF till ditt telefonbibliotek. Appen låter dig också dela din produktion med dina vänner via meddelanden.
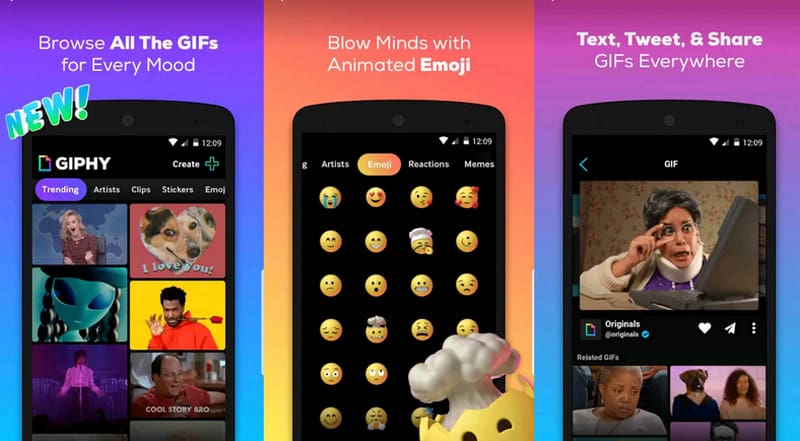
Hitta fler lösningar
Komprimera MOV-fil – Hur man komprimerar en QuickTime MOV-filvvvv [6 Verktyg] Hur man ställer in en GIF-loopändring och spelar den för alltidDel 4. Vilket är bättre, MOV eller GIF?
Om vi pratar om tillgängligheten för att se dessa filformat på vilken plattform som helst, är GIF mer tillgänglig att spela än MOV. GIF-filer har bred kompatibilitet som kan öppnas för alla bild- och videoredigeringsprogram. Dessutom är GIF-filer lätta att öppna via webbaserade plattformar, som Chrome, Firefox och Internet Explorer. Faktum är att GIF-filer ofta används på sociala nätverkssajter för att tillhandahålla ett meddelande med illustrerade bilder eller texter.
Å andra sidan är MOV ett proprietärt Apple-format som Apple utvecklat. Det här formatet kan endast spelas med QuickTime-program, Elmedia, Windows Media Player och VLC. Videoredigerare använder vanligtvis det här formatet för att få videoutdata av hög kvalitet.
Del 5. Vanliga frågor om att konvertera MOV till GIF
Kan vem som helst spela en MOV-fil?
Windows kan inte spela MOV-videoformat, men du kan spela det med Windows Photos, QuickTime och VLC.
Vad är nackdelen med MOV-fil?
MOV-filer fungerar inte på någon plattform, och det fungerar specifikt på QuickTime-programmet. Du måste konvertera din video till ett annat format om du inte har plattformen. Kvaliteten på videon kan försämras när den genomgår konverteringsprocessen.
Vilket är bättre MP4 eller MOV?
MOV-filer är högre i kvalitet och större i storlek, medan MP4-filer har en liten filstorlek. MOV-filer är bättre för videoredigering med Mac, eftersom de har en högkvalitativ videoutgång.
Slutsats
Det här inlägget ger online- och offlinekonverteringsverktyg som du kan komma åt med Mac, Windows och din mobila enhet. Med de medföljande verktygen skulle det vara lättare för dig att konvertera MOV till GIF. Vid det här laget kan du nu skapa GIF-filer från din MOV-video genom konvertering.
Vad tycker du om det här inlägget? Klicka för att betygsätta detta inlägg.
Excellent
Betyg: 4.9 / 5 (baserat på 142 röster)
Relativa artiklar
- Konvertera video
- Konvertera MP4 till MP3 gratis online – enkelt verktyg från ArkThinker
- ArkThinker gratis MOV till MP4 Converter Online [lätt att använda]
- Top-Notch Video Trimmer Tillgänglig på Windows, Mac, Android och iOS
- Hur man skapar ett Instagram-filter med hjälp av utmärkta verktyg
- Enkla riktlinjer för hur man trimmar en video på Snapchat
- Enklaste sätten att förkorta en video på olika enheter
- 3 sätt att lägga till text till video med hjälp av online- och offlineverktyg
- Metoder för att lägga till vattenstämpel till GIF och ta bort vattenstämpel på GIF
- Hur man skapar ett Instagram-filter med hjälp av utmärkta verktyg
- Enkla sätt att lägga till foto i video online och offline



