Movavi Video Converter Review: Är det värt det
Om du är någon som arbetar med videor regelbundet, kanske du behöver en mångsidig videokonverterare som förenklar processen att konvertera, komprimera eller redigera filer. Movavi Video Converter är ett välkänt val för många användare, och tillhandahåller en mängd funktioner som hjälper till att förenkla videoredigering och konvertering. I den här artikeln kommer vi att titta närmare på denna omfattande videokonverterare och redigerare genom att undersöka dess funktioner, prissättning, fördelar och nackdelar för att avgöra om det är värt att ladda ner.

- GUIDELISTA
- Del 1. Huvuddragen hos Movavi Video Converter
- Del 2. Prissättningsplaner för Movavi Video Converter
- Del 3. För- och nackdelar med Movavi Video Converter
- Del 4. Kan jag lita på Movavi Video Converter
- Del 5. Hur man använder Movavi Video Converter
- Del 6. Billigare alternativ: ArkThinker Video Converter Ultimate
Del 1. Huvuddragen hos Movavi Video Converter
Movavi Video Converter kommer laddad med en mängd olika verktyg som gör att den sticker ut på marknaden för videokonvertering. Här är de viktigaste funktionerna som fångade min uppmärksamhet:
Stöd för brett format
Movavi stöder över 180 format, inklusive MP4, AVI, MOV, MKV och mer. Oavsett om du konverterar videor för mobila enheter eller förbereder dem för en specifik plattform, täcker Movavi de vanligaste formaten.
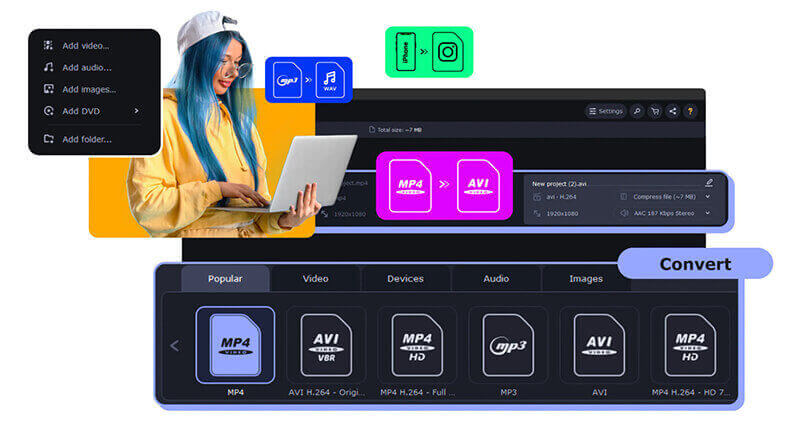
Snabb omvandlingshastighet
En av de bästa sakerna med det här verktyget är dess omvandlingshastighet. Med dess SuperSpeed-läge kan du konvertera videofiler upp till 79 gånger snabbare utan att förlora kvalitet, vilket är imponerande när du har att göra med stora filer.
Grundläggande redigeringsverktyg
Movavi är inte bara en omvandlare; den erbjuder också enkla videoredigeringsverktyg. Du kan trimma, beskära och rotera videor, justera färger och till och med lägg till undertexter innan du konverterar. Även om dessa redigeringsfunktioner inte är lika avancerade som de som finns i dedikerad videoredigeringsprogram, är de perfekta för snabba lösningar.
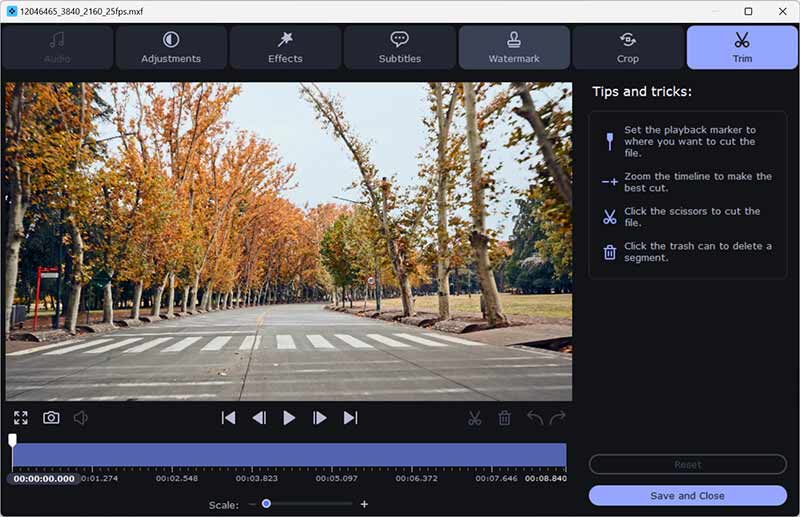
Kompression utan kvalitetsförlust
Programvaran gör att du kan komprimera stora filer för att spara lagring utan att offra videokvaliteten. Det här är bra om du behöver ladda upp eller dela videor men inte vill ta itu med skrymmande filer.
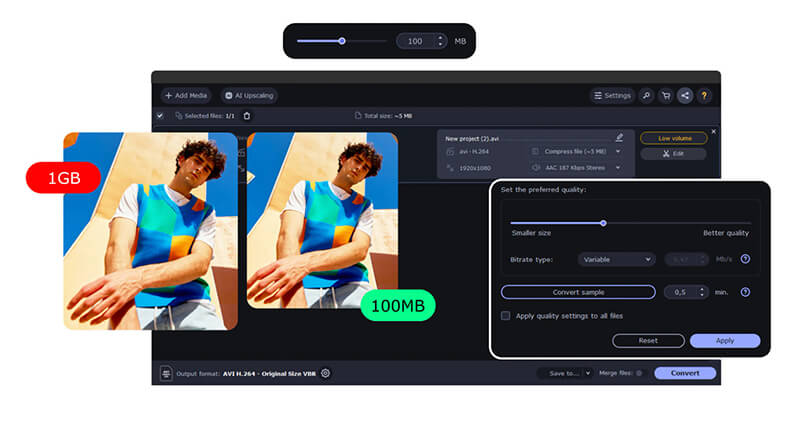
Batchkonvertering
Om du har att göra med ett gäng filer samtidigt kan Movavis batchkonverteringsverktyg verkligen hjälpa dig. Det låter dig konvertera flera filer samtidigt, vilket kan spara massor av tid.
Del 2. Prissättningsplaner för Movavi Video Converter
Movavi erbjuder flexibla prissättningsplaner beroende på dina behov:
• Livstidsplan: Versionen kostar $79.95 för en livstidslicens
• 1-års plan: Du kan få en årsprenumeration för $54.95 om du föredrar att inte göra en engångsbetalning.
• Gratis provperiod: Movavi erbjuder en gratis testversion med 30 dagar, men den kommer med begränsningar, som vattenstämplar på dina konverterade videor.
Om du är någon som regelbundet arbetar med videofiler är det värt besväret att investera i Movavi Video Converter Premium.
Del 3. För- och nackdelar med Movavi Video Converter
Av min erfarenhet, här är vad jag gillade och inte gillade med Movavi:
- Movavi är extremt lätt att använda, även för nybörjare. Du behöver inga speciella färdigheter för att navigera genom dess funktioner.
- Konverteringshastigheten är en av de snabbaste jag har stött på, speciellt med större filer.
- Oavsett om det är videor, ljudfiler eller bilder, har Movavi dig täckt.
- Redigeringsverktygen är praktiska för små tweaks.
- Med nästan $50 för en livstidslicens är det inte det billigaste alternativet där ute, särskilt för användare som bara behöver enstaka konverteringar.
- Den kostnadsfria provperioden är ganska begränsande, vilket gör det svårt att utvärdera programvaran helt utan att binda sig.
- Även om Movavi erbjuder grundläggande redigering, ersätter den inte en fullfjädrad videoredigerare om du letar efter mer avancerade funktioner som redigering av flera spår eller komplexa övergångar.
Del 4. Kan jag lita på Movavi Video Converter
När det kommer till programvara är förtroende en viktig faktor. Av min egen erfarenhet har Movavi Video Converter visat sig vara både pålitlig och säker. Jag har inte stött på några problem med skadlig programvara, och programvaran håller vad den lovar.
För att få ett bredare perspektiv tittade jag på Reddit-forum för att se vad andra användare hade att säga. I en tråd om r/letsplay noterade flera användare att de tyckte att Movavi var användarvänligt och pålitligt för grundläggande uppgifter. En användare nämnde, 'använd den för att konvertera mina spelvideor, och det har varit en bris. Omvandlingshastigheten är fantastisk!' På baksidan påpekade några användare att priset kan vara lite högt för vad det erbjuder, särskilt om du bara behöver det ibland.
Med tanke på både min egen erfarenhet och feedback från andra användare verkar det tydligt att Movavi Video Converter är ett pålitligt val om du är på marknaden efter en pålitlig videokonverterare som balanserar användarvänlighet med funktionalitet.
Del 5. Hur man använder Movavi Video Converter
Här är en detaljerad steg-för-steg-guide om hur du använder Movavi Video Converter för att konvertera videor:
Kör Movavi Video Converter
Ladda ner och installera Movavi Video Converter på en Windows- eller macOS-dator. Öppna den när den är installerad.
Lägg till media
Klicka på i huvudgränssnittet Lägg till media knappen längst upp till vänster, välj och ladda de videofiler du vill konvertera. Du kan ladda flera filer för batchkonvertering.
Välj utdataformat
När du har lagt till dina videofiler, klicka på Video fliken längst ned på skärmen. Du kommer att se en lista över format som stöds som MP4, AVI, MOV, MKV och mer. Välj det format du behöver.
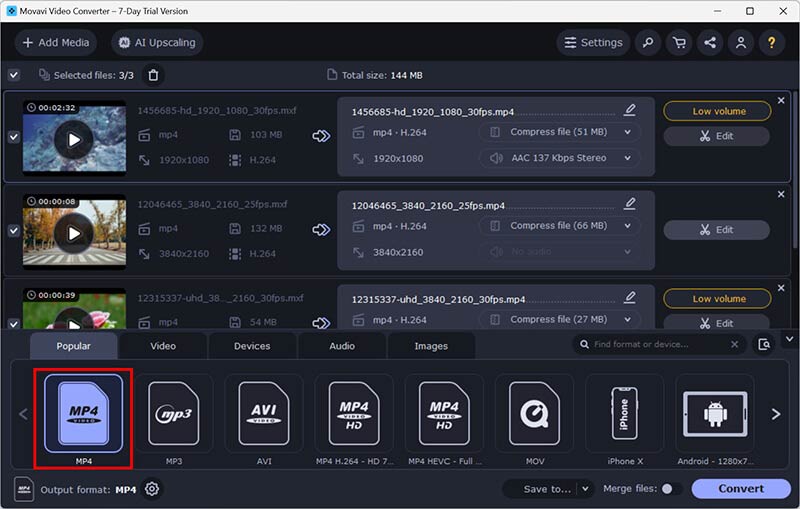
Om du vill kan du välja en kvalitetsförinställning eller anpassa inställningar som upplösning, bithastighet och bildhastighet.
Redigera dina videor valfritt
Innan du konverterar kan du tillämpa grundläggande redigeringar på dina videor: Klicka på Redigera knappen bredvid videon du lade till. Använd verktyg för att trimma, beskära, rotera eller justera ljusstyrkan, kontrasten och mättnaden för din video.
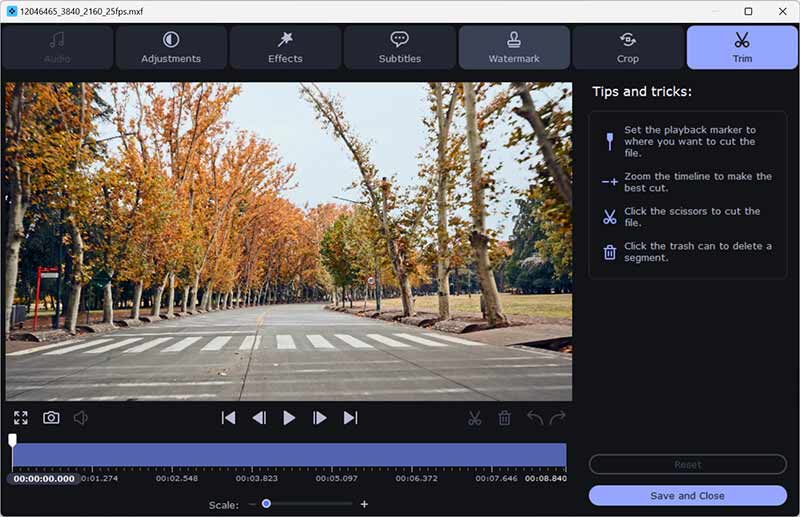
Starta konverteringen
När alla inställningar är på plats klickar du på Konvertera knappen i det nedre högra hörnet av gränssnittet.
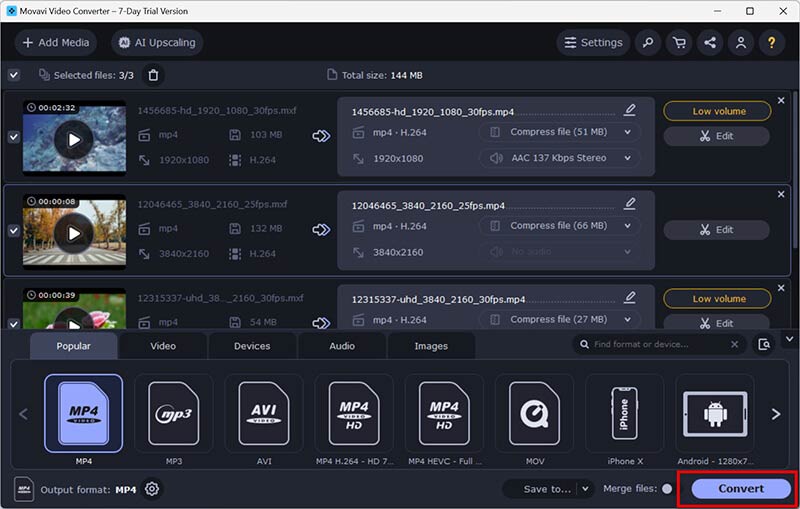
Med dessa steg kan du enkelt konvertera videor med Movavi Video Converter, oavsett om du förbereder dem för sociala medier, mobila enheter eller specifika format.
Del 6. Billigare alternativ: ArkThinker Video Converter Ultimate
Om du vill ha ett budgetvänligt alternativ istället för Movavi, föreslår jag att du checkar ut ArkThinker Video Converter Ultimate. Den har många av samma funktioner, som stöd för olika format, snabba konverteringshastigheter och grundläggande redigeringsalternativ. Det bästa med ArkThinker Video Converter Ultimate är dess pris – det är mycket billigare. Du kan ta den för en liten del av vad Movavi kostar, och den innehåller också extra funktioner som stöd för 4K, 5K och 8K videor, tillsammans med mer avancerade redigeringsverktyg.

Här är varför ArkThinker är ett bra alternativ:
• ArkThinker:s prisplaner är mer flexibla. Du kan få en livstidslicens för $59.96 och $15.60 för en månadslicens, vilket är en betydande besparing jämfört med Movavis premiumpris.
• Den täcker allt från konvertering till redigering och komprimering, vilket gör den till en enda lösning för de flesta videouppgifter.
• Över 20 verktyg för att förfina dina bilder som borttagning av videovattenstämpel, videoförbättring, GIF-framställare, etc.
• Börja med en 7 dagars gratis provperiod med alla funktioner.
Slutsats
För att avsluta denna recension av Movavi Video Converter, tror jag att det är ett gediget verktyg för alla som letar efter en snabb, pålitlig videokonverterare med några grundläggande redigeringsfunktioner. Dess bredformatsstöd, lättanvända gränssnitt och höghastighetskonvertering gör det till ett toppval för många användare. Priset kan dock vara lite högt för dem som bara behöver det ibland.
Om du vill ha en liknande upplevelse till en lägre kostnad, erbjuder ArkThinker Video Converter Ultimate mer budgetvänliga priser med alla kärnfunktioner du behöver. Oavsett vilket kommer båda verktygen att få jobbet gjort, men ditt val beror på din budget och specifika behov.
Vad tycker du om det här inlägget? Klicka för att betygsätta detta inlägg.
Excellent
Betyg: 4.8 / 5 (baserat på 407 röster)
Hitta fler lösningar
En recension av Freemake Video Converter för att hjälpa dig in i det Topp 4 omvandlare för att ändra videostorlek och bildförhållande VideoSolo Video Converter Ultimate Review [2024] 2024 60FPS videokonverterare för att uppskala högre kvalitet 3 bästa WhatsApp-videokonverterare för WhatsApp 2024Relativa artiklar
- Konvertera video
- Steg-för-steg-guide för att konvertera M2TS till MKV
- Topp 5 WebM till MP4-konverterare 2024
- Hur man konverterar WAV till MP3 i 5 verktyg utan begränsningar
- Topp 4 omvandlare för att ändra videostorlek och bildförhållande
- 4 sätt att konvertera MP4 till WebM Online. Dator och mobil
- Vad är DAV-fil och hur man spelar den
- Ultimate Review to XMedia Recode [Steg inkl.]
- De 5 bästa sätten att hjälpa dig att konvertera QuickTime-format till MP4
- Hur du får din MP4-film och exporterar den från VLC Player
- VideoSolo Video Converter Ultimate Review [2024]



