3 sätt att lägga till vit bakgrund till foto
Att lägga till en vit bakgrund kan avsevärt förbättra bildernas utseende och tilltalande, oavsett om det är för personligt eller affärsmässigt bruk. En skarp, vit bakgrund kan hjälpa ditt ämne att sticka ut, oavsett om du tar produktbilder för en onlinebutik eller redigerar bilder för inlägg på sociala medier. I den här handledningen kommer vi att visa dig 3 enkla sätt att lägg till en vit bakgrund till dina foton.
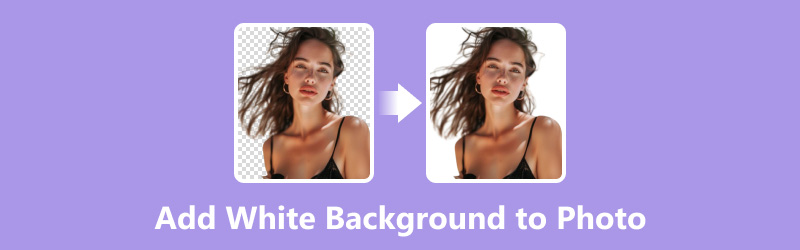
- GUIDELISTA
- Del 1. Lägg till vit bakgrund till fotot med gratis onlineverktyg
- Del 2. Lägg till vit bakgrund till foto i Photoshop
- Del 3. Ändra fotobakgrund till vit på iPhone gratis
- Del 4. Vanliga frågor
Del 1. Lägg till vit bakgrund till fotot med gratis onlineverktyg
Om du letar efter ett snabbt och enkelt sätt att lägga till en vit bakgrund till dina foton utan att installera programvara, ArkThinker Bakgrundsborttagare är ett utmärkt val. Denna intuitiva programvara förenklar processen att isolera motivet från dess ursprungliga bakgrund och ersätta det med en ren, vit bakgrund, perfekt för professionella presentationer, e-handel och personliga projekt. Genom att använda avancerad AI-teknik säkerställer ArkThinker exakta utskärningar och sömlös bakgrundsintegration, vilket gör det till ett idealiskt val för både nybörjare och experter som söker resultat av hög kvalitet.
Öppen ArkThinker Bakgrundsborttagare på din enhet via webbläsaren.
Klicka på Lägg till filer till Start-knappen för att välja det foto du vill redigera från din enhet.

Funktionen för automatisk borttagning av bakgrund låter AI:n upptäcka och ta bort bakgrunden.

För finare kontroll, använd det manuella verktyget för att förfina kanterna genom att radera eller återställa specifika områden. När bakgrunden har tagits bort väljer du Redigera alternativ. Välj färgen vit från bakgrunden och ställ in den som ny bakgrund.
Slutligen kan du klicka på Ladda ner knappen för att spara ditt vita bakgrundsfoto på din enhet.

Med alternativet Flytta i det här verktyget kan du justera bildens utskärningsposition och rotera vid fri omvandling. Det här verktyget är gratis att använda utan begränsningar, och du kan använda det för att ändra bildbakgrunden till vit när du är på språng som webbverktyg.
Del 2. Lägg till vit bakgrund till foto i Photoshop
Fotografer, designers och digitala konstnärer använder ofta Photoshop, ett kraftfullt bildredigeringsprogram, för att ändra och modifiera sina bilder. Bland dess många funktioner är alternativet att lägga till en vit bakgrund till en bild, vilket är praktiskt för porträtt, produktbilder och affärspresentationer. Denna procedur innebär att man isolerar ämnet och ersätter bakgrunden med en klar, vit med en mängd olika instrument och metoder.
Öppna Photoshop och välj bilden vars bakgrund du vill ändra.
När du högerklickar på bakgrundslagret kan du välja Duplicera lager från snabbmenyn för att bevara originalbilden.
Välj fotots motiv med hjälp av Trollspö eller Snabbvalsverktyg, som finns i det vänstra verktygsfältet på skärmen.

När ämnet är valt, klicka på Välj och Maskera i toppmenyn för att förfina kanterna på ditt val. Använd verktyget Refine Edge Brush för att jämna ut eventuella ojämna kanter och se till att valet är korrekt.

När du har förfinat markeringen klickar du på OK för att lämna arbetsytan Välj och maskera. För att lägga till ett nytt lager medan ämnet fortfarande är markerat, klicka på ikonen Nytt lager längst ned på panelen Lager.
För att ta bort bakgrunden från ämneslagret, invertera markeringen genom att välja Välj > Omvändoch tryck sedan på Radera nyckel till ta bort bakgrunden i Photoshop.
Gå till Redigera > Fylla och välj Vit från rullgardinsmenyn för innehåll. Detta kommer att fylla det nya lagret med en vit bakgrund.

För att ta bort bakgrunden från ämneslagret, invertera markeringen genom att välja Välj > Omvändoch tryck sedan på Radera nyckel.
Nu ska ditt motiv isoleras på en transparent bakgrund.
Nu ska ditt motiv vara isolerat på en genomskinlig bakgrund. Dra slutligen ämneslagret ovanför det vita bakgrundslagret i panelen Lager. Välj båda lagren och högerklicka för att välja Sammanfoga lager. Din bild bör nu ha en vit bakgrund.
Spara din bild genom att gå till Fil > Spara som och välja önskat format (t.ex. JPEG, PNG)
Med sina avancerade funktioner för exakt urval och maskering kan du finjustera resultatet för en sömlös finish. Det är dock en brant inlärningskurva för nybörjare, och processens tidskrävande karaktär, särskilt för intrikata bilder.
Del 3. Ändra fotobakgrund till vit på iPhone gratis
Ändra fotobakgrunden till vit på en iPhone gratis kan göras med hjälp av olika appar tillgängliga på App Store, och PhotoRoom är en av dem.
PhotoRoom är ett användarvänligt fotoredigeringsverktyg utformat för att förenkla processen att lägga till en vit bakgrund till foton. Idealisk för e-handel, sociala medier och professionell användning, med användning av banbrytande AI-teknik tas bakgrunden automatiskt bort och ersätts med en skarp, vit bakgrund, vilket säkerställer att motivet framträder skarpt och tydligt. Med sitt intuitiva gränssnitt och kraftfulla funktioner låter PhotoRoom dig skapa bilder av professionell kvalitet med bara några få tryck.
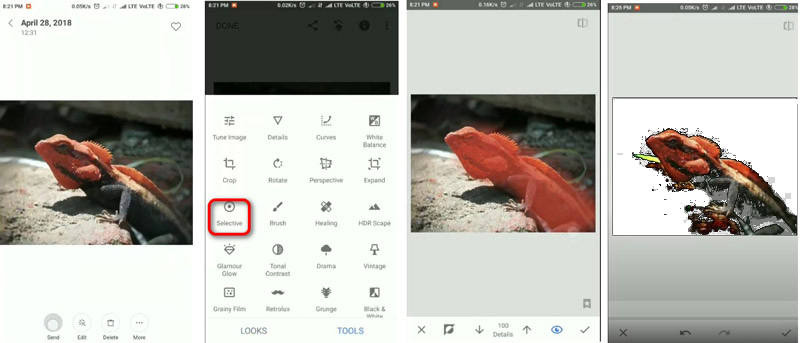
Installera PhotoRoom-appen på din smartphone efter att du har installerat den från Google Play Store eller App Store. Starta PhotoRoom och registrera dig eller logga in på ditt konto.
Tryck på Börja från foto knappen för att ladda upp fotot du vill redigera från ditt galleri. PhotoRoom kommer automatiskt att upptäcka och ta bort bakgrunden från ditt foto, vilket isolerar motivet.
För att skapa en ny design, tryck bara på Skikten, Välj Bakgrund, och välj den vita bakgrundsfärgen.
När du är nöjd med redigeringarna sparar du bilden på din enhet genom att trycka Exportera för att välja Spara bild eller Dela.
PhotoRoom gör det snabbt och enkelt att lägga till en vit bakgrund till foton. Den använder AI för exakt bakgrundsborttagning och erbjuder en intuitiv användarupplevelse. Den kostnadsfria versionen kan dock vara begränsad i vissa funktioner.
Del 4. Vanliga frågor
Var finns bakgrundsverktyget i Photoshop?
I Photoshop kan du hitta bakgrundsborttagningsverktyget under Välj-menyn, vanligtvis kallat Magic Wand eller Quick Selection Tool.
Hur lägger jag till en vit bakgrund till ett AI-foto?
För att lägga till en vit bakgrund till ett AI-genererat foto kan du använda ArkThinker Background Remover och välja vit som ny bakgrundsfärg.
Hur gör jag min bakgrund vit i Canva?
I Canva, efter att ha laddat upp ditt foto, använd fliken Effekter för att justera bakgrundsfärgen till vit eller någon annan önskad färg.
Slutsats
Att lägga till en vit bakgrund till dina foton behöver inte vara skrämmande. Oavsett om du väljer ett gratis onlineverktyg som ArkThinker Background Remover, fördjupar dig i Photoshops avancerade funktioner eller använder din iPhones funktioner, är det inom räckhåll att uppnå proffsiga resultat. Prova metoderna och hitta den som fungerar bäst för dina redigeringsbehov. Förbättra dina bilder idag med en ren, vit bakgrund som framhäver dina motiv vackert!
Vad tycker du om det här inlägget? Klicka för att betygsätta detta inlägg.
Excellent
Betyg: 4.8 / 5 (baserat på 410 röster)
Hitta fler lösningar
Hur man tar bort bildbakgrund i Canva på mobil och skrivbord 3 sätt att ta bort bildbakgrund i Photoshop Hur man tar bort bakgrund från GIF online och gratis [2024] Hur man gör fotobakgrund transparent i Paint Hur man tar bort fotobakgrund i Pixlr Ta bort fotobakgrund via 3 utmärkta redigerare [Android]Relativa artiklar
- Redigera bild
- Hur man redigerar och beskär animerade GIF-filer med 4 effektiva sätt
- 10 GIF-konverterare för att konvertera mellan bilder/videor och GIF
- Bästa GIF-redigeringsverktyg som passar alla datorer och enheter
- Hur man gör GIF från bilder på skrivbordet och mobiltelefonen
- Snabba steg om hur man lägger till text till en GIF med hjälp av Caption Maker Tools
- Lägg till musik till GIF: Lägg till musik i din GIF efter konvertering
- GIF Resizer: Ultimata verktyg för att ändra storlek på din animerade GIF
- [6 Verktyg] Hur man ställer in en GIF-loopändring och spelar den för alltid
- GIF Cutter: Hur man klipper GIF med enkla och snabba metoder
- Hur man tar bort Alamy Watermark från bilder (100% fungerar)



