Upptäck skrivbords- och webbverktygen för att lägga till text till animerad GIF
I sociala medieplattformar och meddelandeapplikationer ser vi GIF ganska ofta. GIF är ett litet filformat som stöder animerade och statiska bilder. Det används ofta för att förmedla handlingar, känslor och situationer. Det finns en GIF som bara innehåller ett foto, och det finns också en som har text inbäddad. Faktum är att GIF-filer med text är mer intressanta att titta på eftersom de lägger till extra kreativitet och ger en kort uppfattning om vad det handlar om.
Detta inlägg kommer att ge information om hur man lägger till text i en GIF genom att presentera instruktionssteg du kan lita på. Dessutom kommer det att tillhandahålla verktyg som du kan lita på baserat på dina önskemål. För att börja, fortsätt till följande delar för att lära dig mer om det.
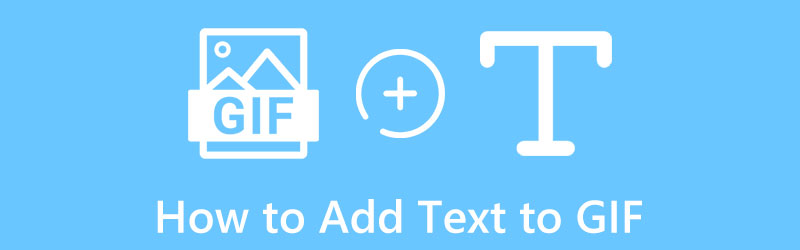
- GUIDELISTA
- Del 1. Hur man lägger till text till GIF
- Del 2. Vanliga frågor om att lägga till text till GIF
Del 1. Hur man lägger till text till GIF
1. ArkThinker Video Converter Ultimate
Som nybörjare inom redigering är det bättre att använda ett verktyg som du smidigt kan bemästra och navigera. Det är viktigt att notera att programmet ska ge tillfredsställelse. Programmet bör vara till hjälp i din redigeringsprocess. Många program ger utmärkt kvalitet, och ett av dem är ArkThinker Video Converter Ultimate. Detta program har en inbyggd konvertering till olika filformat, färdiga teman och collage maker. Den har också massor av verktyg som finns i avsnittet Verktygslådan.
Dessutom låter det dig inkludera statisk och rörlig text för att ge en idé baserad på GIF, som är ditt primära mål. Det här programmet kan lägga till text till animerade GIF-bilder med hjälp av de kraftfulla redigeringsverktygen. Dessutom har den många teckensnittsstilar och skrivsystemalternativ som du kan använda. Du kan också ändra färg, storlek, position och genomskinlighet för texten du lägger. Den har också en filtersektion och grundläggande effektalternativ för att ändra ditt projekts kontrast, mättnad, ljusstyrka och nyans. För att göra det, fortsätt till följande steg nedan.
Ladda ner och installera
Besök programmets officiella webbplats och fortsätt att ladda ner och installera det. Efter installationsprocessen öppnar du programmet på din dator.
Lägg till din GIF-fil
Från programmets huvudgränssnitt, klicka på fliken Konverterare, och du kommer att se (+) där du lägger till din GIF-fil. Den leder dig till din filmapp och väljer den du vill lägga till text på.
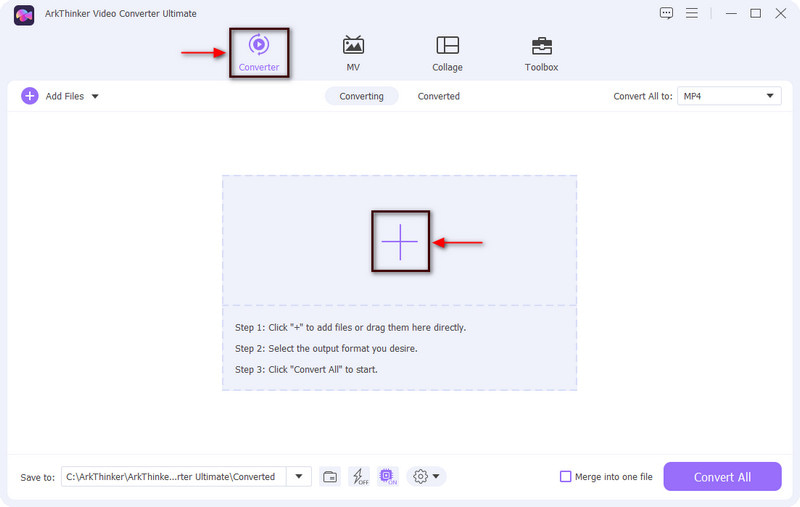
Lägg till text till din GIF
När din GIF har laddats upp klickar du på Sax ikon som representerar redigeringsalternativ förutom GIF-filen. Efter det kommer ett annat fönster att visas på skärmen och fortsätt till Vattenstämpel flik. Du kommer att märka att kulan No Watermark är markerad; markera nu textalternativet genom att klicka på dess kula. Därifrån kommer tillämpade textalternativ att visas nedan. Under textfältet anger du en text som du vill infoga i din GIF. Efteråt kommer din text att visas på ramen och flytta det grafiska beskärningsverktyget till önskad position. Efter det kan du välja bland den tillgängliga teckensnittsstilen och ändra storlek, justering och färg på texten enligt dina önskemål.

Spara din GIF med texten
När du är klar klickar du på OK för att spara alla ändringar. Efter det kommer den att gå tillbaka till omvandlargränssnittet. Därifrån klickar du på Konvertera alla knappen för att spara din utdata.
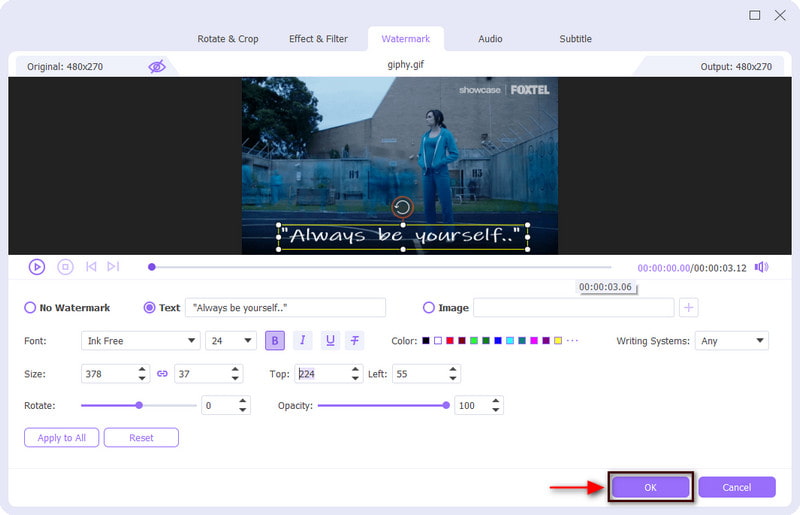
2. Photoshop
Om du föredrar att lägga till text med din Mac, räknar du med Photoshop. Det här programmet används ofta för att ändra bilder, skapa grafik, kombinera bilder och skapa webbplatser. Det erbjuder många möjligheter att skapa digital konst, inlägg på sociala medier och skyltar. Den har många funktioner och verktyg för redigering. Dessutom, genom att använda det här verktyget, kan du lägga till rörlig text till GIF. För att komma igång följer du stegen nedan.
Öppna först och främst ditt Photoshop-program på din Mac-dator. Klicka på i menyraden Fil, då Öppen, och välj den GIF som du vill lägga till text på. När du har valt den kommer den automatiskt att placeras på förhandsgranskningsskärmen och tidslinjen.
Navigera på fliken Lager som kan ses till höger på skärmen och se till att det översta lagret är valt. Efteråt, fortsätt till Skriv Verktyg knappen i verktygsfältet till vänster, dra en ruta över bilden och skriv in texten du vill infoga i din GIF. Fortsätt sedan till den översta textraden för att ändra textens teckensnittsstil, färg, storlek, vikt och justering. För att säkerställa att din text är inkorporerad i GIF, fortsätt till tidslinjen, klicka på ramen och tryck på mellanslagstangenten för att titta på den.
När du har lagt till text i din GIF klickar du på Fil från toppmenyn och välj sedan Spara för webben för att spara din utdata till din mapp framgångsrikt.
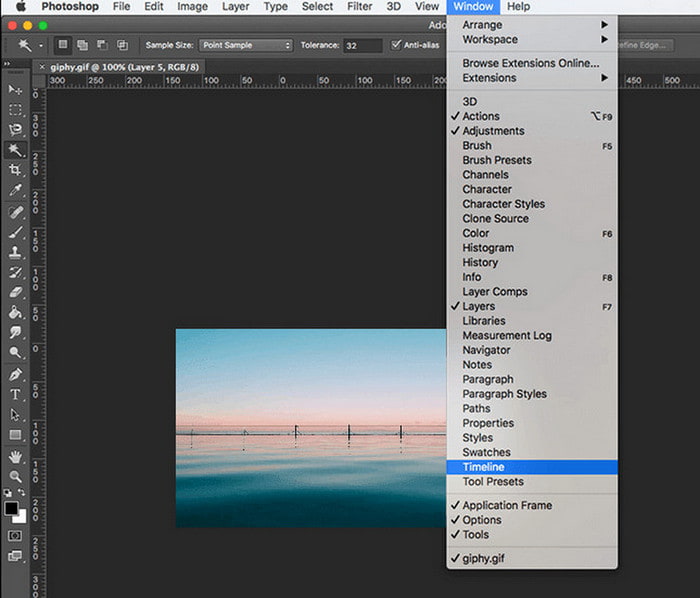
3. GIFGIFS
Om du inte vill ladda ner något till din dator och bara föredrar att redigera online kan du lita på GIFGIF-filer. Den är enkel, lätt och gratis att komma åt och använda. Detta webbläsarbaserade redigeringsverktyg fungerar helt och hållet för GIF-ändamål, såsom GIF resizer, optimizer, beskärning, reverser, optimizer och lägg till text. Detta webbaserade verktyg gör att du enkelt och snabbt kan lägga till text till animerade GIFS. Förutom att lägga till text kan du ändra teckensnittsstilen, rotera texten från en horisontell eller vertikal position och lägga till skugga för att ge texten dimension. För att lägga till text till GIF online, lär dig av instruktionsstegen nedan.
För att få fullständig tillgång till verktyget, besök den officiella webbplatsen. Där kommer du att se många alternativ till vänster i gränssnittet. Klicka på Lägg till text till GIF från listan med alternativ, och du kommer att dirigeras till en annan panel.
På skärmen klickar du på Ladda upp GIF, som leder dig till din mapp och välj den du vill lägga till text i den. Det är nödvändigt att notera att din fil inte bör överstiga 20 MB i storlek.
När din GIF har lagts till anger du en bildtext som du vill infoga i din text. Du kan ändra teckensnittsstil, färg, storlek och vinkel för att göra din text mer kreativ. Dessutom kan du applicera skugga för att ge texten betoning och dimension. Efter det klickar du på LÄGG TILL TEXT för att visa dina ändringar.
När du är nöjd med ändringarna klickar du på LÄGG TILL TEXT knappen under GIF-filen och vänta i några sekunder för att spara din slutliga utdata.
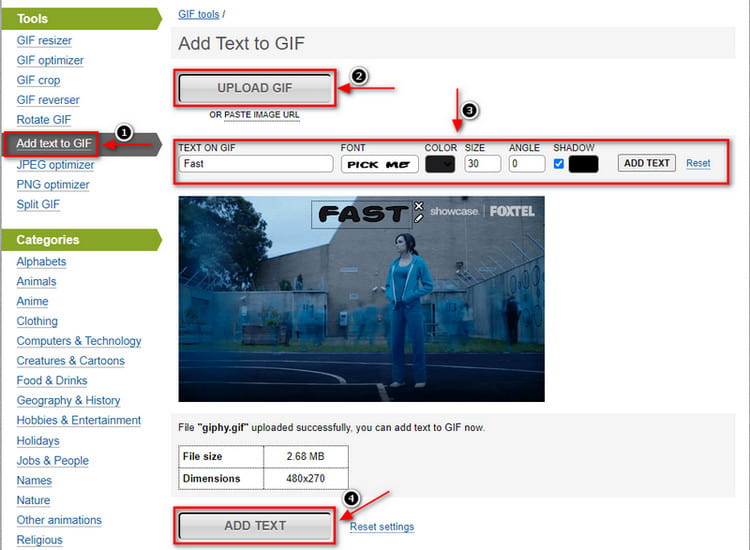
4. GIF Maker, GIF Editor
Vi redigerar vanligtvis med våra mobiltelefoner eftersom vi är mer vana vid det, och processen går snabbt. Om du föredrar att lägga till text i en GIF-app, lita på GIF Maker och GIF Editor. Den har ett användarvänligt gränssnitt som är lätt att använda och navigera. Denna mobilapplikation har ett allt-i-ett GIF-verktyg som gör att du kan skapa och redigera animerade GIF baserat på din stil och dina önskemål. Den kan redigera GIF-filer, konvertera din bild och video till GIF-format och din skärmpost kan också bli som GIF. Förutom att lägga till text kan du lägga till skuggor och bakgrund och ändra din texts färg och teckensnitt. Och det som är bra med den här applikationen är att den inte lämnar en vattenstämpel på din utdata. Följ stegen för att starta hela processen med att lägga till text till din GIF.
Det första du ska göra är att ladda ner och installera applikationen på din mobiltelefon. Efter startprocessen öppnar du programmet för att komma igång. Från programmets huvudgränssnitt kommer du att ha massor av inbyggda funktioner men bara gå vidare till GIF-redigerare alternativ. Det kommer automatiskt att öppna ditt galleri där din GIF finns och klicka på din valda GIF för att ladda upp den.
Efter det kommer din GIF att placeras på förhandsgranskningsskärmen, och under den finns de ytterligare redigeringsverktygen du kan använda för din redigeringsprocess. För att lägga till text till din GIF, klicka på dekorationsknappen bredvid hastighetsknappen, så visas ytterligare redigeringsverktyg överst på Dekoration knapp. Därifrån, tryck på Text knappen för att skriva in din text. När du har införlivat din text kan du applicera skuggor och bakgrund och välja bland de många teckensnitt som den har.
När du är klar med att lägga till och är nöjd med ändringarna, fortsätt till (✔) för att spara din GIF med text.
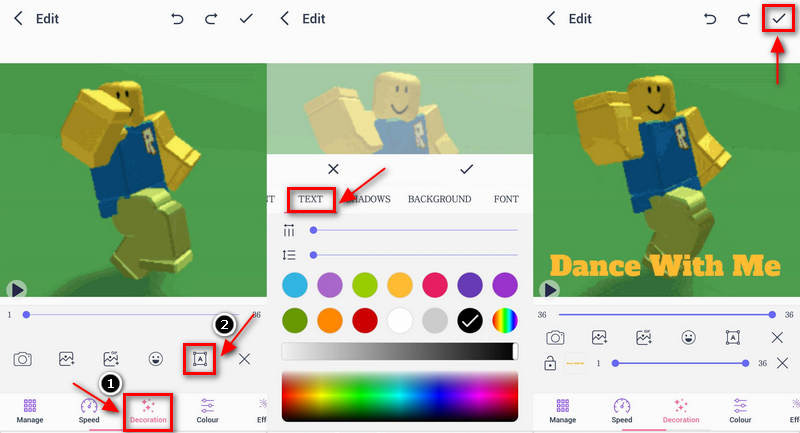
Hitta fler lösningar
Pålitlig GIF-filterapplikation för att förbättra din GIF 3 sätt att lägga till text till video med hjälp av online- och offlineverktygDel 2. Vanliga frågor om att lägga till text till GIF
Vilka är de tre typerna av GIF?
Följande är de viktigaste GIF-kategorierna: animationsbaserad, klistermärken och videobaserad. Av alla tre är videobaserad den traditionella typen av GIF som är bekant för alla, eftersom den presenterar korta videoinnehållsklipp.
Är det viktigt att använda GIF i kommunikation?
GIF-bilder används vanligtvis för att fånga tittarnas uppmärksamhet på ett roligt och spännande sätt. Du kan förmedla ditt budskap genom att använda GIF. Det anses också vara ett lättsamt sätt att kommunicera, eftersom det kommer att göra ditt innehåll mer engagerande, samtidigt som det effektivt levererar ditt budskap.
Kan en GIF fungera bättre än ord?
GIF:er rör sig i naturen på grund av looping, vilket gör dem mer effektiva än ord. Dessutom, på grund av deras kortare längd, är det snabbare att titta på och förstå än video.
Slutsats
När en GIF innehåller text är det lätt att förstå eftersom texten ger en annan idé om den. Om du har GIF och planerar att införliva text är du på rätt plats, eftersom det här inlägget kommer att ge information om hur du lägg till text i GIF. De nämnda verktygen kan lägga till text till din GIF, och du kan komma åt dem med hjälp av ett skrivbord, en webbplats eller en mobiltelefon. Du kan nu lägga till text till din GIF med det verktyg du föredrar som tillfredsställer dig.
Vad tycker du om det här inlägget? Klicka för att betygsätta detta inlägg.
Excellent
Betyg: 4.9 / 5 (baserat på 251 röster)
Relativa artiklar
- Redigera bild
- Lägg till musik till GIF: Lägg till musik i din GIF efter konvertering
- GIF Resizer: Ultimata verktyg för att ändra storlek på din animerade GIF
- [6 Verktyg] Hur man ställer in en GIF-loopändring och spelar den för alltid
- GIF Cutter: Hur man klipper GIF med enkla och snabba metoder
- Enkla riktlinjer för hur man trimmar en video på Snapchat
- Enklaste sätten att förkorta en video på olika enheter
- 3 sätt att lägga till text till video med hjälp av online- och offlineverktyg
- Metoder för att lägga till vattenstämpel till GIF och ta bort vattenstämpel på GIF
- Hur man skapar ett Instagram-filter med hjälp av utmärkta verktyg
- Enkla sätt att lägga till foto i video online och offline



