Klipp ut och trimma GIF: Var kunnig om verktygen att lita på
GIF:er är ett av de bästa exemplen på visuella berättelser. Den förmedlar budskapet rakt fram till någon baserat på den visuella, text eller känsla som presenteras. GIF:er ses ofta på sociala medieplattformar, i kommentarsektionen och meddelandeapplikationen. Det tillåter användare att enkelt uttrycka sina känslor, känslor och situationer med hjälp av GIF. Det finns dock för långa GIF-bilder som förstör budskapet om det. Och så, för att säkerställa att budskapet fortfarande är förståeligt och synligt, måste du göra det klipp GIF delar. Det här inlägget kommer att tillhandahålla användbara applikationer som du kan använda för att klippa vissa delar av GIF:erna.
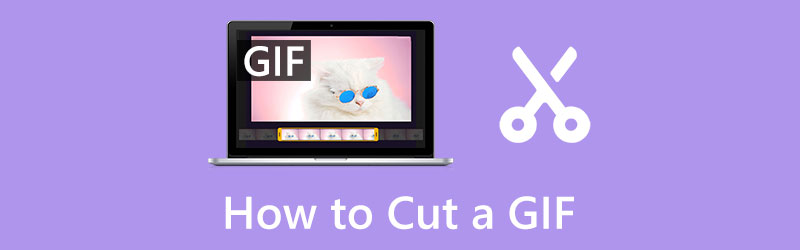
- GUIDELISTA
- Del 1. Hur man klipper ut en GIF på datorn
- Del 2. Hur man trimmar en GIF på iPhone
- Del 3. Hur man trimmar en GIF på Android
- Del 4. Vanliga frågor om klippning av GIF-filer
Del 1. Hur man klipper ut en GIF på datorn
Det finns tillfällen när du behöver klippa ut vissa delar av GIF:erna. Till exempel måste du ta bort onödiga delar av GIF-filer, som ramar och texter som är olämpliga eller behövs eller för att de är för långa. För att uppnå det måste du leta efter applikationer som enkelt kan klippa GIF-filer. För att få reda på hur man klipper en GIF, fortsätt med följande applikationer som presenteras.
1. ArkThinker Video Converter Ultimate
ArkThinker Video Converter Ultimate är ett skrivbordsprogram med kraftfulla redigeringsverktyg och funktioner. Det låter dig konvertera dina filer, välja bland färdiga teman, skapa ett collage med hjälp av olika mallar och komma åt de andra verktygen. Bortsett från det har den massor av filter du kan använda på ditt projekt. Du behöver inte vara en professionell redaktör för att behärska programmet. Du kan enkelt komma åt och navigera i den eftersom den bara har ett användarvänligt gränssnitt. Du kan fortfarande släppa loss din kreativitet, även om du bara är nybörjare inom videoredigering. Dessutom har det här programmet en GIF-tillverkare som du kan komma åt på fliken Verktygslådan. Ett av redigeringsalternativen för det här verktyget är att klippa dina GIF-filer. Du behöver inte oroa dig längre eftersom det här verktyget kan skapa en GIF och har användbara redigeringsalternativ som du kan använda. För att klippa GIF, fortsätt med instruktionerna som tillhandahålls.
Ladda ner och installera
Först och främst, ladda ner och installera skrivbordsprogrammet. Efter det, starta programmet, och när installationsprocessen är klar, öppna programmet för att komma igång.
Navigera på fliken Verktygslådan
Från programmets huvudgränssnitt, från toppmenyn, navigera till Verktygslåda flik. Därifrån finns massor av verktyg tillgängliga men leta efter GIF Maker och klicka på den.
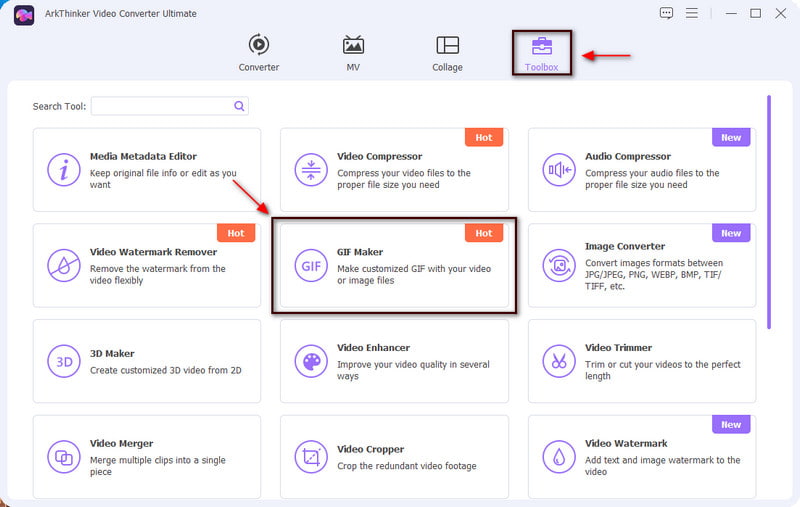
Ladda upp video till GIF/foto till GIF
Video till GIF och Foto till GIF kommer att visas på din skärm. Välj Video till GIF för att ladda upp din GIF-fil, så placeras den automatiskt på förhandsgranskningsskärmen.
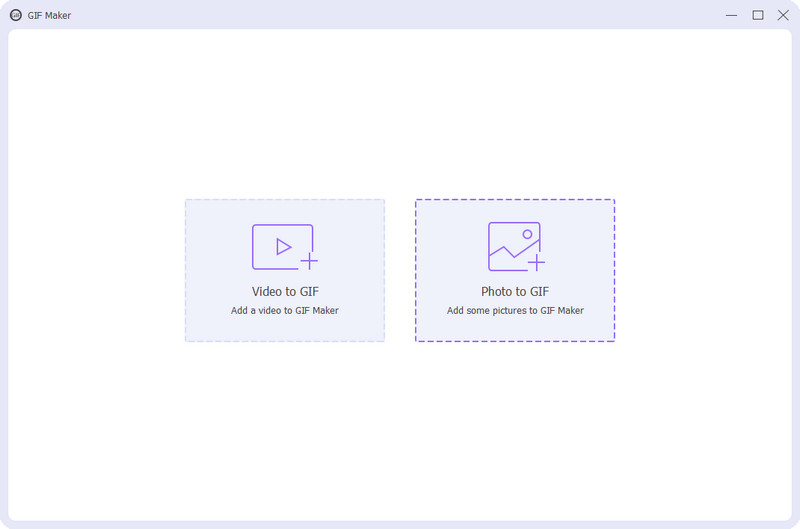
Klipp ut din GIF
På den nedre delen av förhandsgranskningsskärmen, fortsätt att klicka på Skära knappen bredvid knappen Redigera. När du klickar på knappen visas ytterligare en skärm på din skärm. Du kommer att se uppspelningsknappen där du kan spela upp videon, lägga till ett segment, kopiera och skapa ett nytt segment och återställa. Under uppspelningsknappen ser du uppspelningsknappen som låter dig spela GIF. Börja klippa bort de onödiga delarna av dina GIF:er genom att eliminera vissa delar i uppspelningsknappen. När du är klar klickar du på Spara knappen som du kan se på den nedre delen av skärmen.
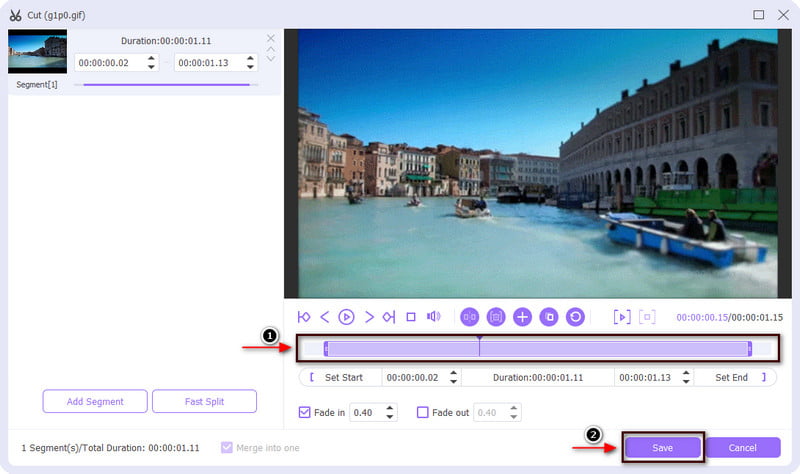
Spara din GIF
När du klickar på Spara-knappen kommer den extra skärmen att visas och huvudskärmen visas. Därifrån klickar du på Skapa GIF för att spara din klippta GIF.
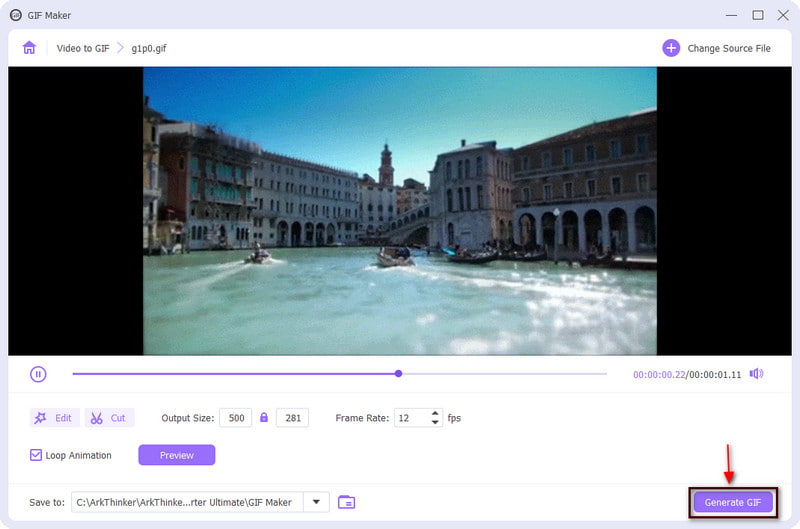
2. Kapwing
Om du letar efter ett onlineverktyg som låter dig klippa dina GIF-filer, lita på Kapwing. Kapwing är en onlineplattform som låter dig skapa och redigera din video även om du inte är en erfaren redigerare. Dessutom fungerar det utmärkt online, vilket gör att användare kan komma åt och redigera sina projekt från vilken enhet som helst. Om du föredrar att använda denna onlineprogramvara, följ stegen nedan.
Från huvudgränssnittet för onlineverktyget, fortsätt att klicka på Klicka för att ladda upp knapp. Det leder dig till din mapp. Därifrån väljer du en GIF som du vill klippa ut en del av.
När GIF-filen har placerats på förhandsgranskningsskärmen visas Redigera alternativ visas på höger sida av skärmen. Därifrån klickar du på Beskära alternativ, och olika ramstorlekar visas. Du kan anpassa skärningen eller så kan du välja från listan över tillgängliga ramstorlekar.
När du har klippt ut några delar av din GIF klickar du på Exportprojekt som kan ses längst upp till höger på skärmen. Efter det kommer det att spara dina utdata direkt från din mapp.
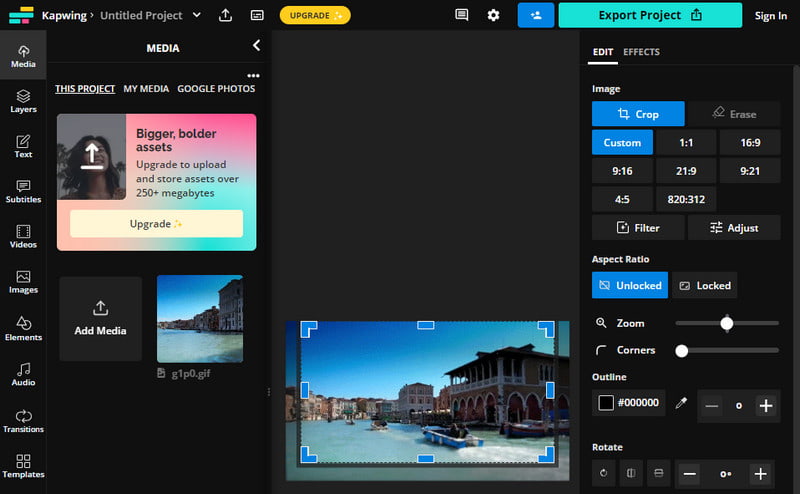
Del 2. Hur man trimmar en GIF på iPhone
Om du funderar på hur man trimmar en GIF på en iPhone, räkna med GIPHY. Denna applikation låter dig upptäcka, skapa och dela GIF-filer på internet. Dessutom låter den dig trimma oregelbundna eller onödiga delar av din GIF. För att börja använda det här programmet, fortsätt med stegen nedan.
Från programmets huvudgränssnitt klickar du på (+) för att öppna din kamerarulle, där du får din GIF. Välj den GIF som du vill trimma.
Under förhandsgranskningsskärmen, lägg till text, filtrera, trimma och återställa alternativ visas på den nedre delen av skärmen. Klicka på Sax ikon som representerar Trim. Därifrån, trimma de onödiga delarna du vill ta bort från din GIF. När du är klar klickar du på Spara för att spara ändringarna du gjort i din GIF.
För att äntligen spara din redigerade GIF till din kamerarulle, klicka på Dela med sig och fortsätt att klicka på Spara GIF.
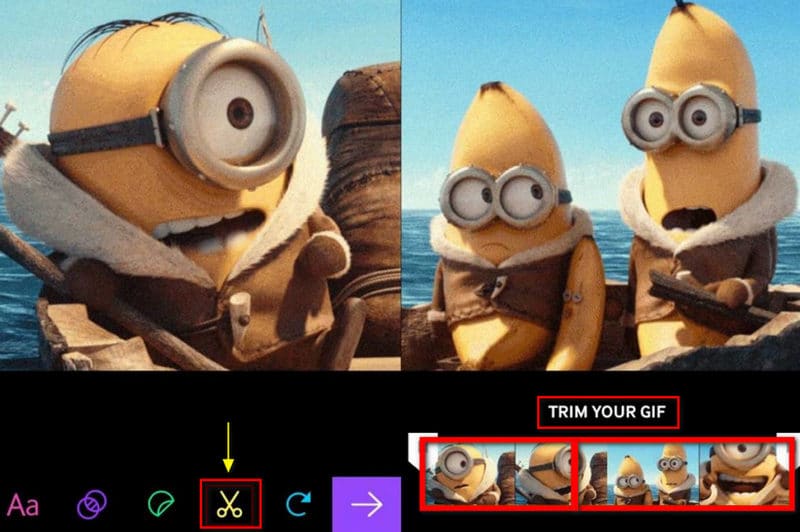
Del 3. Hur man trimmar en GIF på Android
Om du föredrar att trimma din GIF med Android, lita på GIF Maker. Denna applikation låter dig omedelbart skapa dina GIF-filer genom att inkludera olika bildfiler som ramar. Dessutom kan den trimma onödiga delar av din GIF. Den här delen kommer att lära dig hur du trimmar en GIF med din Android-telefon. För att starta processen, följ stegen nedan.
Klicka på i programmets huvudgränssnitt Bilder -> GIF, som leder dig direkt till din kamerarulle.
Välj två bilder du vill sätta ihop från din kamerarulle som en GIF. Längst ned på förhandsgranskningsskärmen ser du Trim alternativet och klicka på det. Börja trimma din GIF genom att eliminera vissa delar av din GIF till uppspelningsknappen.
När du är klar med att trimma din GIF klickar du på (✔) för att äntligen spara din redigerade version av din GIF till din kamerarulle.
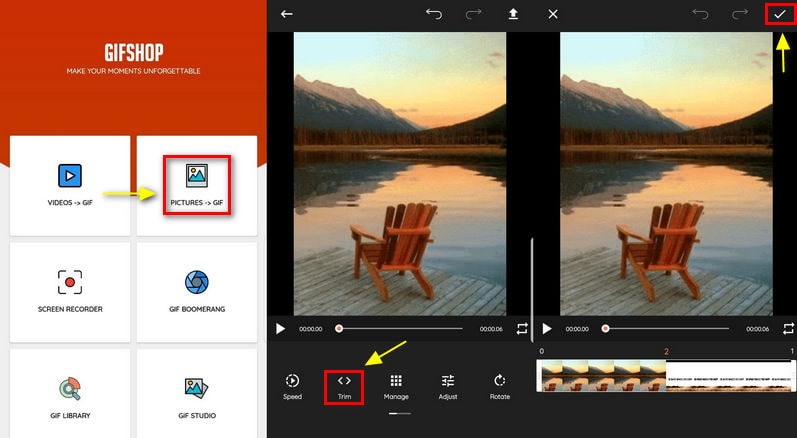
Del 4. Vanliga frågor om klippning av GIF-filer
Hur lång kan en GIF vara i sekunder?
Det finns ingen begränsning vad gäller längden på en GIF, men vissa plattformar har. Till exempel föreslår GIPHY att du inte laddar upp GIF-filer i mer än 6 sekunder.
Hur många ramar kan vara i GIF?
Standarden är mellan 15-24 bilder per sekund. Dessutom, ju mindre storleken på GIF, desto lägre kvalitet har den.
Vad är den största fördelen med att använda animerad GIF?
Det hjälper till att förmedla budskap snabbt och koncist. Det är lätt att förklara något genom en bild jämfört med ord. Du kan använda GIFS för att tillhandahålla steg-för-steg-processer, berätta en historia och så vidare.
Slutsats
Alla applikationer som presenteras ovan hjälper dig garanterat att klippa och trimma onödiga delar av din GIF. Speciellt om du vill ändra storlek på storlek och ram, förkorta varaktigheten och så vidare. Det här inlägget hjälper dig att lära dig hur man trimmar en GIF med hjälp av verktygen ovan. Oavsett vilket verktyg du kommer att använda kan de alla klippa och trimma dina GIF-filer.
Vad tycker du om det här inlägget? Klicka för att betygsätta detta inlägg.
Excellent
Betyg: 4.9 / 5 (baserat på 361 röster)
Hitta fler lösningar
Ezgif Ändra storlek – Ezgif Video Crop och bästa Ezgif-alternativ 100% Fungerande sätt att trimma en video med VLC Media Player Topp 10 MP4 Cutters för Windows, Mac, iPhone och Android Hur man klipper ut delar av en video på iPhone Android-dator Användbara tips som hjälper dig att lära dig att klippa video i iMovie Pålitlig GIF-filterapplikation för att förbättra din GIFRelativa artiklar
- Redigera video
- Topp 10 videoslingor på skrivbordet och online du inte bör missa
- Omfattande handledning för att slingra videor på YouTube på rätt sätt
- Användbara sätt att redigera videolängd för Twitter utan kvalitetsförlust
- Hur man gör en reaktionsvideo för alla innehållsskapare
- Pålitlig GIF-filterapplikation för att förbättra din GIF
- Utmärkt videofilterapp för stationära datorer, iPhone och Android
- Topp 5 video- och fotokollageapplikationer för nybörjare
- Skapa ett videokollage för Instagram [Mobil & Desktop]
- Recension av det bästa redigeringsprogrammet för musiketiketter Mp3tag
- Hur man lägger 2 videor sida vid sida på dator och smartphone



