Hur man ändrar storlek på WordPress-bilder [Steg för steg]
För webbplatser är det avgörande att ha en snabb laddningshastighet för visuellt innehåll, särskilt för bilder. Det kan hjälpa till att förbättra webbplatsens prestanda och användarupplevelse. I den här artikeln kommer du att lära dig hur man ändrar storlek på WordPress-bilder. Tre sätt introduceras här för dig. Oavsett om du justerar bilder med WordPress mediebibliotek, använder plugins för bulkbearbetning eller provar onlineverktyg för bättre tydlighet, kan du få de detaljerade stegen. Läs nu noga och börja ändra storlek på din bild.
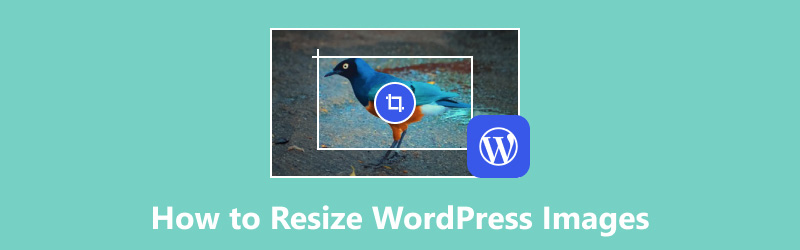
- GUIDELISTA
- Del 1. Hur man ändrar storlek på WordPress-bilder
- Del 2. Hur man ändrar storlek på bilder i bulk WordPress
- Del 3. Hur man ändrar storlek på WordPress-bilder för bättre tydlighet
- Del 4. Vanliga frågor om storleksändring av WordPress-bilder
Del 1. Hur man ändrar storlek på WordPress-bilder
WordPress erbjuder ett enkelt sätt att justera bildstorleken. Oavsett om du vill ladda upp nya foton eller ändra storleken på gamla kan Media Library alltid hjälpa dig. Här är de enkla stegen för att ändra storlek på bilder på WordPress.
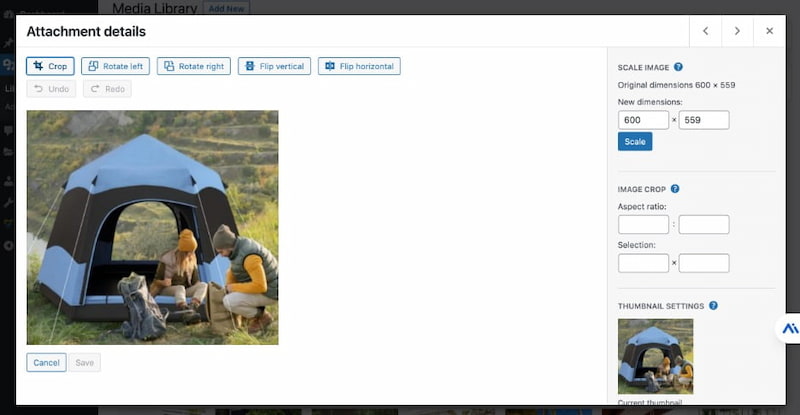
Öppna din WordPress webbplats och logga in den. Navigera till Media på vänstra sidan.
Tillgång Bibliotek från Media. Här kan du lägga till en bild eller välja den uppladdade.
Klicka på målbilden direkt. Därefter bör du klicka på Redigera bild för att se detaljerna.
För att ändra storlek på WordPress-bilden kan du skriva ny höjd eller bredd bredvid Nya dimensioner. Slutligen, klicka Skala för att spara ändringen.
Förutom bildskalning kan du tillämpa ändringarna på Alla bildstorlekar, Miniatyrbild och Alla storlekar utom miniatyrbild.
Del 2. Hur man ändrar storlek på bilder i bulk WordPress
WordPress tillhandahåller inte ett standardsätt att ändra storlek på bilder i bulk. När du behöver ändra storlek på flera bilder samtidigt kan du inte lämna ett användbart plugin. Du kan till exempel prova Bulk image resizer. Här är guiden.
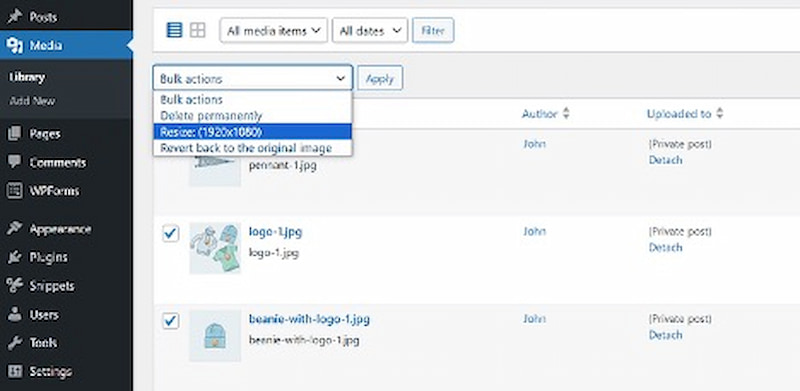
Öppen WordPress och skriv in Verktyg fliken i huvudgränssnittet.
Installera och aktivera Resizer för bulkbild plugin. Välj sedan målupplösningen från Mått för alla bilder, som HD, Full HD, etc.
Klicka sedan Spara dina ändringar. Efter att ha konfigurerat insticksprogrammet, byt till Media bibliotek flik. Klick Bulk välj och ställ in bulkåtgärderna. Slutligen, klicka Tillämpa.
Det här pluginet kan hjälpa dig att ändra storlek på bilder på WordPress. Men det är bättre att säkerhetskopiera din webbplats innan du bearbetar bilder i omgångar. Dessutom kan plugin minska bildens klarhet. För att få den ursprungliga bildkvaliteten kan du läsa nästa del.
Del 3. Hur man ändrar storlek på WordPress-bilder för bättre tydlighet
Att använda onlineverktyg är ett annat sätt att ändra storlek på WordPress-bilder. ArkThinker Image Upscaler är ett professionellt AI-verktyg för att ändra storlek på bilder utan kvalitetsförlust. Detta verktyg är 100% gratis. Det ger ett vänligt gränssnitt så att du kan skala bilder med några få klick. Samtidigt kan den göra en eller flera bilder större och bibehålla bättre skärpa upp till 4K. Nu kan du följa här för att ändra storlek på WordPress-bilder.
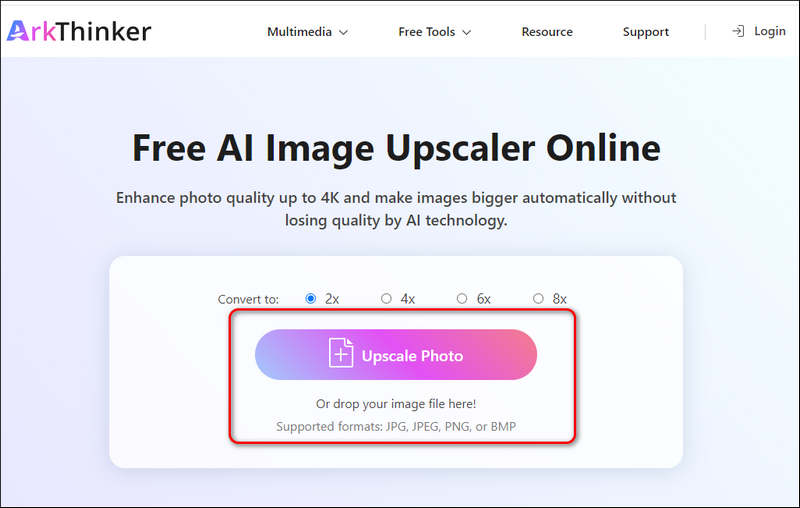
Du kan komma åt och öppna detta gratis image resizer med en webbläsare. Du kan ladda WordPress-bilden genom att klicka Exklusivt foto. Och det här verktyget stöder uppladdning av flera bildformat (.jpg, .jpeg, .png, .bmp.)
Efter uppladdning kan du välja ett uppskalningsalternativ för att ändra storlek på WordPress-bilden, till exempel 2×, 4×, 6× och 8×.
Förhandsgranska sedan den ändrade storleken på WordPress-bilden och jämför skillnaderna. Slutligen kan du klicka på Spara knappen om du är nöjd.
Nu vet du hur man ändrar storlek på en bild och öka upplösningen av det. Det är inte svårt med det enkla verktyget.
Del 4. Vanliga frågor om storleksändring av WordPress-bilder
Ändrar WordPress storlek på bilder?
Självklart. WordPress kan hjälpa dig att ändra storlek på bilder genom att skapa olika storlekar (miniatyrbild, medium, stor och original). Dessutom kan du anpassa bildstorleken med plugins.
Hur ändrar man storlek på en logotyp i WordPress?
Först bör du gå till Customizer och klicka Webbplatsidentitet. För det andra, ladda upp din logotyp direkt. För det tredje, använd skjutreglaget eller dimensionsinställningarna för att ändra logotypens storlek.
Hur minskar jag bildstorleken automatiskt i WordPress?
Om du vill minska bildstorleken automatiskt i WordPress kan du inte lämna några plugins för bildoptimering. Du kan till exempel installera och aktivera Imagify eller EWWW Image Optimizer. Sedan kan dessa plugins komprimera bilder och minska storleken utan kvalitetsförlust automatiskt.
Vilka är gränserna för bildstorlek i WordPress?
WordPress har bildbegränsningar vid uppladdning. Det låter dig ladda upp bildstorlekar från 4MB till 128MB.
Vilket är det bästa formatet för bilder i WordPress?
För WordPress är JPEG det bästa bildformatet. Eftersom den antar speciell komprimering för att minska bildstorleken utan att påverka bildens skärpa.
Slutsats
Sammanfattningsvis är det viktigt att ändra storlek på bilderna till de rätta för WordPress för din webbplats övergripande prestanda. Det här inlägget ger steg-för-steg-instruktioner om 3 effektiva sätt: ändra storlek på bilder med hjälp av WordPress-mediebiblioteket, använda plugins för att ändra storlek i bulk och prova onlineverktyg för större tydlighet. Alla dessa sätt kan hjälpa till att ladda din bild snabbare. Om du har andra frågor om storleksändring av WordPress-bilder, lämna dina kommentarer här.
Vad tycker du om det här inlägget? Klicka för att betygsätta detta inlägg.
Excellent
Betyg: 4.8 / 5 (baserat på 408 röster)
Hitta fler lösningar
3 enkla metoder för att ta bort bildbakgrund med LunaPic [3 Verktyg] De ultimata sätten att ta bort en logotyp från en bild Hur man gör Photo HD på olika enheter och tar bort artefakter Hur man ökar bildstorleken i KB utan att förlora kvalitet effektivt Effektiva alternativ för att ändra storlek på bild för Twitter- 3 onlineverktyg Ojämförliga metoder för att beskära MP4-videor effektivtRelativa artiklar
- Redigera bild
- Hur man infogar vattenstämpel i Word med två olika metoder
- 5 bästa bakgrundsborttagare för e-signatur 2024
- [3 Verktyg] De ultimata sätten att ta bort en logotyp från en bild
- De bästa borttagningarna för skrivbords-/onlinefotofläckar 2024
- FaceApp Ta bort vattenstämpel: Det bästa sättet att ta bort logotypen
- Top Emoji Removers för att ta bort emojis från bilder 2024
- Topp 7 GIF-bakgrundsborttagare [Gratis inkl.]
- 2 enkla sätt att ändra bildtransparens i Google Slides
- Ultimat guide för att ta bort bakgrund i Illustrator
- Ta bort vattenstämpel från GIF: Enkel metoder för att redigera GIF



