Hur man gör en bild genomskinlig - Google Slides [2024]
Google Slides är en gratis onlineplattform. Den stöder molntjänster och låter dig spara filer online och komma åt dem från vilken enhet som helst. Det finns många elever, lärare, designers etc. som älskar att skapa presentationer med Google Slides. Det är dock svårt att skapa attraktiva presentationer utan att använda transparenta bilder och text. Lyckligtvis kommer detta inlägg att berätta hur man gör en bild eller form genomskinlig i dag. Sedan kan du förhöja motivet, skapa speciella visuella effekter och lägga till fler designelement till arbetet. Nu, börja utforska!

- GUIDELISTA
- Del 1. Hur man gör en bild genomskinlig i Google Slides
- Del 2. Hur man gör en form genomskinlig i Google Slides
- Del 3. Bästa Google Slides-alternativet för att göra en fotobakgrund transparent
- Del 4. Vanliga frågor om att göra en bild transparent
Del 1. Hur man gör en bild genomskinlig i Google Slides
Google Slides är lämpligt för att göra en bild transparent i din presentation. Och driftprocessen är inte komplicerad. Med hjälp av det kan du lägga över bilder och markera vissa delar därefter. Läs nu följande steg nedan.
Tillgång Google Presentationer och skapa en tom presentation. Klicka sedan på Infoga för att lägga till en bild i menyraden.
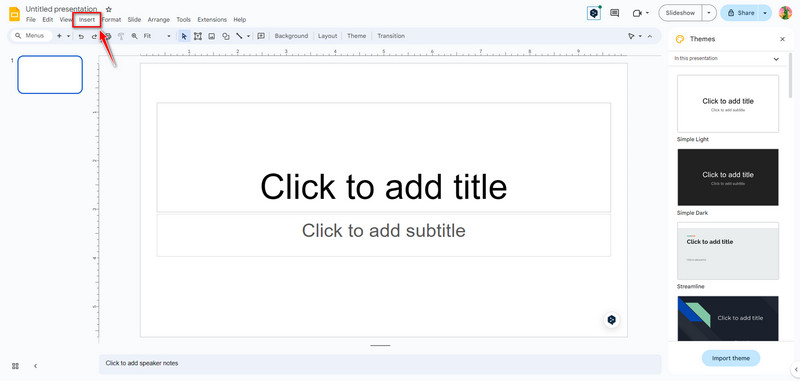
Klicka på bilden direkt. Klicka sedan Formatera att välja Formatalternativ. Nu kan du navigera till höger sida. Klick Justeringar för att justera Opacitet nivå.

Efter inställningen sparas bildens genomskinlighetsändringar automatiskt. Under tiden kan du göra andra ändringar, som t.ex Ljusstyrka och Kontrast.
Gränssnittet är så vänligt att nybörjare kan göra bilder genomskinliga med några få klick. Du kan också använda Google Slides för att ställa in en transparent form. Följ nästa del här!
Del 2. Hur man gör en form genomskinlig i Google Slides
Att skapa en transparent form i Google Slides är ett annat sätt att förbättra presentationer och skapa visuellt tilltalande design. Du kan inkludera transparenta former för att lägga till djup och dimension till dina nuvarande bilder. Och du kan lägga till djup och dimension till dina bilder genom att använda transparenta former. Nu, utforska hur du gör det.
Tillgång Google Presentationer och skapa en form genom att klicka Föra in på menyraden. Sedan Välj Form att lägga till en. Du kan till exempel välja en Rektangel form.
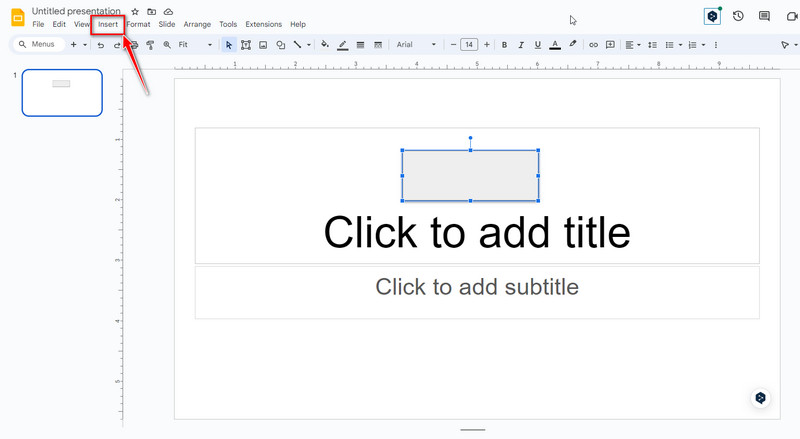
Klicka nu på Rektangel forma och välj Fyllnadsfärg överst i verktygsfältet. Välj sedan din favoritfärg och klicka Beställnings. Därefter kan du dra och välja färggenomskinligheten för de former du gillar.
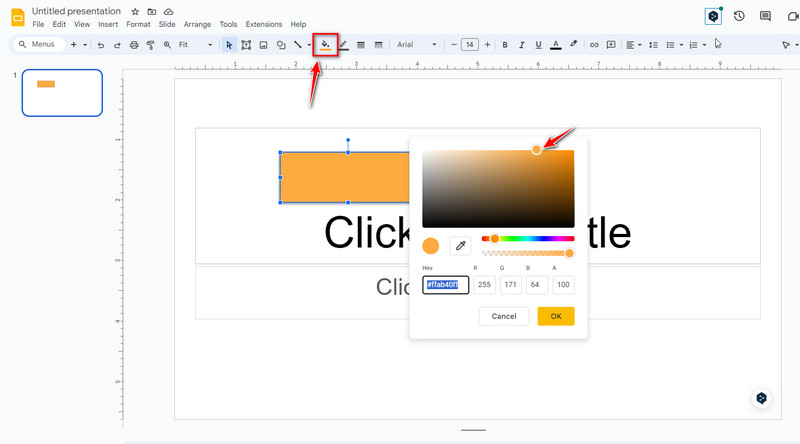
När du är nöjd med resultatet klickar du på OK knappen för att spara formtransparensen. Nu kan du justera storleken ytterligare och lägga till fler former därefter.
Notera: Transparensen för bilder och former som ställts in på Google Slides kan bara sparas online. Om du bara behöver ett verktyg för att justera bildtransparens och bakgrund kanske Google Slides inte är det bästa alternativet. Så, kan du fortsätta läsa nästa del för att få det bästa Google Slides-alternativet.
Del 3. Bästa Google Slides-alternativet för att göra en fotobakgrund transparent
Jämfört med Google Presentationer, ArkThinker Bakgrundsborttagare är ett professionellt verktyg för att justera bildtransparensen online. Och det är helt gratis! Denna bakgrundsborttagare kan göra din bildbakgrund transparent automatiskt med hjälp av AI-teknik. Den stöder också att ändra bakgrundsfärgen till vit, svart, grå, röd, rosa, etc. Dessutom låter den dig ändra bakgrunden till ett foto och beskära selektivt. Gör ett försök nu!
För att göra bilden transparent kan du komma åt Alternativ för Google Slides uppkopplad. Du kan lägga till ett foto i huvudgränssnittet genom att klicka Lägg till fil i Start.
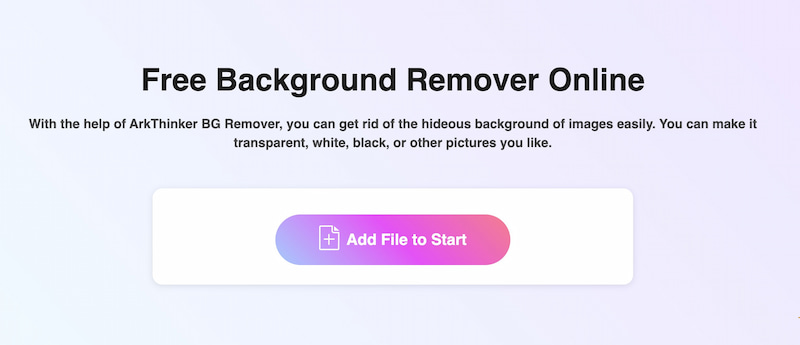
Efter uppladdningen kommer ämnet att kännas igen automatiskt. Nu kan du dra och justera det markerade området manuellt.
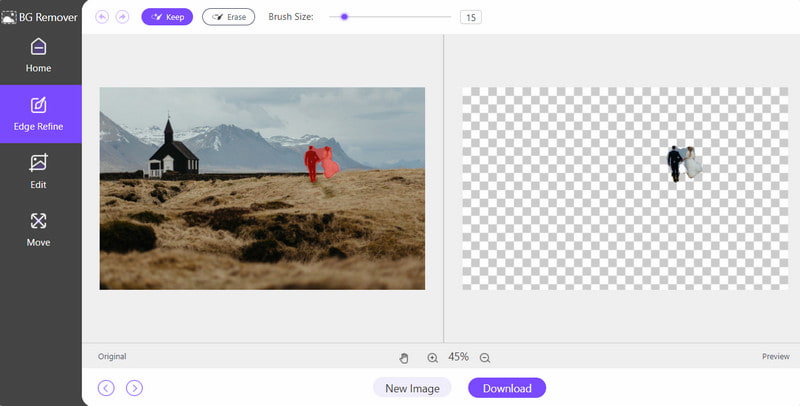
När du har valt, klicka på Ladda ner knappen för att spara fotot med en genomskinlig bakgrund. Med hjälp av detta onlineverktyg kan du ta bort bakgrunden på några sekunder. Och du kan också använda den till ta bort objekt från fotot efter dina behov.
Del 4. Vanliga frågor om att göra en bild transparent
Hur gör man text transparent i Google Slides?
Först kan du välja texten i Google Slides. För det andra, klicka Formatera i den översta menyraden och välj Genomskinlighet. För det tredje, justera genomskinligheten i texten efter behov. Äntligen kan du klicka Stänga tills du är nöjd.
Vilken typ av bild accepterar Google Presentationer?
Google Slides stöder olika bildformat för import. Det stöder vanligtvis formaten JPEG (JPG), PNG, GIF, BMP, TIFF/TIF och SVG. Du bör dock notera att det har begränsningar för storleken på bilderna du kan ladda upp.
Är Google Slides bättre än PowerPoint?
Det finns inget definitivt svar på denna fråga eftersom olika människor har olika användningsvanor och krav. Google Slides och PowerPoint är båda kraftfulla verktyg, så du kan prova och välja ett att använda i enlighet med detta!
Varför är min PNG-bild inte genomskinlig i Google Slides?
Här är några anledningar. Å ena sidan var din PNG ursprungligen en vektorbild så att den kan visas som en färglogotyp med en svart ruta istället för en transparent bakgrund. Å andra sidan, om din PNG inte är i RGB-format, kan den inte heller visa transparenseffekten.
Slutsats
Transparens är viktigt för att betona nyckelelement, lägga till djup till dina Google-bilder och skapa ett fantastiskt visuellt flöde. Genom att följa den enkla guiden ovan kan du justera genomskinligheten för bilder i Google Slides. Sedan kan du förbättra dina presentationer och skapa visuellt tilltalande bilder. Du kan också prova olika transparensnivåer för att uppnå önskad effekt för dina specifika presentationsbehov. Naturligtvis kan du också prova Google Slides-alternativet, ArkThinker Background Remover, för att ta bort bakgrunden automatiskt. Om du har andra frågor om gör en bild transparent i Google Slides, lämna dina kommentarer här.
Vad tycker du om det här inlägget? Klicka för att betygsätta detta inlägg.
Excellent
Betyg: 4.9 / 5 (baserat på 593 röster)
Hitta fler lösningar
3 enkla metoder för att ta bort bildbakgrund med LunaPic 2 sätt att ta bort text från en bild online/offline Hur man använder Photoshop för att ta bort vattenstämpel effektivt 2 effektiva lösningar Hur man tar bort markör från skärmdump Ultimat guide för att ta bort bakgrund i Illustrator Hur man gör fotobakgrund transparent i Paint 3 effektiva sätt att ta bort vattenstämpel från PowerPointRelativa artiklar
- Redigera bild
- Effektiva alternativ för att ändra storlek på bild för Twitter- 3 onlineverktyg
- Hur man tar bort vattenstämpel från Placeit-bilder och videor
- Hur man gör Photo HD på olika enheter och tar bort artefakter
- Uppdaterad och opartisk recension av WatermarkRemover.io
- 3 enkla sätt att ta bort bild- och textvattenstämplar från PDF
- Ta bort vattenstämpel från GIF: Enkel metoder för att redigera GIF
- Spara TikTok-foton utan vattenstämpel på 2 problemfria sätt
- Vad är Pixlr & hur man tar bort vattenstämpel från foto
- [2024] Inpaint Review & hur man använder den för att ta bort vattenstämpel
- Hur man tar bort Alamy Watermark från bilder (100% fungerar)



