Ta bort en bild med 4 möjliga tillvägagångssätt som du bör prova
Vi kan återuppleva viktiga tillfällen i våra liv tack vare fotografiernas exceptionella förmåga att spela in ovärderliga minnen. Det är viktigt att behålla deras kvalitet eftersom de fungerar som påtagliga påminnelser om stunderna vi har tillbringat med vänner och familj. För det mesta är de två främsta orsakerna till suddiga bilder otillräcklig fokus och långsam slutartid. Du kan fixa dina suddiga bilder genom att ha ett passande skärpedjup och bra fokus. Men om du vill rensa dina bilder med bara ett klick, finns det tillgängliga bildredigeringsverktyg online för att omedelbart göra dina bilder oskarpa och ge den klarhet du vill ha. Så, utan vidare, börja utforska var och en av dem nedan och lär dig hur man tar bort bilder använda dessa verktyg.
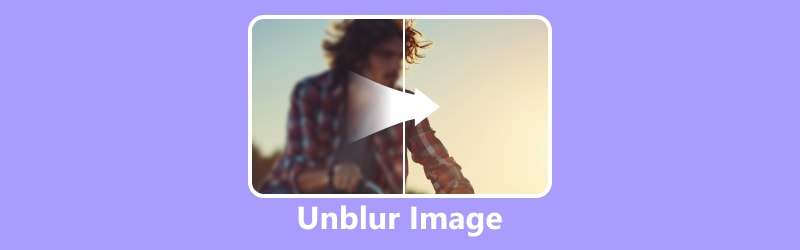
- GUIDELISTA
- Del 1. Hur man tar bort bilden online
- Del 2. Hur man tar bort en bild i Photoshop
- Del 3. Vanliga frågor om hur man tar bort bildens suddighet
Del 1. Hur man tar bort bilden online
Alternativ 1. Ta bort bilder med ArkThinker Image Upscaler
Ta bort suddiga bilder automatiskt med ett klick ArkThinker Image Upscaler. Med de nuvarande framstegen inom artificiell intelligens-teknik kan den öka storleken på ett foto med 2×, till och med upp till 8×, utan att ge avkall på kvaliteten. Dessutom kan dess funktion förbättra den tidigare, lågupplösta, förvrängda bilden till en HD-bild vid 1080p, till och med upp till 3000 × 3000 pixlar. Vi kan även hjälpa till med blekning och suddiga äldre bilder! Med sina AI-algoritmer upptäcker ArkThinker Image Upscaler automatiskt och eliminerar oskärpa från bilder för att ge en tydlig, skarp bild. Att ladda upp din bild är allt som krävs; AI kommer att hantera resten, oavsett din nivå av redigeringsfärdighet. Så, hur använder man det här verktyget för att göra bilderna suddiga online? Här är stegen du måste följa:
Gå först till webbplatsen för ArkThinker Image Upscaler och klicka på knappen Uppskala foto. I popup-mappen väljer du det foto du vill skala upp och markerar knappen Öppna.
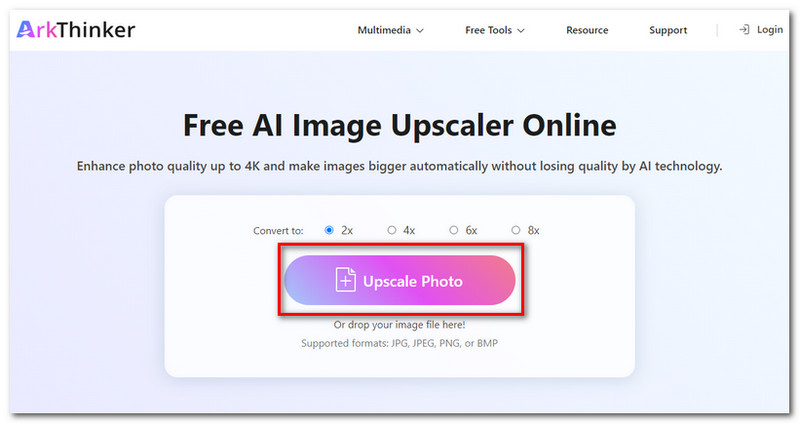
Välj den skala du vill förstora från alternativen 2×, 4×, 6× eller 8×. Med Arkthinker AI-teknik kan den skala upp fotot utan att förstöra dess kvalitet.
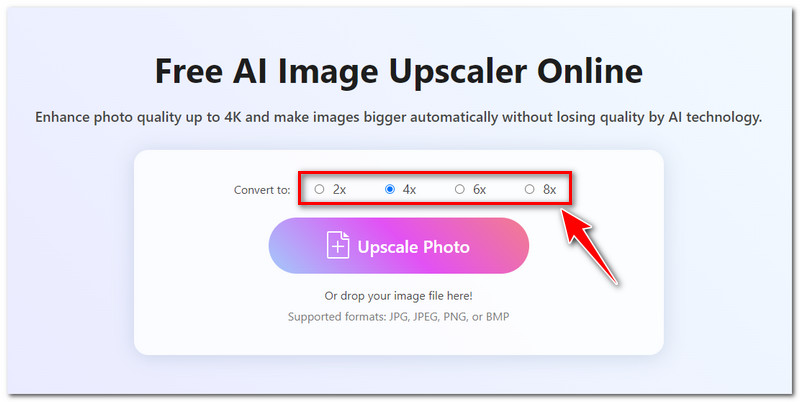
Du kan förhandsgranska den uppskalade bilden för att kontrollera och jämföra bildens resultat före och efter. Du kan dra musen till bilden för att förstora bilden och se hur snyggt resultatet är, även detaljerna
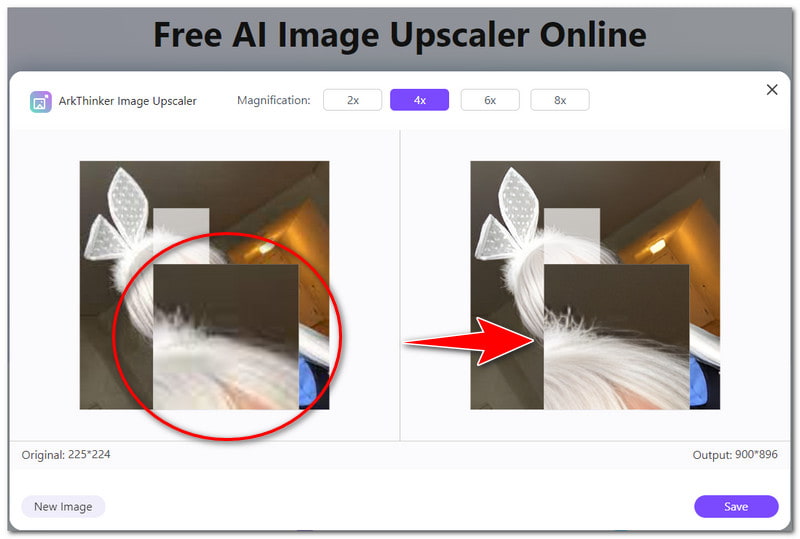
När du redan är nöjd med resultatet klickar du på Ladda ned för att spara ditt uppskalade foto på din enhet gratis. Och det är allt! Det är de enkla stegen för hur du kan göra bilder från oskärpa online gratis med det här verktyget.
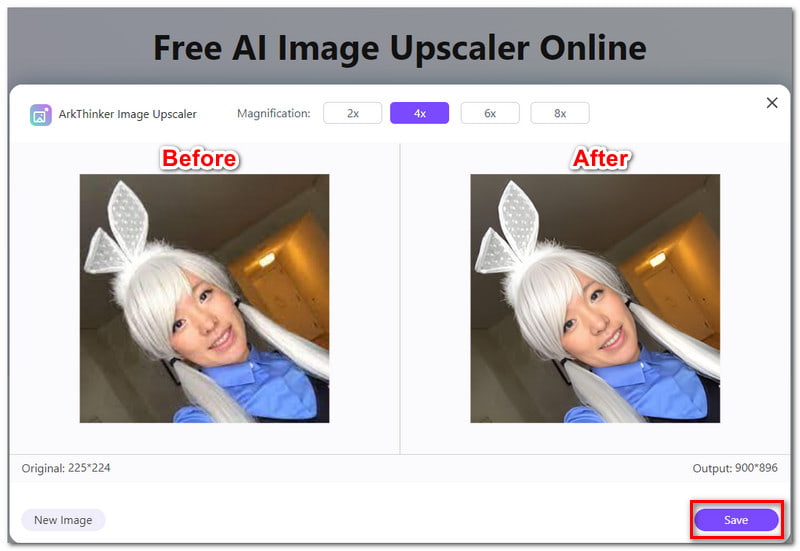
Alternativ 2. Ta bort suddiga bilder med Picsart
Ett annat onlineverktyg som du kan använda för att göra bilder oskarpa är Picsart Photo Editor. Det här verktyget hjälper dig att nå din kreativa potential genom att tillhandahålla en omfattande uppsättning funktioner för grafisk design och bildredigering. Använd filter, bygg med mallar, lägg till text i bilder och mycket mer. Dessutom kan du också använda det här verktyget för att göra bilderna suddiga online. Det finns dock bara begränsade alternativ när du använder dess funktion. Till exempel, i oskärpa bilder kan du bara exportera och ladda ner resultatet utan vattenstämpel om du uppgraderar till Premium. Om du tror att det inte kommer att störa dig, här är stegen för hur du tar bort en bild med Picsart:
Gå först till webbplatsen för Picsart AI Image Enhancer-verktyget och klicka på knappen Ta bort bildens suddighet. Välj bilden eller filen som du vill sudda från din lokala lagring.
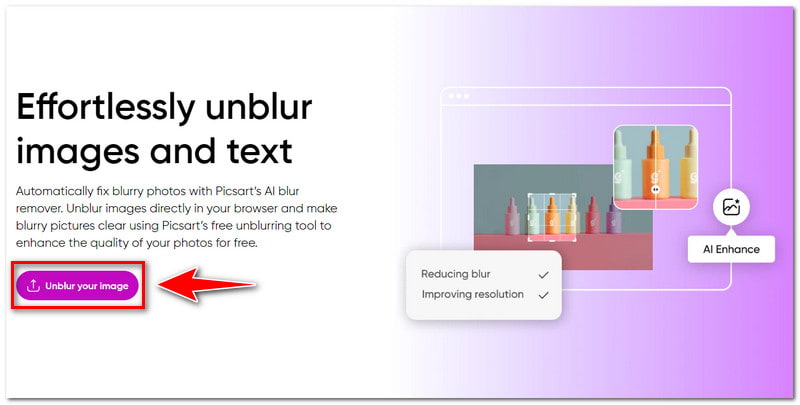
När fotot har laddats upp kan du förhandsgranska resultatet av uppskalningsprocessen. Klicka på knappen Verkställ för att spara den förbättrade bilden och för att ytterligare redigera bilden med hjälp av de andra funktionerna.
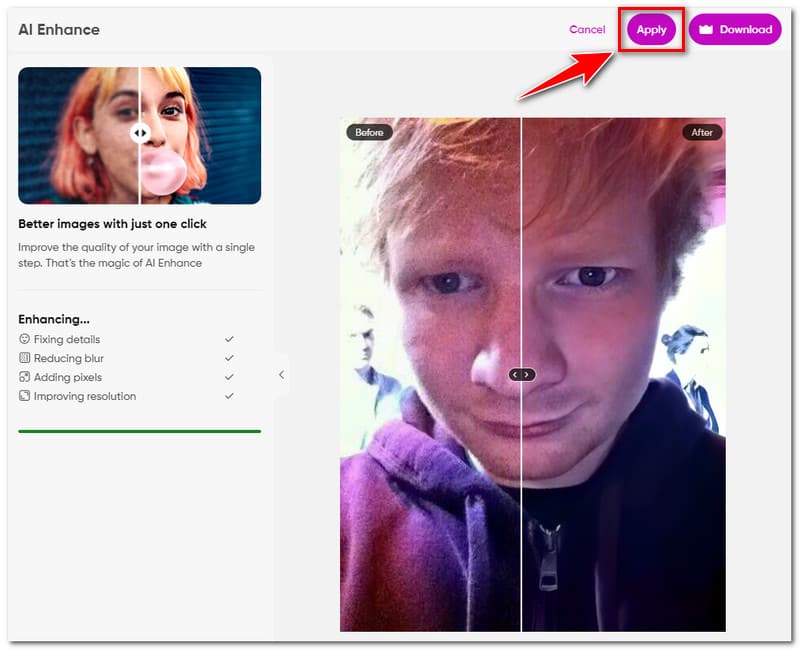
Om du bara vill göra bilden suddiga och du redan är nöjd med resultatet kan du ladda ner bilden. Klicka på knappen Ladda ner för att få din nya och förbättrade bild.
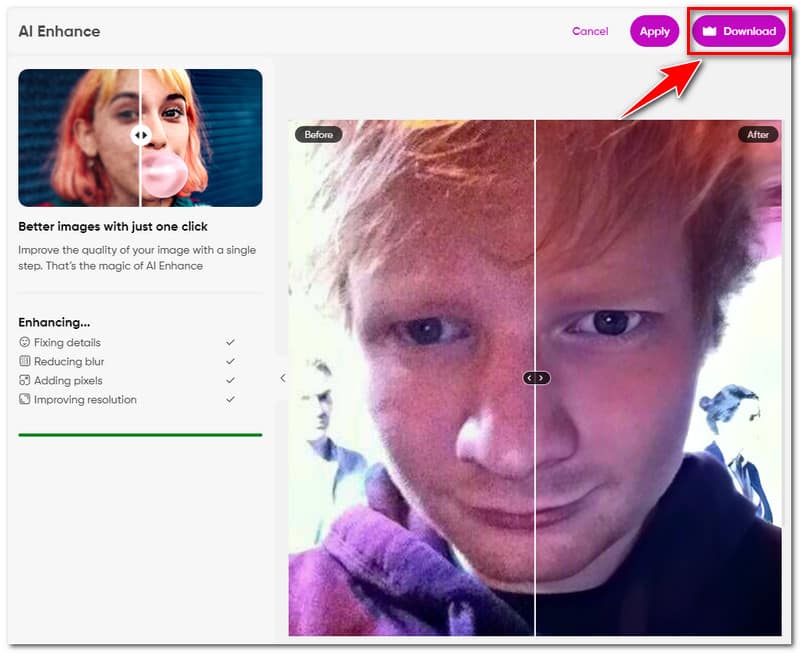
Alternativ 3. Ta bort bilden online med Pixelcut
Med Pixelcuts grafiska designer och fotoredigerare kan du snabbt producera vackra bilder. Med hjälp av artificiell intelligens (AI) är Pixelcut en allt-i-ett-redigerare som gör det enkelt att skapa bilder. När du har laddat upp ditt foto är det bara att koppla av och låta det här verktygets AI-bildförstärkare göra sitt. Med dess AI-bildförstärkare kan du öka en bilds upplösning utan att förlora någon av dess texturer eller distinktioner. Du kommer inte att få pixlade bilder. Du kan dock bara uppskala ditt foto för upp till 2× med hjälp av dess kostnadsfria testversion. Om det fortfarande fungerar för dig, här är stegen du kan följa för att ta bort en bild med det här verktyget:
Gå till webbplatsen för verktyget Pixelcut Image Upscaler. Klicka på knappen Ladda upp ett foto för att välja en bild från din enhet, eller dra helt enkelt fotot till arbetsytan.
När din bild har laddats upp kommer du att omdirigeras för att välja en exklusiv kvalitet. Beroende på önskat resultat kan du skala upp dina bilder med 2× eller 4× originalstorleken.
När bilden har bearbetats kan du kontrollera förhandsgranskningen av resultatet. Om du redan är nöjd med resultatet, klicka på Ladda ner för att få din nya och oskärpa bild gratis.
Del 2. Hur man tar bort en bild i Photoshop
Det är allt! Det är de tre sätten du kan prova att göra bilderna suddiga online. Nu, om du föredrar att använda ett professionellt verktyg för att använda offline, kan du använda Photoshop. Photoshop är en produkt från Adobe som erbjuder en uppsjö av funktioner. Dessa funktioner inkluderar möjligheten att göra bilden oskarpa och få fram dess sanna skönhet. Men även om det sägs vara industristandardverktyget på grund av dess obegränsade potential, kan det vara överväldigande för nybörjare på grund av dess komplexitet.
Ändå kommer Photoshop aldrig att bli en besvikelse när det gäller att transformera undermåliga bilder. Så, hur tar man bort en bild i Photoshop? Här är stegen du bör följa för att göra en bild oskarp:
När den förvrängda bilden har öppnats i Photoshop, ändra först lagret till ett smart objekt. Gör det smarta objektet genom att klicka på Control + eller högerklicka på bildlagret och sedan välja Konvertera till smart objekt.
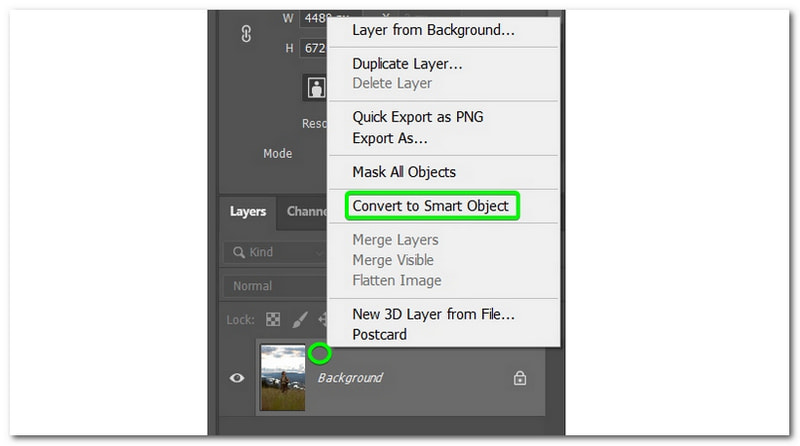
När lagret har ändrats till ett smart objekt lägger du till filtret genom att välja Filter > Sharpen > Smart Sharpen-verktyget. Fönstret för Smart Sharpen öppnas, där du kan flytta förhandsgranskningsfönstret för att se detaljerna du vill fokusera på.
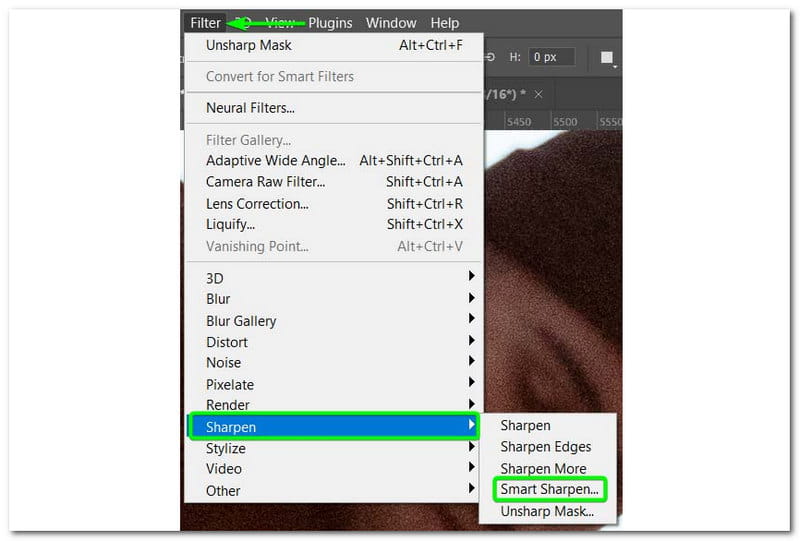
Efter det kan du justera filtret genom att dubbelklicka på det smarta filtret när som helst för att redigera filtret. När du väl har inställningarna som du vill blir din bild skarpare än tidigare.
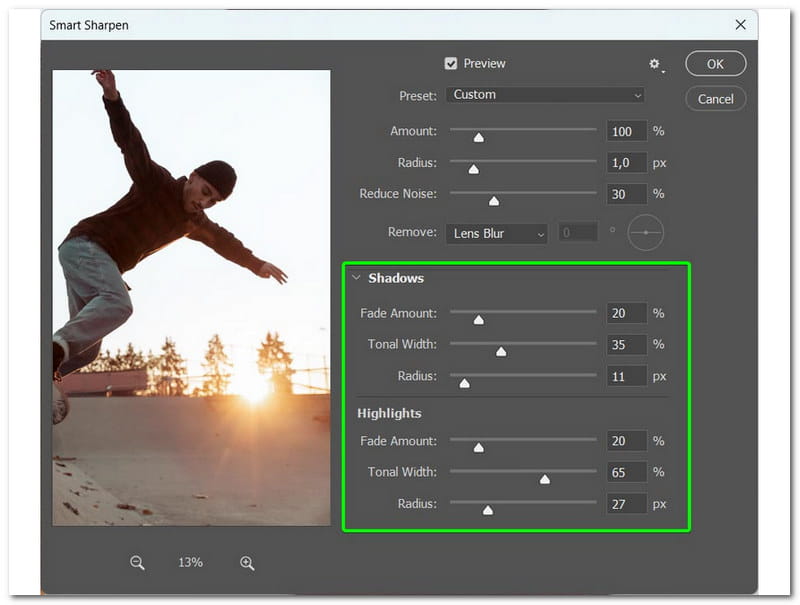
Del 3. Vanliga frågor om hur man tar bort bildens suddighet
Har ArkThinker Image Upscaler en vattenstämpel?
Absolut ja! Om du använder ArkThinker Image Upscaler för att göra dina bilder oskarpa kan du ladda ner bilderna utan vattenstämpel och inte betala någonting.
Kan jag sudda ut text eller logotyp i en bild?
Defenitivt Ja! Med kraften hos AI-förbättring i borttagning av fotooskärpa kan den skärpa och förtydliga text eller logotyper för en bild av högre kvalitet.
Behöver jag några tekniska kunskaper i att använda fotoredigeringsverktyg för att göra bilderna suddiga online?
Inga tekniska kunskaper behövs för att göra bilderna suddiga online. Ladda bara upp ditt foto och låt den oskärpa bilden AI göra sin magi för att rensa din bild.
Slutsats
Om du letar efter det bästa sättet att göra en bild oskarp online skulle det vara bäst att lita på det här guideinlägget. Om du föredrar att göra bilder enkelt och smidigt att göra bilder oskarpa, rekommenderar vi att du använder ArkThinker Image Upscaler. Detta Online Photo Upscaler-verktyg kan skala upp din bild utan extra steg som krävs för att använda den, och hela processen kan göras inom 30 sekunder. Dessutom kan du ladda ner din bild utan vattenstämpel! Använd den gärna när du vill.
Vad tycker du om det här inlägget? Klicka för att betygsätta detta inlägg.
Excellent
Betyg: 4.9 / 5 (baserat på 416 röster)
Hitta fler lösningar
[6 Verktyg] Hur man ställer in en GIF-loopändring och spelar den för alltid GIF Cutter: Hur man klipper GIF med enkla och snabba metoder Lägg till musik till GIF: Lägg till musik i din GIF efter konvertering GIF Resizer: Ultimata verktyg för att ändra storlek på din animerade GIF Bästa GIF-redigeringsverktyg som passar alla datorer och enheter Hur man gör GIF från bilder på skrivbordet och mobiltelefonenRelativa artiklar
- Redigera bild
- Hur man redigerar och beskär animerade GIF-filer med 4 effektiva sätt
- 10 GIF-konverterare för att konvertera mellan bilder/videor och GIF
- Bästa GIF-redigeringsverktyg som passar alla datorer och enheter
- Hur man gör GIF från bilder på skrivbordet och mobiltelefonen
- Snabba steg om hur man lägger till text till en GIF med hjälp av Caption Maker Tools
- Lägg till musik till GIF: Lägg till musik i din GIF efter konvertering
- GIF Resizer: Ultimata verktyg för att ändra storlek på din animerade GIF
- [6 Verktyg] Hur man ställer in en GIF-loopändring och spelar den för alltid
- GIF Cutter: Hur man klipper GIF med enkla och snabba metoder
- Hur man tar bort Alamy Watermark från bilder (100% fungerar)



