Hur man trimmar klipp på TikTok och klipper en TikTok-video exakt
För att se till att videolängden är under TikTok-begränsningen kan du behöva trimma videor innan de delar. Eller så vill du trimma dina klipp för att dela på andra sociala medier som har andra tidsgränser. TikTok kan möta dessa behov eftersom den har en inbyggd videoredigerare. Därför är frågan bara hur justera videolängden på TikTok. Genom att läsa det här inlägget kommer du snart att hitta svaret mycket enkelt eftersom följande innehåll ger en steg-för-steg-guide om hur man trimmar videor på TikTok.
Oavsett om det är en förgjord video eller en video du spelar in på TikTok, kan ni alla justera videolängden på TikTok. Du hittar också bonustipset som låter dig klippa TikTok-videon exakt innan du laddar upp den.
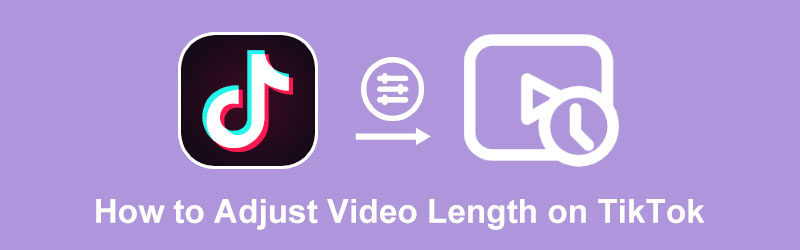
- GUIDELISTA
- Del 1: Hur man justerar videolängden på TikTok
- Del 2: Hur man trimmar en video exakt för uppladdning på TikTok
- Del 3: Vanliga frågor om Justera videolängd på TikTok
Del 1: Hur man justerar videolängden på TikTok
Du kan enkelt kontrollera din videolängd genom att klippa bort onödiga delar. Justera helt enkelt videolängden på TikTok efter inspelning. Eller trimma dina videoklipp medan du spelar in på TikTok. Vad du än föredrar kan ni alla hitta steg-för-steg-guiden från innehållet nedan om hur man trimmar videor på TikTok efter inspelning eller under inspelning på den. När du har lärt dig två sätt att justera videolängden på TikTok behöver du inte längre stanna medan du fotograferar för att ha sagt något fel eller hålla ett öga på tidslängden under inspelningen. Gå framåt för att se mer.
Hur man trimmar videor på TikTok efter inspelning
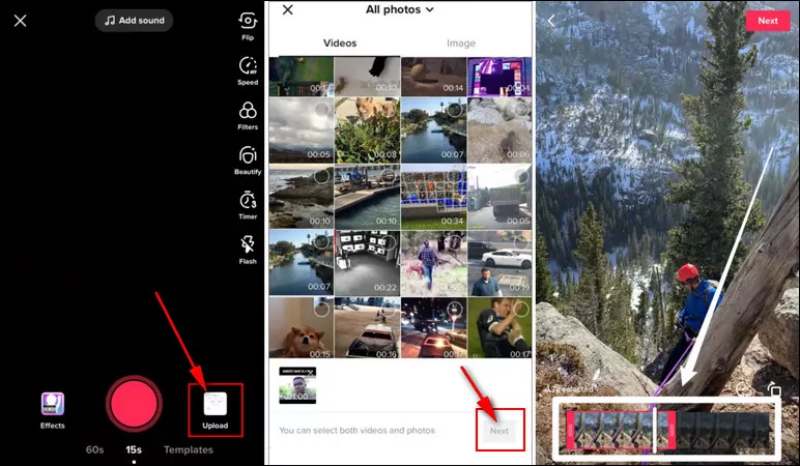
Öppna TikTok på din enhet och tryck på Plus ikonen i mitten av skärmen. Tryck sedan på Ladda upp knapp.
Välj en video som du just har gjort från din Fotogalleri, eller så kan du välja några klipp. Tryck på Nästa för att bekräfta ditt val.
En tidsindikator visas längst ned i videoklippet. Du kan flytta fingret på den för att justera videolängden på TikTok. När du är klar trycker du på Nästa för att fortsätta.
Sedan kan du lägga till en BGM för din trimmade video eller andra filter. Efter det kan du göra inlägg på TikTok.
Notera: Den ursprungliga versionen av dina videoklipp finns fortfarande i din Foton/galleri.
Hur man trimmar video på TikTok vid inspelning
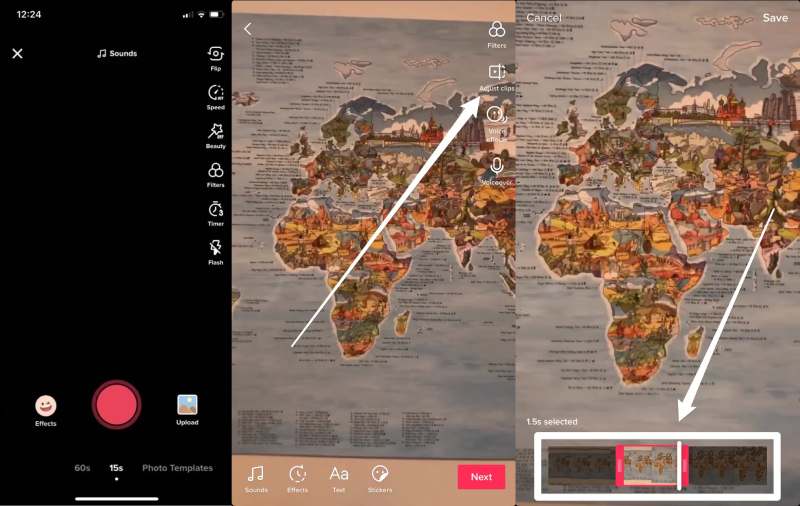
När du har öppnat TikTok, tryck på Plus ikonen nedan i mitten av skärmen för att spela in.
tryck på Spela in knappen för att starta och släpp den för att avsluta inspelningen. Tryck sedan på OK knapp med en röd bockikon.
Tryck på Justera klipp knappen längst upp till höger för att justera videolängden på TikTok.
Välj en tidslängd du vill använda i tidsfältet nedan. När du har bekräftat trimningen, tryck på Spara knappen ovan.
Tryck på Nästa för att fortsätta. Och du kan trycka på Posta knappen för att dela på TikTok eller tryck på Utkast knappen för att spara den här videon på TikTok-profilen.
Del 2: Hur man trimmar en video exakt för uppladdning på TikTok
Även om metoderna ovan kan hjälpa dig att justera videolängden på TikTok, kan du inte se slutpunktsrensningen, och allt du ser på tidsfältet är bildrutorna från videon. Därför kan du vända dig till ArkThinker Video Converter Ultimate för hjälp om du vill trimma en video exakt innan du laddar upp den på TikTok. De Video trimmer i den kan du exakt kontrollera tidslängden istället för att grovt justera videolängden på TikTok.
- Slå ihop videor till en för uppladdning på TikTok.
- Lägg till tona in/ut-effekter mellan videoklipp.
- Ställ in start-/slutpunkt exakt för TikTok-videor.
- Dela upp videon i jämna klipp för att justera varaktigheten.
Hur man trimmar en video på TikTok med Video Converter Ultimate
Ladda ner och installera appen gratis på din dator. Starta sedan programmet och klicka på Verktygslåda knappen på huvudgränssnittet. Där kan du se många videoredigeringsverktyg som kan hjälpa till med din TikTok-video.

Lokalisera Video trimmer och klicka på den. Ett litet fönster dyker upp där du kan ladda upp din video, eller helt enkelt dra och släppa din video till fönstret. Sedan kan du flytta markören på tidsfältet under din video för att justera tidslängden.
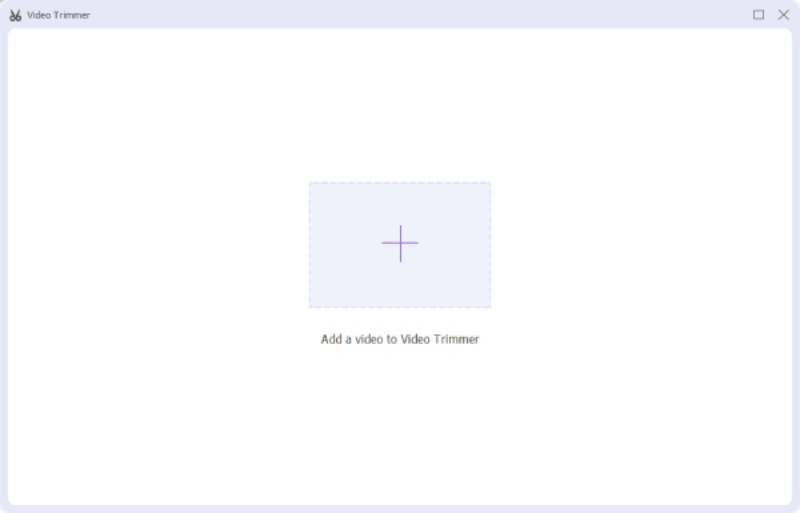
Du kan också justera videolängden exakt genom att ange start- eller slutpunkten under tidsfältet. Under tiden, på vänster sida, kan du klicka på Snabb split knappen för att klippa din video i flera klipp och ställa in varaktigheten för varje klipp.

Del 3: Vanliga frågor om Justera videolängd på TikTok
Varför låter TikTok mig inte trimma videon?
Det finns två huvudorsaker till varför TikTok inte låter dig trimma videon. För det första kanske du inte hittar Justera klipp knapp eller andra knappar, detta kan fixas genom att uppdatera TikTok. För det andra har du lagt upp videon på TikTok. I det här fallet måste du hitta tillbaka de ursprungliga klippen för att redigera sedan.
Hur trimma musik på TikTok?
Att trimma musik på TikTok behöver du lägga till musiken i en video. Öppna TikTok och tryck på Plus knappen, ladda upp en video eller spela in en. Tryck på Lägg till ljud och välj den du vill trimma. Du kan se en saxikon bredvid musiken, tryck på den för att trimma musiken på TikTok.
Hur trimma videor på TikTok efter uppladdning?
Tyvärr kan du inte redigera videon igen på TikTok efter uppladdning. Tänk därför efter två gånger innan du äntligen lägger upp din video på TikTok. Om du är missnöjd med den du laddade upp på TikTok. Du kan göra om en video med originalklipp och ladda upp en ny.
Slutsats:
Sammanfattningsvis, metoderna ovan för hur man trimmar videor på TikTok kan hjälpa dig att perfekt kontrollera videons längd innan du postar på TikTok eller på andra sociala medier. Bli av med besväret med att spela in en video om flera gånger och prova de effektiva metoderna nu för att justera videolängden på TikTok.
Vad tycker du om det här inlägget? Klicka för att betygsätta detta inlägg.
Excellent
Betyg: 4.2 / 5 (baserat på 129 röster)
Hitta fler lösningar
Gratis videoredigeringsprogram – 7 bästa gratis videoredigeringsappar Trimma video online, på iPhone, Android, Windows och Mac Verifierad handledning för att komprimera en video på iPhone utan kvalitetsförlust 5 bästa MP4-kompressorer för att minska videofilstorleken 2022 Verifierad handledning för att permanent beskära en video i VLC för nybörjare Video Enhancer – Hur man förbättrar videokvalitet och upplösningRelativa artiklar
- Redigera video
- Lär dig hur du roterar och vänder en video i VLC Media Player
- Dela din stora videofil med 3 bästa filmklippare 2022
- Detaljerad guide om hur man trimmar en video på en Android-telefon
- Hur man klipper ut delar av en video på iPhone Android-dator
- Lär dig hur du klipper ett videoklipp i Adobe After Effects 2022
- Sakta ner en video på iPhone enkelt [Bonustips]
- 3 enkla sätt att lära sig hur man snabbar upp TikTok-videor
- Detaljerad guide för att lära dig hur man trimmar videor på TikTok
- Användbara tips som hjälper dig att lära dig att klippa video i iMovie
- Hur man trimmar en video och klipper ut delar av en video på iPhone



