De tre enklaste sätten att ändra videoformat för sociala medier
Bildförhållandet visar förhållandet mellan en videos bredd och höjd. När du tittar på videor på olika plattformar eller enheter märks det att bildförhållandena varierar mycket. När du bläddrar genom TikTok spelas videor upp vertikalt. Om du tittar på en YouTube-video på din dator är de flesta horisontella. Som videotillverkare är det en vanlig upplevelse att justera bildförhållandet för att få det att passa på olika skärmar. Det här inlägget är en grundlig guide som hjälper dig ändra videobildförhållandet. Både datorprogramvara och onlineverktyg tillhandahålls.
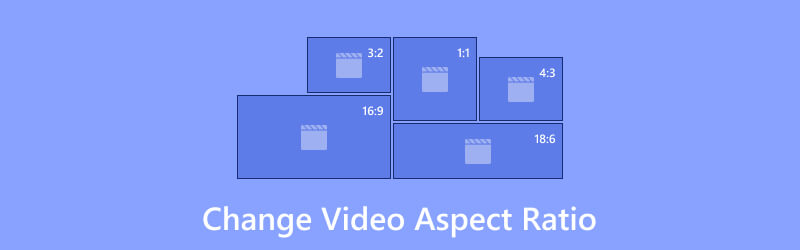
- GUIDELISTA
- Del 1. Vanliga bildformat för video i olika situationer
- Del 2. Hur man ändrar videoformat
- Del 3. Vanliga frågor om att ändra videoformat
Del 1. Vanliga bildformat för video i olika situationer
Innan vi börjar lära oss stegen kanske du bryr dig mer om vilket bildförhållande som föredras på vissa appar eller plattformar. Här listade vi flera vanliga videoformat och de idealiska på populära plattformar.
| Vanligt bildformat | Typ | Plattform |
|---|---|---|
| 16:9 | Widescreen | Mobila enheter, streamingplattformar online, filmer, tv, etc. |
| 9:16 | Vertikal | Appar för sociala medier på smartphones. |
| 1:1 | Fyrkant | In-feed-videor på sociala medieplattformar. |
| 4:3 | Fullskärm | Traditionella TV-apparater. |
| 21:9 | Filmduk | Teatrar med omslutande skärmar. |
TikTok-videobildförhållande
| Videotyp | Bildförhållande |
|---|---|
| TikTok-video | 1:1 eller 9:16 |
| In-Feed TikTok-videoannonser | 1:1, 9:16, 16:9 |
| Nyhetsflöde TikTok-videoannonser | 1:1 eller 9:16 |
Twitter (X) Video Aspect Ratio
Twitter rekommenderar ett bildförhållande på 16:9 eller 1:1.
Facebook-videobildförhållande
| Videotyp | Bildförhållande |
|---|---|
| Facebook-video | 1:1 |
| Facebook-berättelse | 9:16 |
| Facebook-inlägg | 1.19:1 |
LinkedIn Video Aspect Ratio
LinkedIn föredrar bildformat på 1:1, 16:9 eller 9:16.
YouTube-videobildförhållande
| Videotyp | Bildförhållande |
|---|---|
| YouTube-video | 16:9 |
| YouTube Shorts | 9:16 |
Instagram Video Aspect Ratio
| Videotyp | Bildförhållande |
|---|---|
| Instagram rulle | 9:16 |
| Instagram Story | 9:16 |
| Instagram Post | 1:1 |
Del 2. Hur man ändrar videoformat
I den här delen kommer du att lära dig hur du ändrar videoformatet med den bästa programvaran och praktiska onlineverktyg. Alla rekommendationer testas. De säkerställer alla att du har en smidig process för att justera bildförhållandet för din video.
Bästa verktyget för att ändra videoformat
ArkThinker Video Converter Ultimate är en videoredigerare med alla funktioner som hjälper dig att ändra bildförhållandet för din video. Du kan välja ett videoformat från de givna alternativen eller ställa in det fritt. Den erbjuder upp till 7 bildförhållanden, inklusive 17:9, 4:3, 21:9, 16:10, 5:4, 1:1 och 9:16, som täcker alla de vanligaste. Dessutom kan du fritt dra och justera beskärningsrutan för att ändra dess position och storlek. Efter justeringen kan du justera din video med avancerade inställningar för format, kodare, upplösning, zoomläge, bildhastighet och kvalitet. Även om den erbjuder många funktioner, är den superenkel att använda. Följ bara guiden nedan för att justera videons bildförhållande.
- Ändra videoformatet enkelt och fritt.
- Förhandsgranska videon efter att ha justerat bildförhållandet.
- Stöd för video och ljud i över 1 000 format.
- Avancerade inställningar för videokvalitet, kodare, bildhastighet, etc.
Ladda ner, installera och starta ArkThinker Video Aspect Ratio Converter på din dator.
Gå till menyn högst upp, klicka på Verktygslåda, och välj Video Cropper.

Importera videon där du vill ändra bildförhållandet genom att klicka på + knapp.

Välj önskat bildförhållande från rullgardinsmenyn. Eller ställ in Fritt läge för att ändra videobildförhållandet som du vill. Justera beskärningsramen och placera vid behov. Förhandsgranska den sedan genom att klicka på Förhandsvisning knapp.
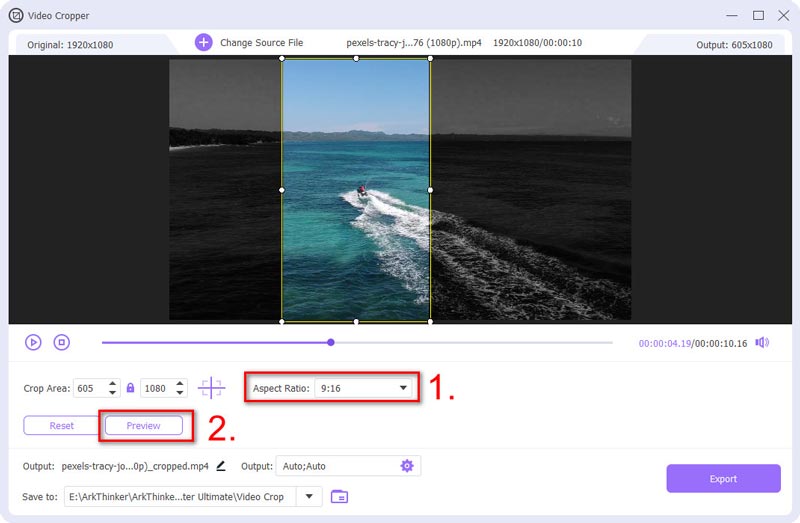
(Valfritt) Klicka på Produktion rullgardinsmenyn för att ställa in format, upplösning, bildhastighet och mer. Gå till botten och klicka på Fil ikonen för att välja en plats att spara din video. Slutligen, klicka på Exportera.
När den är klar visas din video i popup-mappen. Den bästa delen av ArkThinker är att den kan hantera nästan alla videoformat utan storleksbegränsningar och ger dig många fler alternativ på utdatavideon. Dessutom kan du hitta många andra värdefulla redigeringsverktyg i dess verktygslåda, såsom videoförstärkaren, videoomvändare, kompressor, 3D-tillverkare, vattenstämpelborttagare, etc.
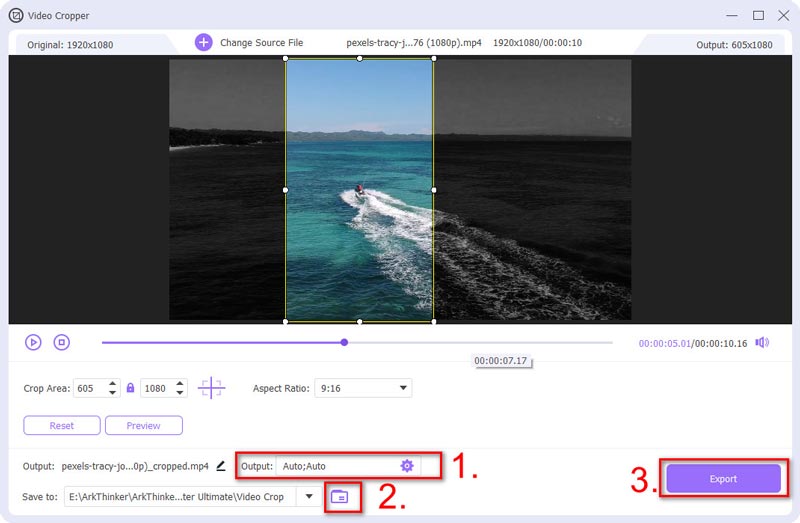
EZGIF Online Video Crop Tool
För ett snabbare sätt att ändra bildförhållandet kan du prova EZGIF Online Video Crop Tool. Den erbjuder bildförhållanden på 1:1, 4:3, 3:2, 2:1, 16:9, 1:2 och gyllene snitt. Du kan bara ladda upp MP4-, AVI-, MOV- eller WebM-videofiler inom 100 MB. Låt oss ta en titt på hur du använder det för att ändra videobildförhållandet.
Gå till ezgif.com/crop-video, välj en video från dina lokala filer eller klistra in videons URL. Klicka sedan på den blå knappen Ladda upp video!
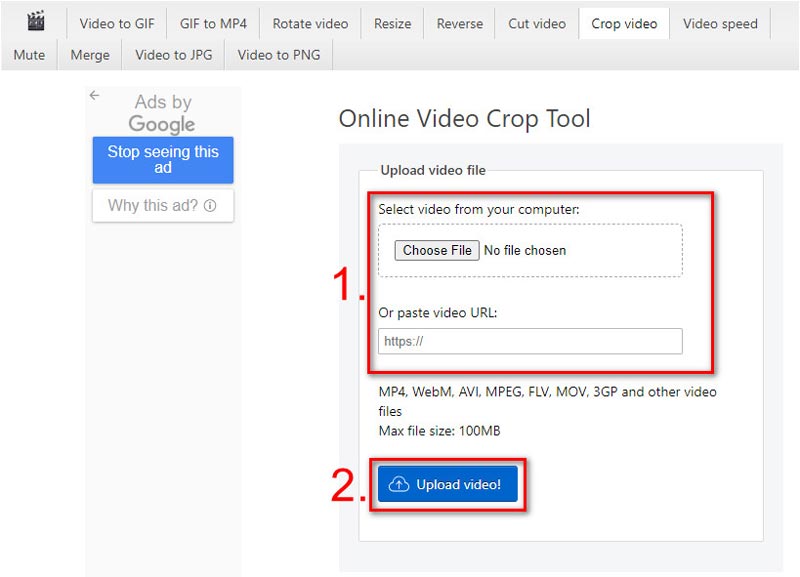
Välj önskat bildförhållande och justera beskärningsramen på videon. Välj sedan utdataformat och kodning. Klicka slutligen på knappen Beskär video!
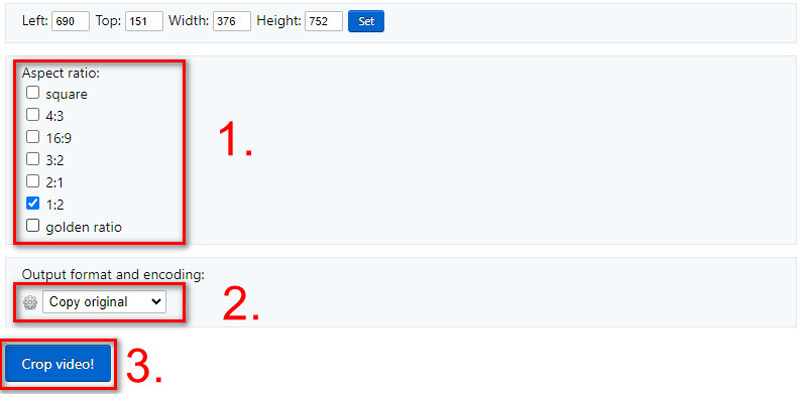
Du kommer att se den nya videon längst ner på webbsidan. Klicka på tre prickar ikon för att ladda ner eller spela upp den i helskärm.
Notera: Om din video är stor tar det längre tid att ladda upp. Eftersom formaten är begränsade kan du ibland stöta på inkompatibilitetsproblem.
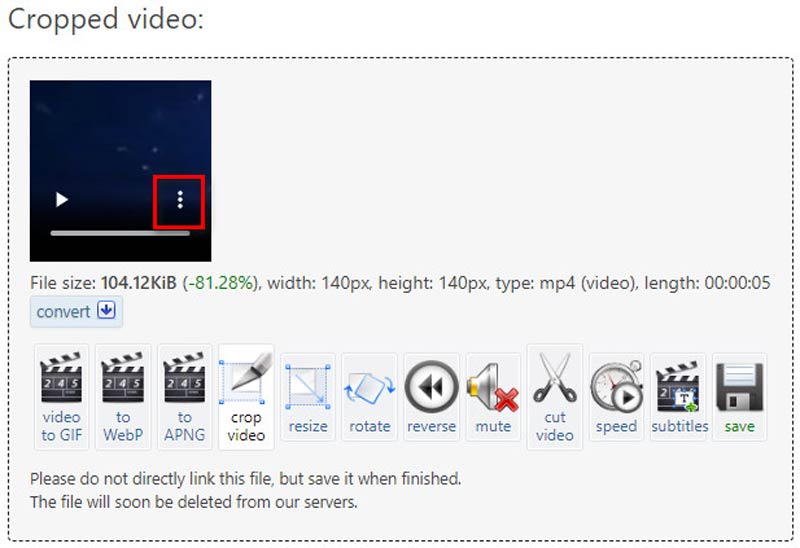
VEED.io
VEED.io är ett bekvämt verktyg för att ändra videobildförhållandet för sociala medier. Det erbjuder föredragna bildförhållandealternativ för TikTok, YouTube, Instagram, Twitter, Facebook och mer. Du kan också välja bildformat från 9:16, 4:5, 1:1, 5:4 och 16:9. Efter att ha ändrat förhållandet kan du dela det direkt med en länk. Läs nu snabbguiden för att lära dig hur du gör videor för vissa sociala medieplattformar.
Gå till veed.oi, starta ett nytt projekt och ladda upp din videofil.
Notera: Om du använder gratisversionen bör videolängden vara mindre än 10 minuter och den maximala filstorleken är 250 MB.
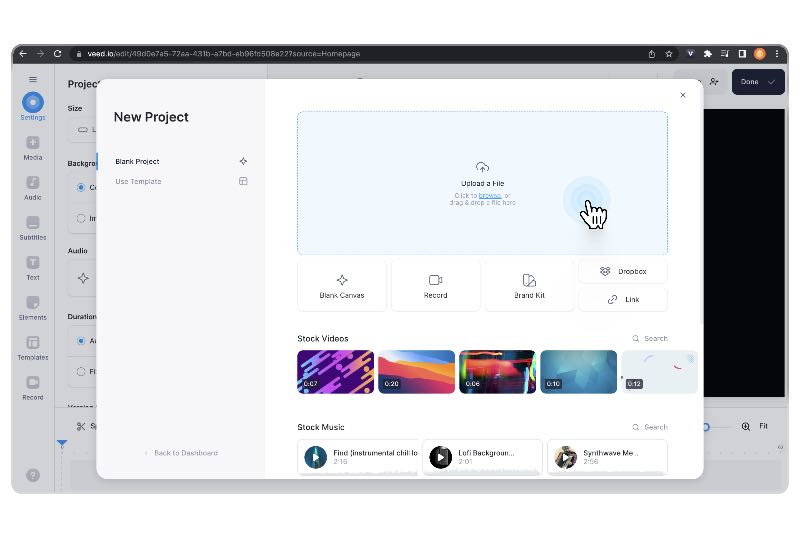
Välj inställningar i menyn till vänster och välj en storlek för din video från listan. Du kan också ändra bakgrunden för att lägga till din varumärkesfärg.
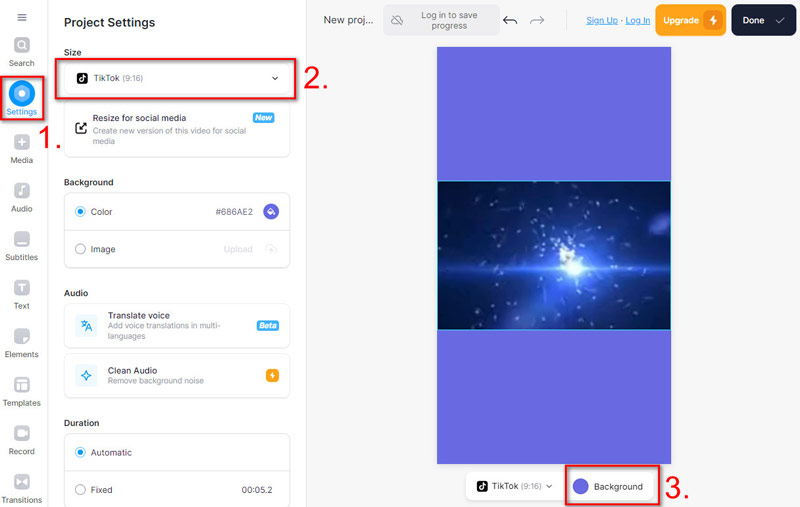
Klicka på Gjort knappen i det övre högra hörnet och välj Exportera video.
Nu kan du dela videon eller ladda ner den på din dator. Och det kommer att finnas en vattenstämpel i det övre högra hörnet av din video.
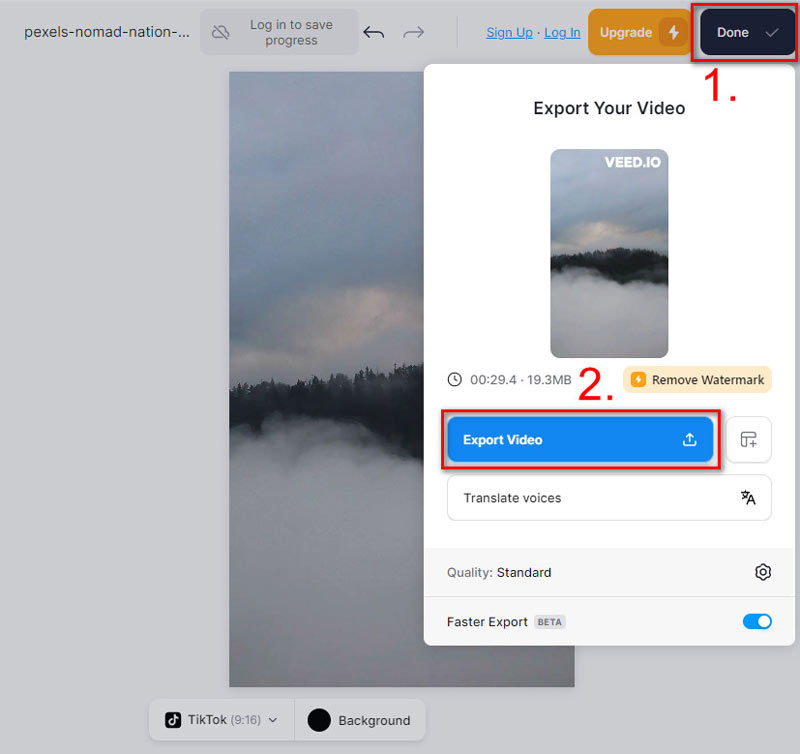
Del 3. Vanliga frågor om att ändra videoformat
pect Ratio Är det möjligt att konvertera 16:9-videon till 9:16?
Ja. Du kan konvertera videon i 16:9 (widescreen) till 9:16 (vertikal). Men videon kommer att beskäras på sidorna för att passa den vertikala aspekten.
Varför ändrar iMovie automatiskt mitt bildformat?
Bildförhållandet för iMovie är 16:9 som standard. Om din video inte passar bildförhållandet kommer iMovie att justera den för att säkerställa att den passar skärmen. Men du kan ändra bildförhållandet i iMovie genom att beskära din video.
Hur fixar man en sträckt video?
Du kan använda videoredigeringsprogram som Premiere Pro. Importera din sträckta video och klicka på Fil > Ny > Sekvens > inställningar. Ändra sedan Redigeringsläge till Beställnings. Slutligen, ställ in Ram storlek genom att ange önskad vertikal och horisontell upplösning för att fixa den sträckta videon.
Slutsats
Det är lätt att ändra videobildförhållandet med de tre ovan nämnda verktygen. Alla kan göra dina videor lämpliga för visning på olika plattformar. ArkThinker Video Converter Ultimate utmärker sig för sina många bildförhållandealternativ, bredare formatkompatibilitet och obegränsad videostorlek eller längd. De andra två onlineverktygen är bekväma men ibland instabila på grund av deras beroende av nätverket. Om du behöver göra videor ofta eller vill ha mer avancerade inställningar är ArkThinker den som du kan lita på.
Vad tycker du om det här inlägget? Klicka för att betygsätta detta inlägg.
Excellent
Betyg: 4.9 / 5 (baserat på 527 röster)
Hitta fler lösningar
Justera videolängden för Instagram-inlägg, berättelser och IGTV Topp 10 videoslingor på skrivbordet och online som du inte får missa Hur man gör ett bildspel eller videokollage för Facebook Hur man snabbar upp en video på iPhone och iPad med 3 metoder Konkret handledning för att göra delad skärm på TikTok för nybörjare Hur man lägger 2 videor sida vid sida på dator och smartphoneRelativa artiklar
- Redigera video
- Hur man gör en kort video längre med 3 olika metoder
- Slinga en video på iPhone, iPad, Android-telefon och dator
- Gratis videoredigeringsprogram – 7 bästa gratis videoredigeringsappar
- 3 TikTok Watermark Remover-appar för att ta bort TikTok Watermark
- Videofilter – Hur man lägger till och sätter ett filter på en video 2024
- Hur man saktar ner en video och gör slow motion-video 2024
- Dela din stora videofil med 3 bästa filmklippare 2024
- Hur man lägger till vattenstämpel till video på olika enheter 2024
- 5 bästa MP4-kompressorer för att minska videofilstorleken 2024
- Detaljerad guide om hur man saktar ner en video på Snapchat 2024



