Topp 4 videokollageappar för att göra videor med delad skärm
Vill du sätta ihop flera foton eller videoklipp och göra ett videocollage?
Du kan enkelt komma åt massor av roliga och estetiska videokollage på TikTok och Instagram. A collage video gör att du kan visa flera videoklipp samtidigt. Det här inlägget rekommenderar fyra fantastiska videokollageappar som hjälper dig att göra videor med delad skärm på din bärbara iOS/Android-enhet, gratis online och på din dator.
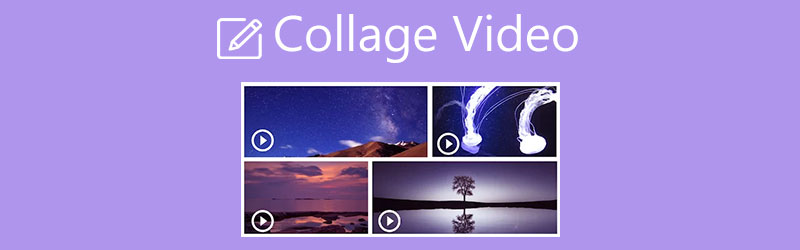
- GUIDELISTA
- Del 1. Gör ett videokollage på PC/Mac
- Del 2. Gratis Video Collage App för Mac
- Del 3. Gör ett videokollage online och gratis
- Del 4. Video Collage Maker-app för iOS/Android-enheter
- Del 5. Vanliga frågor om Collage Video
Del 1. Enkelt sätt att göra ett videocollage med musik på din dator
För att göra en collagevideo med flera foton eller videoklipp på din Windows 11/10/8/7 PC eller Mac, kan du ge videokollageappen med alla funktioner, Video Converter Ultimate ett försök. Den har en individ Collage funktion för att du enkelt kan göra en video med delad skärm. När du har lagt två eller flera videor sida vid sida kan du lägga till reaktioner på det skapade videokollaget, redigera det och använda nya filter baserat på dina behov.
Denna videotillverkare med delad skärm stöder i hög grad alla vanliga video- och bildformat, såsom MP4, MOV, FLV, AVI, MKV, VOB, WMV, M4V, JPG, JPEG, PNG och mer. Du kan enkelt använda den för att göra en collagevideo med bilder och videor. Dessutom erbjuder det ett enkelt sätt att lägga till bakgrundsmusik till ditt videocollage. Ljud i MP3, AAC, M4A och FLAC stöds.
Först bör du gratis installera och starta denna kraftfulla videokollageapplikation på din dator. Som nämnts ovan är den kompatibel med både Windows och macOS. Se till att du har laddat ner rätt version baserat på ditt system.
När du går in i denna Video Converter Ultimate kan du klicka på Collage fliken för att börja göra din collagevideo. Som du kan se har den många mallar för dig att göra en video med delad skärm. Du kan välja en lämplig efter dina behov.

När du har valt en layout kan du klicka på Plus för att lägga till fotot eller videoklippet som du vill visa på skärmen. Du får se resultatet direkt i förhandsgranskningsfönstret.

Under Förhandsvisning fönster, erbjuds du Filter, ljud, och andra alternativ för att anpassa videokollageeffekterna.
Om du behöver skapa ett videocollage med musik, här ska du klicka på Audio, kryssa i rutan framför Bakgrundsmusik och klicka sedan på +-ikonen för att ladda ljudfilen. Du har rätt att justera källljudspåret och din tillagda bakgrundsmusik. Du kan till exempel anpassa volymen, fördröja ljudet och ställa in Slingspel, tona in och tona ut.

Klicka på Filtrera, kan du kontrollera olika populära filter och sedan använda dem på ditt videokollage ett efter ett tills du är nöjd med effekten.
När du vill spara det skapade videokollaget på din dator kan du helt enkelt klicka på Exportera knapp. Här kan du byta namn på videon med delad skärm och välja videoformat, bildhastighet, upplösning och kvalitet. Du kan också välja en lämplig målfilmapp för den. Aktivera CPU-acceleration funktionen och klicka sedan på Starta export knapp.

Del 2. Hur man gratis gör ett videokollage på Mac med iMovie
iMovie är standardverktyget för videoredigering för Apple-produkter. Den är designad med många grundläggande redigeringsfunktioner. När du vill göra ett videokollage på din Mac kan du använda dess Delad skärm funktion. Observera att det inte finns någon videocollage-funktion designad i appversionerna av iPhone och iPad.
Öppna iMovie på din Mac och aktivera Visa avancerade verktyg. Här kan du gå till Inställningar fönster för att slå på den. Efter det bör du gå tillbaka till hemfönstret och skapa ett nytt projekt. Lägg till din videofil i iMovie.
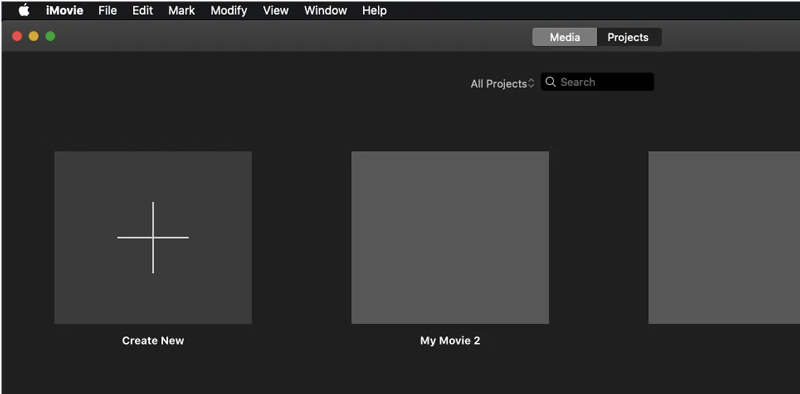
Dra det tillagda videoklippet till tidslinjen för senare redigering. Lägg till ytterligare en video i iMovie och dra den till tidslinjen.
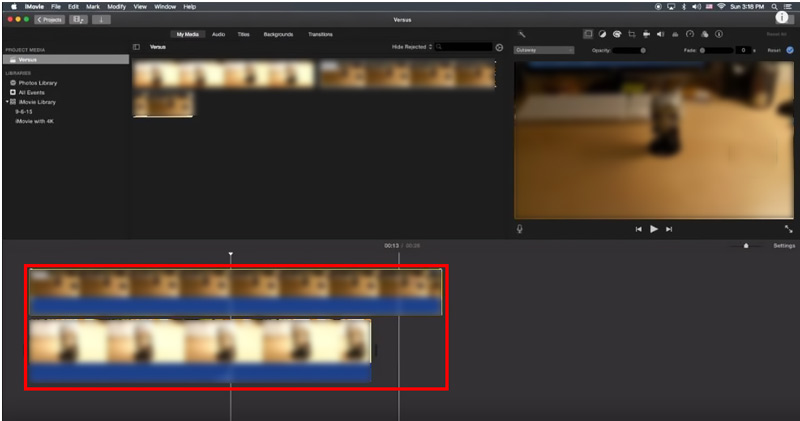
Bredvid förhandsgranskningsfönstret i den övre högra delen av skärmen kan du hitta Inställningar för videoöverlagring ikon. Klicka på den och välj Sida vid sida alternativ från rullgardinsmenyn. I vissa iMovie-versioner kan du välja Delad skärm alternativ istället. Nu kan du se dessa 2 videoklipp visas sida vid sida. Vissa kontroller för delad skärm visas ovanför förhandsgranskningsfönstret.
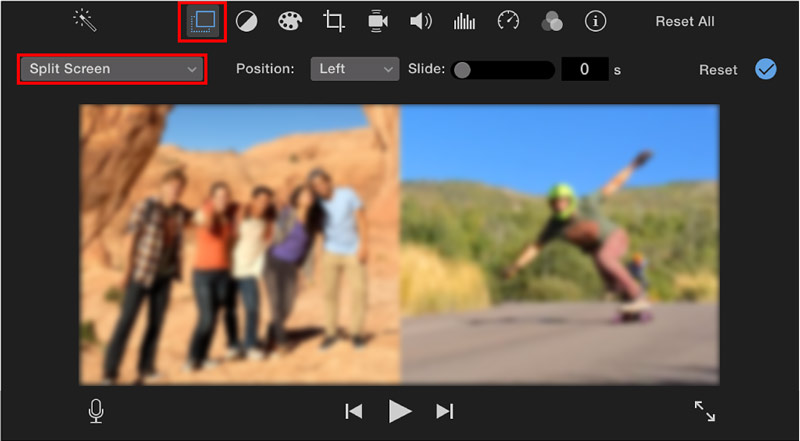
Efter redigering kan du klicka på Tillämpa för att spara dina ändringar. Sedan kan du använda det vanliga sättet att exportera det till din Mac.
Del 3. Hur man gör en video med delad skärm online och gratis
Det finns ett stort antal online-videoredigerare med delad skärm som erbjuds på internet som kan hjälpa dig att gratis göra ett videokollage direkt i din webbläsare som Safari, Chrome, IE, Edge eller Firefox. Här tar vi det populära Canva videokollage som ett exempel för att visa dig hur man gör en video med delad skärm online.
Öppna din webbläsare och navigera till den officiella webbplatsen för Canva. När du kommer dit, klicka på Video fliken och välj sedan Videokollage verktyg. Du måste logga in på ditt konto för att fortsätta med processen.
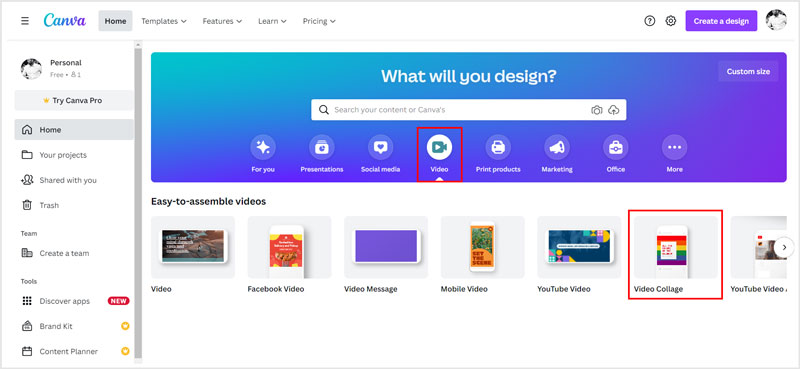
Klicka på Uppladdningar knappen på den vänstra panelen för att ladda upp dina videoklipp. Sedan kan du fritt justera videopositionerna utifrån ditt behov. Under det här steget kan du använda några grundläggande redigeringsfunktioner som trimma, beskära, vända och mer. Denna online-videokollagetillverkare är designad med ett förhandsgranskningsfönster. Du kan klicka på Spela knappen för att visa den skapade videon med delad skärm.
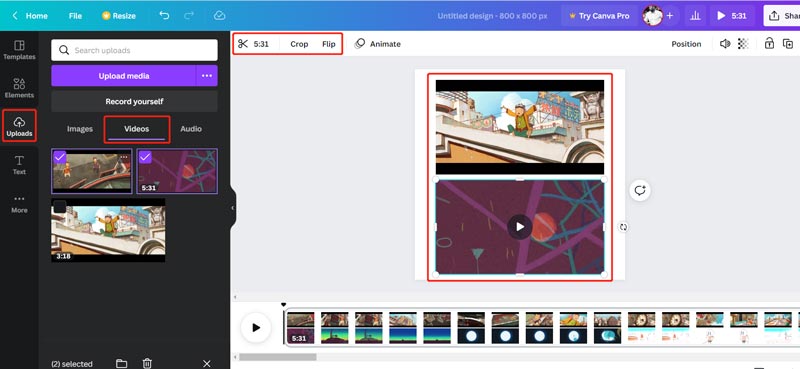
Om du vill lägga till ny bakgrundsmusik till detta videokollage kan du klicka till vänster Uppladdningar knappen, tryck på Audiooch klicka sedan på Ladda upp media knappen för att lägga till den. När du har lagt till musiken i den här collagevideon kan du justera ljudeffekter, volym och mer.
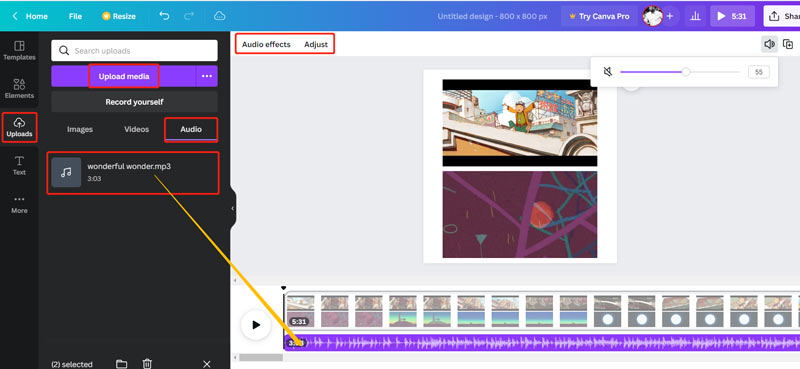
Klicka på Dela med sig knappen i det övre högra hörnet, välj Ladda neroch klicka sedan på Ladda ner knappen för att spara det skapade videokollaget i MP4-format på din dator.
Del 4. Video Collage Maker-app för Android- och iOS-enheter
Om du vill göra en video med delad skärm på din iOS- eller Android-enhet kan du gå till App Store eller Google Play Butik för att hitta en lämplig videokollageapp från tredje part. Om du inte vet vilken du ska använda, här introducerar vi dig för det lättanvända Google Foton. Det är en gratis app för att skapa film, animationer och collage som ursprungligen designades för Android-användare. Nu som iPhone- eller iPad-användare kan du installera dess iOS-version för att göra ett videokollage med lätthet.
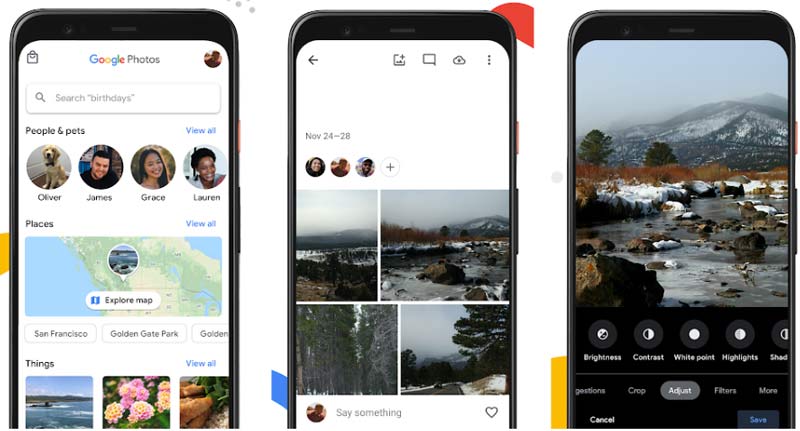
Oavsett om du vill skapa ett videokollage på en iPhone, iPad eller Android-telefon behöver du ett Google-konto. Öppna Google Foto-appen och logga in på det här kontot.
Knacka Bibliotek på den nedre skärmen och välj sedan Verktyg. Under Skapa ny, Välj Collage alternativ. Efter det kan du enkelt göra en collagevideo med videor eller foton på din enhet.
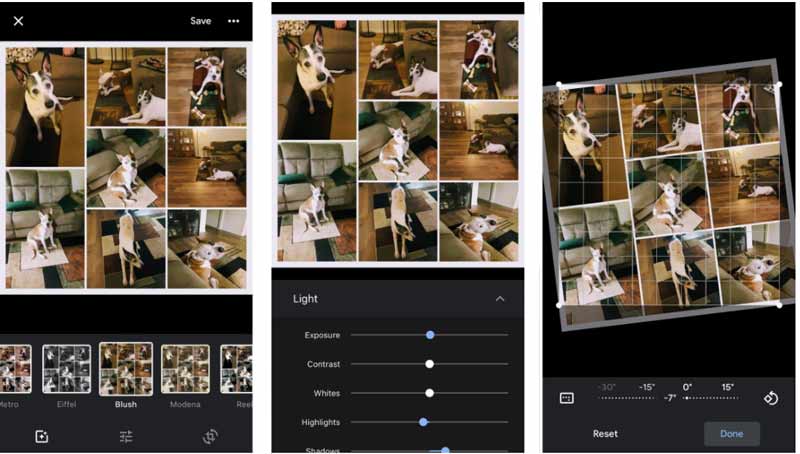
Del 5. Vanliga frågor om collagevideo och hur man gör ett videokollage
Har Windows 10 en inbyggd videokollagetillverkare?
Nej. Windows 10 kommer inte med en inbyggd video- eller fotokollagetillverkare. När du vill göra ett videocollage på en Windows 10-dator måste du lita på programvara från tredje part.
Hur kan jag lägga flera bilder på en sida?
Det finns många fotoredigerare som erbjuds på marknaden som kan hjälpa dig att placera två eller flera bilder på en sida. Du kan gå till App Store eller Google Play för att hitta en. Du kan också använda gratis onlineverktyg för att sätta ihop dina foton.
Kan jag göra ett videokollage med Adobe Photoshop?
Du kan inte göra en video med delad skärm i Photoshop. Men Adobe erbjuder en videokollagetillverkare som heter Adobe Premiere Rush så att du enkelt kan göra ett videocollage. Du kan använda den gratis i 7 dagar.
Slutsats
Det här inlägget berättar 4 effektiva metoder för att hjälpa dig göra ett videocollage på din dator och bärbara iOS/Android-enheter. Du kan välja din föredragna videokollagetillverkare för att enkelt skapa videor med delad skärm.
Vad tycker du om det här inlägget? Klicka för att betygsätta detta inlägg.
Excellent
Betyg: 4.1 / 5 (baserat på 111 röster)
Hitta fler lösningar
Hur man slår ihop videor på iPhone, Android, dator och online Användbara färdigheter för att redigera videor på iPhone, Android och Mac/PC Komprimera video för webben, e-post, Discord, WhatsApp eller YouTube Hur man gör en GIF med 5 bästa foto/video till GIF-omvandlare Omvänd video – Vänd en video på iPhone/Android/dator Hur man snabbar upp video på iPhone, Android, Online och Mac/PCRelativa artiklar
- Redigera video
- Collage Video 4 Video Collage-appar för att göra collagevideor
- Hur man slår ihop videor på iPhone, Android, dator och online
- Hur man redigerar videor på iPhone, Android och Mac PC
- Komprimera video för webben, e-post, Discord, WhatsApp eller YouTube
- Hur man snabbar upp video på iPhone, Android, Online och Mac/PC
- Hur man gör en musikvideo med 3 Music Video Maker-appar
- Hur man vänder en video på iPhone, Android, Mac/PC och online
- Topp 16 videoredigeringsapplikationer på Windows/Mac/iPhone/Android
- Topp 8 betalda och gratis videoredigeringsprogram för Windows 11/10/8/7
- Topp 8 betalda och gratis videoredigeringsprogram för Mac-datorer/bärbara datorer



