En detaljerad guide för att beskära en video med DaVinci Resolve
DaVinci Resolve är betrodd av människor över hela världen som ett mycket professionellt videoredigeringsverktyg. Till och med filmskapare i Hollywood använder den för att redigera filmer. Du kanske också har installerat det på din enhet, men du är osäker på om du kan bemästra användningen snabbt. Du har kommit till rätt ställe om du också vill använd DaVinci Resolve för att beskära dina videor. Här hjälper vi dig att känna igen det här verktyget och ger en detaljerad guide till processen. Vi är säkra på att dina problem kommer att lösas efter att ha läst den här artikeln.

- GUIDELISTA
- Del 1. Vad är DaVinci Resolve
- Del 2. Hur man beskär videor med DaVinci Resolve
- Del 3. Bästa alternativen för DaVinci Resolve
- Del 4. Vanliga frågor om beskärning av videor i DaVinci
Del 1. Vad är DaVinci Resolve
DaVinci Resolve är ett professionellt videoredigeringsverktyg utvecklat av Blackmagic Design. Folk som filmskapare, tv-producenter och innehållsskapare använder det alltid. Den erbjuder kraftfulla redigeringsverktyg, avancerade färggraderingsmöjligheter och ett brett utbud av specialeffekter. Använd DaVinci Resolves funktioner för att ta din videokvalitet till nästa nivå.
Huvuddrag
◆ Redigera flera videofiler samtidigt.
◆ Erbjud avancerade färgkorrigeringsverktyg.
◆ Redigera ljudspår genom att lägga till effekter och justera nivåer.
◆ Har många effekter som hjälper dig att skapa snygga videor.
◆ Gör att du enkelt kan organisera och hantera dina mediefiler.
◆ Lägg till text och grafik till dina videor.
Del 2. Hur man beskär videor med DaVinci Resolve
Vi kan komma igång efter att ha lärt känna DaVinci Resolve kort. Vänligen oroa dig inte för att hela processen ska vara ett krångel. Användargränssnittet är enkelt och vi behöver inte göra något som involverar specialiserad kunskap. Följ instruktionerna vi tillhandahåller för att säkerställa ett smidigt slut.
Här är vad du måste göra för att beskära videon i Davinci Resolve.
Ladda ner och installera DaVinci Resolve på din dator. Öppna den sedan på skrivbordet.
Nu måste du ladda upp din video. Klick Fil överst på skärmen och välj Importera > Media.
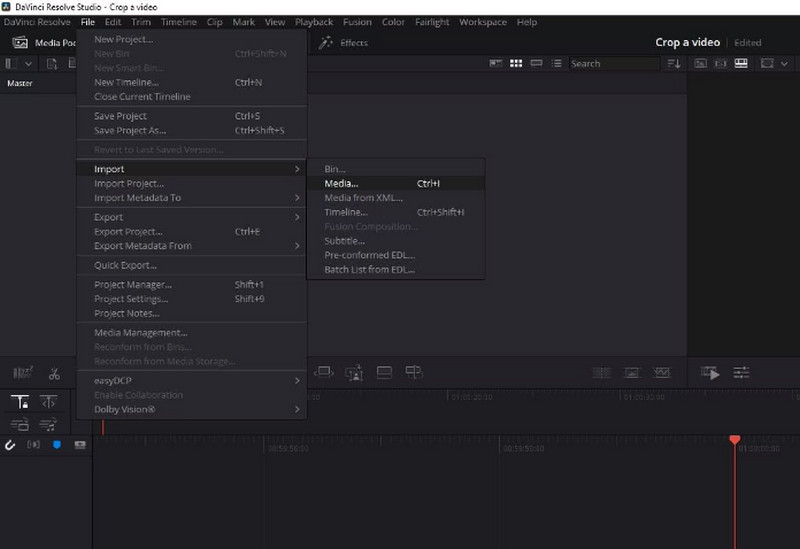
Din tillagda video kommer att visas i huvudgränssnittet. För att redigera den ska du dra den till Tidslinje.
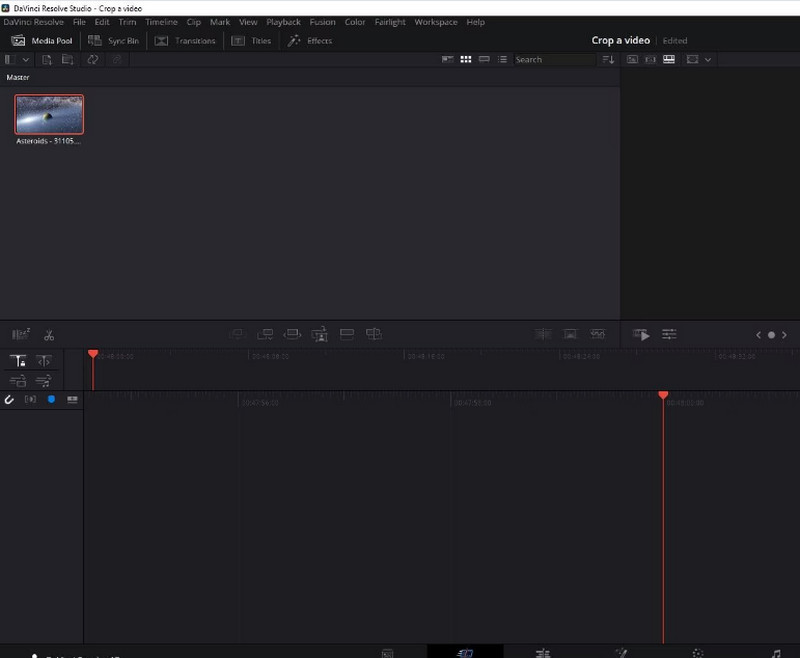
Sedan måste du hitta Verktyg knappen och klicka på den.
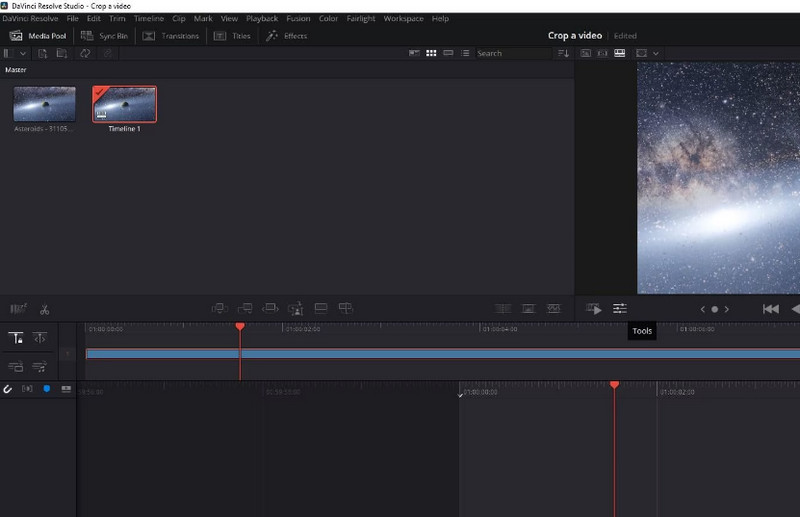
Ett litet fönster kommer att visas. Där kommer du att se beskärningsikonen. Klicka på den och justera storleken på skärmen efter behov. På så sätt kan du beskära din video och zooma med DaVinci Resolve.
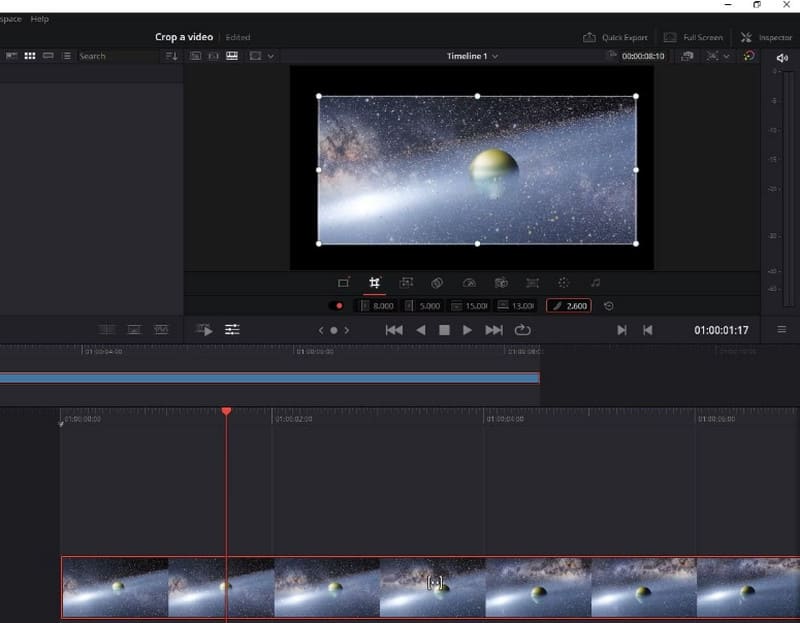
När du är klar med upplagan klickar du Snabb export > Exportera. Således kan du exportera beskuren video från DaVinci Resolve.

Del 3. Bästa alternativen för DaVinci Resolve
ArkThinker Video Converter Ultimate
Anta att du fortfarande vill prova fler videoredigeringsfunktioner eller uppleva en mer detaljerad process för beskärningsvideo. I så fall rekommenderar vi att du provar ett annat professionellt videoredigeringsverktyg, ArkThinker Video Converter Ultimate. Det är känt för sina omfattande funktioner. Förutom att stödja många videoformat är den utrustad med den mest avancerade tekniken. Sådana funktioner gör att den täcker nästan en rad videoproblem. Förutom en cropper, som du behöver mest, erbjuder denna programvara en trimmer, förstärkare, kompressor, etc. Jämfört med DaVinci Resolve är ArkThinker Video Converter Ultimate effektivare i bearbetning och enklare att använda. Ladda ner den och prova den. Den har fler överraskningar att upptäcka.
Följ stegen nedan för att beskära din video med ArkThinker Video Converter Ultimate.
Skaffa ArkThinker Video Converter Ultimate på din dator och avsluta installationsprocessen.
Öppna det här programmet och navigera till Verktygslåda flik. Här hittar du funktionen av Video Cropper. Du kan också prova andra verktyg i menyn.
När du har kommit till den nya sidan klickar du på den stora plusknappen för att ladda upp videon du vill beskära.
Därefter kommer du att ledas till upplagasidan. Här kan du ändra ramen för din video genom att justera värdet på Beskärningsområden. Eller så kan du dra och släppa reglaget för att välja det område du vill behålla.
När du är klar med utgåvan klickar du Förhandsvisning för att kontrollera effekten. Om du känner dig nöjd, klicka Exportera för att få din beskurna video.

ArkThinker Video Cropper Online
Utöver de två skrivbordssidans program som rekommenderas ovan kan du prova några onlineverktyg som t.ex ArkThinker Video Cropper. Den har inte blivit förlamad i förhållande till skrivbordsversionen. Den stöder fler multimediaformat och är lättare att köra än andra onlineprodukter. Allt du behöver göra är att öppna en webbsida när du använder den och börja redigera.
Här kommer vi att lära oss hur man använder ArkThinker Video Cropper för videobeskärning.
Öppna webbsidan för ArkThinker Video Cropper genom att ange dess webbplats i din webbläsare.
Då kommer du att se den stora knappen Börja beskära video. Klicka på det. Du kan behöva installera plugin-programmet Video Cropper. För att göra detta, följ guiden på skärmen.

Efter att ha laddat upp filen du vill redigera kommer du till sidan för beskärning. Ange antalet beskärningsvärden eller justera ramen direkt. Båda sätten kan säkerställa att du ändrar scenstorleken i din video.
Klicka på Beskär video för att behålla ändringen.

Om du behöver ladda upp videon på din dator klickar du Ladda ner.
Del 4. Vanliga frågor om beskärning av videor i DaVinci
Kan jag ändra storlek på en video i DaVinci?
Ja, det kan DaVinci Resolve ändra storlek på en video för Instagram eller andra plattformar. Du måste först importera din video till programmet för att ansöka till den här utgåvan. Gå till sidan Redigera > Klipp ut. Klicka sedan på Klipp ut från rullgardinsmenyn. Dra sedan videoklippet från källan till tidslinjen. Högerklicka på videon och klicka på Ändra storlek. Justera värdet på bredd och höjd. Om du vill avsluta upplagan klickar du på OK för att behålla ändringen. Du kan spela upp den här videon för att kontrollera effekterna.
Kan du redigera videon i DaVinci Resolve?
Ja, du får redigera en video i DaVinci Resolve. Som ett kraftfullt videoredigeringsprogram erbjuder det många redigeringsverktyg. Möjligheterna hos DaVinci Resolve inkluderar att redigera flera videokällor samtidigt, korrigera färgerna på videon, redigera ljudspår, lägga till text och grafik, etc. Sammantaget täcker de funktioner som den erbjuder ett brett spektrum. Du kan experimentera mer och upptäcka fler möjligheter.
Kan nybörjare använda DaVinci Resolve?
DaVinci Resolve har ett enkelt gränssnitt som gör det tillgängligt för nybörjare. Du kan dock behöva förbereda dig innan du börjar använda den. Ange till exempel standardinställningar för bitdjup, färgrymd och bildhastighet. Dessa operationer är dock enkla och du kan snabbt hitta den funktion du vill använda. Om du fortfarande är orolig för att du inte kommer att kunna komma igång på egen hand kan du hänvisa till några av de guider som finns på webben.
Slutsats
Den här artikeln börjar med en översikt över appen för att visa hur du gör använd DaVinci Resolve för att beskära videor. Sedan leder vi dig genom hela proceduren. Är du orolig för att det här verktyget kanske inte helt uppfyller dina behov? Vi ger dig också två av de bästa alternativen. Med dessa verktyg till ditt förfogande är vi säkra på att du kommer att kunna lösa dina problem utan problem.
Vad tycker du om det här inlägget? Klicka för att betygsätta detta inlägg.
Excellent
Betyg: 4.9 / 5 (baserat på 473 röster)
Hitta fler lösningar
Ojämförliga metoder för att beskära MP4-videor effektivt Hur man beskär AVI-filer med online- och offlinevideoklippare En komplett guide för att beskära YouTube-videor – varför och hur man gör De 10 bästa videorotatorerna för PC och mobila enheter (offline/online) Topp 8 onlinevideoklippare för att enkelt ändra bildförhållande Enklaste sättet att beskära MPEG-filer gratis som du borde provaRelativa artiklar
- Redigera video
- Hur man gör en kort video längre med 3 olika metoder
- Slinga en video på iPhone, iPad, Android-telefon och dator
- Gratis videoredigeringsprogram – 7 bästa gratis videoredigeringsappar
- 3 TikTok Watermark Remover-appar för att ta bort TikTok Watermark
- Videofilter – Hur man lägger till och sätter ett filter på en video 2024
- Hur man saktar ner en video och gör slow motion-video 2024
- Dela din stora videofil med 3 bästa filmklippare 2024
- Hur man lägger till vattenstämpel till video på olika enheter 2024
- 5 bästa MP4-kompressorer för att minska videofilstorleken 2024
- Detaljerad guide om hur man saktar ner en video på Snapchat 2024



