De 5 bästa verktygen för att hjälpa dig att beskära videor på Windows-dator
Grafiken i en video kan visa mycket. Vissa videofiler kan ha gränser som förringar den visuella effekten, och det är här vi måste beskära de oönskade delarna. Dessutom, om vi vill att tittaren ska fokusera på en specifik del av videoramen, kan vi beskära vår video för att bara behålla den del vi vill att tittaren ska se. Så, hur gör vi videobeskärning i Windows? I den här artikeln kommer vi att introducera dig till 5 verktyg med deras funktioner.
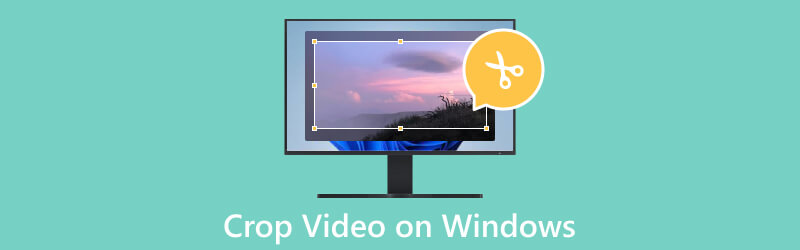
- GUIDELISTA
- Del 1. Skillnaden mellan beskärning, trimning och split
- Del 2. Hur man beskära videor på änkor
- Del 3. Vanliga frågor om hur man beskär video i Windows
Del 1. Skillnaden mellan beskärning, trimning och split
Att beskära en video innebär att man tar bort onödiga delar av bilden. Du kan använda den här operationen om du vill ändra bildförhållandet eller fokusera på ett specifikt område av videon. Att beskära en video är i princip att ändra storlek på ramen till en mindre storlek.
Trimning innebär att klippa ut avsnitt från början eller slutet av videon. Det används ofta när du vill ta bort onödiga delar eller för att förkorta längden på videon. Trimning ändrar inte storleken på videon.
Dela upp är att dela upp en video i flera segment. När du vill ordna om eller ta bort delar av videon kan du göra den här åtgärden. När du delar upp en video skapar du separata klipp som kan redigeras individuellt.
Del 2. Hur man beskära videor på änkor
Bästa Video Cropper - ArkThinker Video Converter Ultimate
Vi rekommenderar att du provar det bästa videoredigeringsverktyget, ArkThinker Video Converter Ultimate, om du behöver beskära dina videor på Windows. Den kan uppfylla nästan alla dina videoredigeringsbehov. Först och främst, som namnet antyder, stöder den dig att konvertera din video mellan 1000+ format, inklusive MP4, FLV, AVI, MKV, MP3, etc. Du kan också redigera, trimma, beskära, komprimera eller förbättra dina videor med dess olika funktioner. Med avancerad teknik kommer ArkThinker Video Converter Ultimate att vara en av de bästa croppers för Windows där ute.
- Hjälp dig att beskära dina videor på Windows utan kvalitetsförlust.
- Erbjud flera redigeringsfunktioner, som komprimering, förbättring, etc.
- Batchkonvertera alla videor, ljud eller bilder.
- Stöd användare att göra musikvideor med specifika videoklipp och bilder.
- Kan beskära videor på Windows- och macOS-datorer.
- Erbjuder olika anpassade funktioner att välja på.
- Hanterar video i mycket hög hastighet.
- Stöd exportera videor utan att förlora någon kvalitet.
- Gratisversionen har begränsade funktioner.
Här är vad du behöver göra för att beskära en video på Windows med det här verktyget.
Ladda ner och installera ArkThinker Video Converter Ultimate på din dator. Öppna den sedan.
Välj fliken Verktygslåda och hitta Video Cropper bland alla verktyg. Eller så kan du skriva Video Cropper i sökfältet och hitta den direkt.
Klicka på plusknappen i mitten för att lägga till din målvideo.
Ställ in värdet för Beskärningsområde genom att ändra siffrorna, eller så kan du dra bildförhållandet för att justera punkterna så att du kan välja den del du vill behålla.

Efter beskärning klickar du på Förhandsgranska för att kontrollera effekterna. Om du är nöjd med ditt arbete klickar du på Exportera.

Crop Video Online - ArkThinker Video Cropper
Prova ett av de bästa onlineverktygen om du inte vill ladda ner ytterligare programvara till din dator. ArkThinker Video Cropper låter dig beskära videor på Windows fritt utan någon börda. Det betyder att du kan komma åt webbplatsen och utföra operationen när du vill. Med bekvämlighetens mål är det väldigt praktiskt och stödjer dig att beskära dina videor till valfri storlek.
- Mycket lätt att använda med ett tydligt gränssnitt.
- Du behöver inte ladda ner några appar eller plugins.
- Erbjuder ett brett urval av utgångsparametrar.
- Har en begränsning på 1000 MB för filstorleken.
Så här beskär du en MP4-video på Windows med ArkThinker Video Cropper.
Gå in på den officiella webbplatsen för ArkThinker Video Cropper med din webbläsare.
Klicka på Börja beskära video i gränssnittet för att ladda upp din fil.
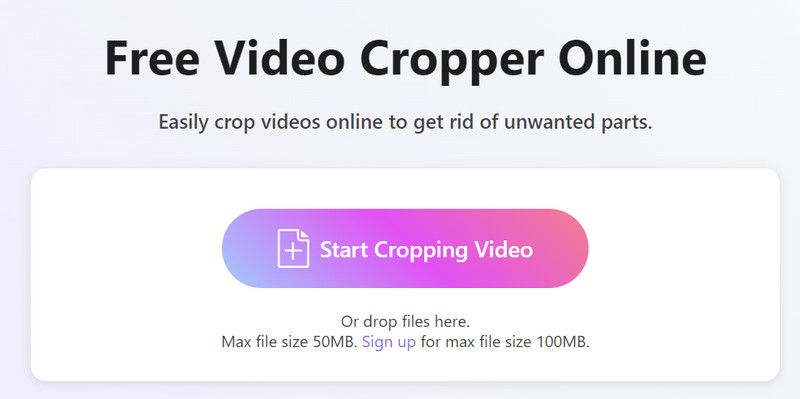
Efter uppladdningen kan du justera bildförhållandet som du vill. När du är klar med utgåvan klickar du på Beskär video för att låta verktyget beskära din video.
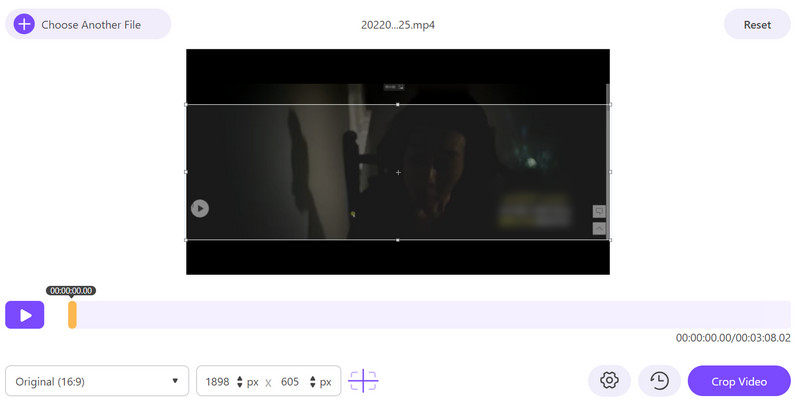
Klicka slutligen på Ladda ner för att spara den beskurna videon på din dator.
Windows Filmskapare
Windows Movie Maker är ett videoredigeringsprogram utvecklat av Microsoft. Det kan ge några grundläggande funktioner som att lägga till övergångar och effekter och exportera videor i olika format. För videoutgåvan stöder den trimning, delning och sammanfogning av klipp, lägga till titlar, etc. Som namnet nämns är Windows Movie Maker en av Windows Essentials-programvaran. Det har dock inte varit tillåtet att ladda ner sedan 2017.
- Har ett enkelt och tydligt gränssnitt.
- Erbjuder en mängd olika inbyggda effekter.
- Kan integreras med Microsoft-produkter som PowerPoint och OneDrive.
- Helt gratis att använda.
- Saknar avancerade funktioner jämfört med professionella redigeringsprogram.
- Inga nya uppdateringar sedan 2017.
- Stöder några videoformat för export.
Här är en detaljerad guide om hur man beskär en video på Windows Media Player.
Öppna Windows Movie Maker på din dator. Välj Lägg till videor och foton.
Hitta fliken Animationer och leta reda på sektionerna Panorera och Zooma. Välj ett förinställt alternativ som passar din video.
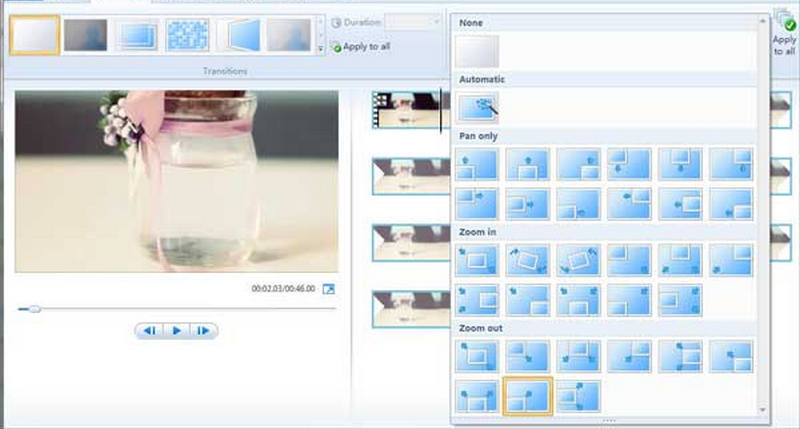
Efter beskära din video, kan du förhandsgranska den och exportera den till din dator.
VLC-spelare
VLC Player är en mediaspelare som erbjuder ett brett utbud av funktioner. Det tillåter användare att anpassa funktionaliteten. Förutom att spela upp mediainnehåll kan VLC Player också ses som en videoredigerare. Det kan trimma, redigera, förbättra, beskära videor eller konvertera dem från ett format till ett annat. Dessutom är det 100% gratis att använda. Således kan du använda den som en gratis videobeskärare för Windows.
- Stöder många ljud- och videoformat.
- Har en liten filstorlek och effektiv prestanda.
- Tillåter användare att anpassa sitt gränssnitt fritt.
- Erbjuder olika uppspelningsalternativ och redigeringsfunktioner.
- Gränssnittet är mindre användarvänligt.
- Har begränsade videoredigeringsfunktioner.
Här är instruktionerna för att använda VLC Player för Windows videobeskärning.
Installera och starta VLC Player på din dator. Kom ihåg att använda den senaste versionen.
Klicka på Media > Öppna fil för att öppna din fil i VLC Player.
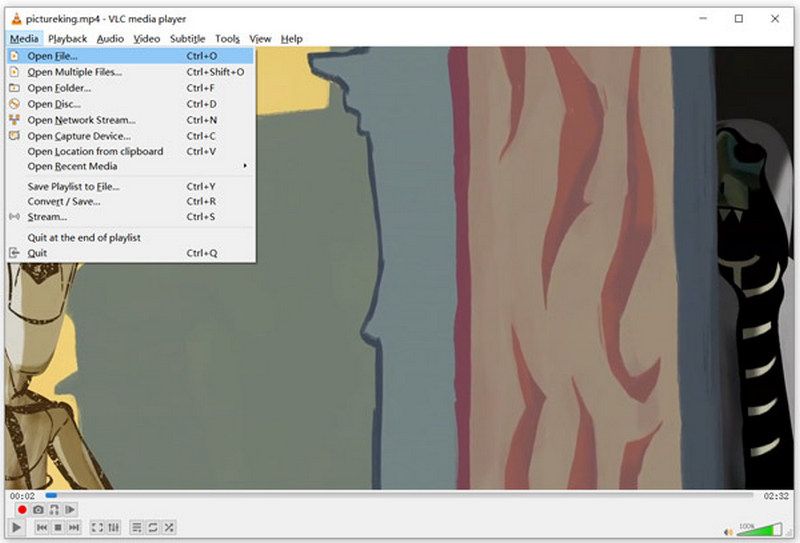
Välj Video > Beskär. Sedan kommer du att kunna välja storleken på din video från 16:9, 16:10, 4:3, 1:1, etc.
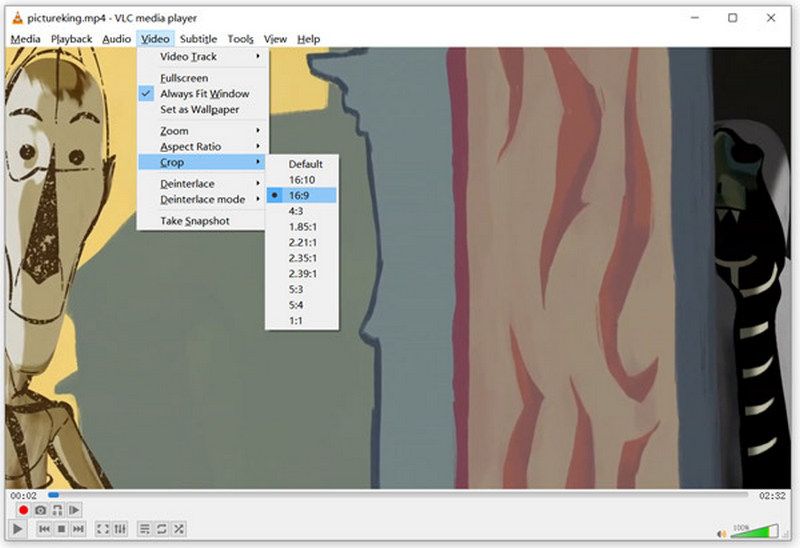
PowerPoint
PowerPoint är ett presentationsprogram som hjälper användare att skapa presentationer med bilder som innehåller text, bilder, videor och annat innehåll. PowerPoint erbjuder olika verktyg för att designa presentationer, inklusive mallar, teman och bildlayouter. Förutom huvudfunktionen kan PowerPoint också redigera och förbättra videofiler. Eftersom det kan beskära videor, ibland använder folk det som en app som beskär videor gratis på Windows.
- Har ett brett utbud av fördesignade mallar.
- Tillåter användare att lägga till olika multimediaelement.
- Erbjuder många anpassningsalternativ.
- Har samarbetsverktyg som gör det enkelt att dela med andra.
- Kan inte erbjuda samma bekvämlighet på mobila enheter.
- Flexibiliteten är mycket begränsad.
- Har färre redigeringsfunktioner jämfört med professionella verktyg.
För att beskära din video med PowerPoint, här är vad du behöver göra.
Starta PowerPoint och öppna bilden där du infogar videon.
Klicka på Infoga > Video > Video på min dator. Välj filen du vill beskära.
Klicka på Videoverktyg och hitta Format. Välj Beskär.
Dra i handtaget för att justera beskärningsområdet. När du är klar klickar du på Beskär.
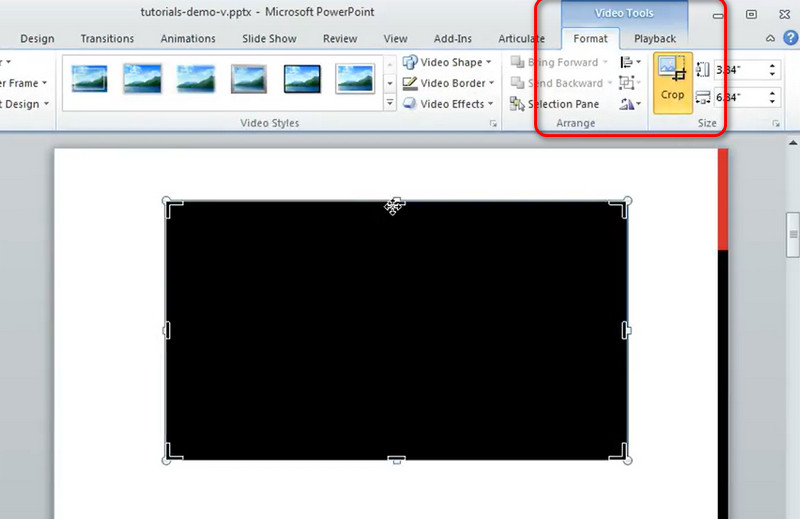
Del 3. Vanliga frågor om beskär video på Windows
Hur trimmar jag en video i Windows 11?
Om du vill göra det direkt på din dator kan du bara använda appen Foton som följer med Windows-systemet. Klicka på Video Editor och öppna din målvideo. Välj Trim under videoförhandsvisningen. Sedan kan du dra kanten på tidslinjen för att ställa in trimningspunkterna. När du är klar med upplagan klickar du på Spara en kopia.
Hur beskär jag en MP4-video?
Du kan välja professionell videoredigeringsprogram, som t.ex Adobe Premiere, eller onlinevideoredigerare som Kapwing eller Clideo. Dessa verktyg har vanligtvis en beskärningsfunktion som stöder redigering av din video och borttagning av värdelösa delar.
Kan jag beskära en video med Windows Media Player?
Det är synd att du inte kan beskära din video med Windows Media Player. Det här verktyget är bara en spelare utan videoredigeringsfunktioner. Om du behöver beskära din video på en Windows-dator, prova bara några professionella verktyg som ArkThinker Video Converter Ultimate.
Slutsats
I den här artikeln har vi svarat dig om hur du gör beskära din video på Windows. De fem bästa verktygen tillhandahålls, inklusive skrivbordsappar och onlineassistenter. Vi ger dig en kort introduktion till varje verktyg, tillsammans med en lista över deras för- och nackdelar. Vi tror att du kommer att ha en mer omfattande förståelse för vart och ett av dessa verktyg efter att ha läst detta. Om du har en bättre Windows-videoklippare att rekommendera, eller om du har några frågor om vårt innehåll, vänligen lämna en kommentar och prata med oss.
Vi ser fram emot att interagera med dig.
Vad tycker du om det här inlägget? Klicka för att betygsätta detta inlägg.
Excellent
Betyg: 4.9 / 5 (baserat på 583 röster)
Hitta fler lösningar
Hur man beskär MKV-videor – 5 bästa verktygen du kan välja Steg-för-steg-guide för att lägga till musik till iMovie Hur man beskär en skärminspelning på Mac, Windows och online 3 sätt att ändra storlek på en videodimension utan kvalitetsförlust Beskär video utan vattenstämpel: enkla metoder att följa 5 bästa videokompressorer för Discord för sömlös delningRelativa artiklar
- Redigera video
- Hur man gör en kort video längre med 3 olika metoder
- Slinga en video på iPhone, iPad, Android-telefon och dator
- Gratis videoredigeringsprogram – 7 bästa gratis videoredigeringsappar
- 3 TikTok Watermark Remover-appar för att ta bort TikTok Watermark
- Videofilter – Hur man lägger till och sätter ett filter på en video 2024
- Hur man saktar ner en video och gör slow motion-video 2024
- Dela din stora videofil med 3 bästa filmklippare 2024
- Hur man lägger till vattenstämpel till video på olika enheter 2024
- 5 bästa MP4-kompressorer för att minska videofilstorleken 2024
- Detaljerad guide om hur man saktar ner en video på Snapchat 2024



