Direktguide om att beskära video med Windows Movie Maker
Är du en Windows-användare som vill förbättra dina videoredigeringsfärdigheter? Ett praktiskt verktyg som har varit en del av Windows-ekosystemet i flera år är Windows Movie Maker. Den här guiden ger dig steg för att beskära dina videor med Windows Movie Maker. Men med tanke på att Windows Movie Maker har upphört, kommer detta inlägg också att utforska ett robust alternativ till Windows Movie Maker för att beskära videor.
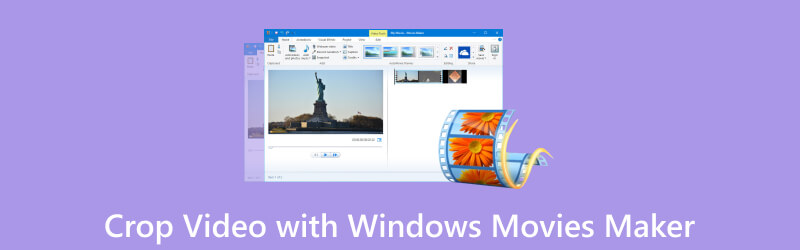
- GUIDELISTA
- Del 1. Vad är Windows Movie Maker
- Del 2. Hur man använder Windows Movie Maker för att beskära videor
- Del 3. Bästa valen för att beskära video utan Windows Movie Maker
- Del 4. Vanliga frågor om beskärning av videor i Windows Movie Maker
Del 1. Vad är Windows Movie Maker
Windows Movie Maker var ett videoredigeringsprogram utvecklat av Microsoft. Det var ett användarvänligt verktyg designat för nybörjare videoredigerare. Det gav grundläggande funktioner för att skapa och redigera videor, inklusive import av mediefiler, lägga till övergångar och effekter, infoga text och införliva ljud. Även om det saknade de avancerade funktionerna hos professionell videoredigeringsprogram, fungerade det som ett enkelt och tillgängligt alternativ för användare som vill skapa introduktionsvideor.
Det är dock viktigt att notera att Microsoft officiellt avbröt Windows Movie Maker i januari 2017. Därför kanske det inte ingår i nyare Windows-operativsystem. Men kan du fortfarande använda det, och hur beskär du video med Windows Movie Maker? Nästa del kommer att ge dig svar.
Del 2. Hur man använder Windows Movie Maker för att beskära videor
Microsoft har lagt ner Windows Movie Maker, så vissa vet inte hur man använder det. Men om du fortfarande använder det här videoredigeringsverktyget kommer den här delen att lära dig hur du beskär videor med Windows Movie Maker.
Klicka på knappen "Lägg till videor och foton" för att importera videon du vill beskära till programmet.
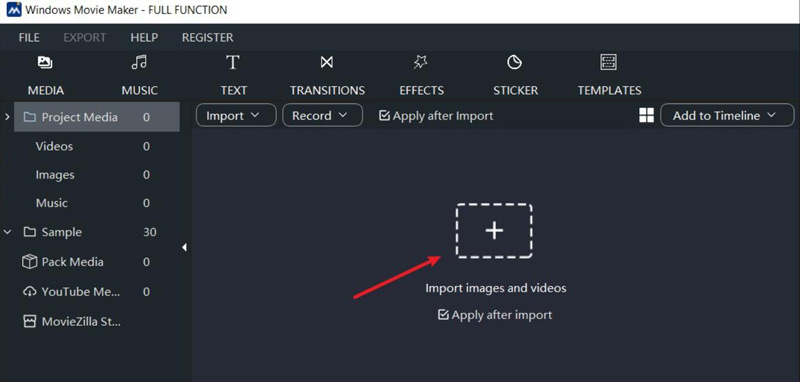
Dra videoklippet från avsnittet Importerade media till tidslinjen längst ned på skärmen.
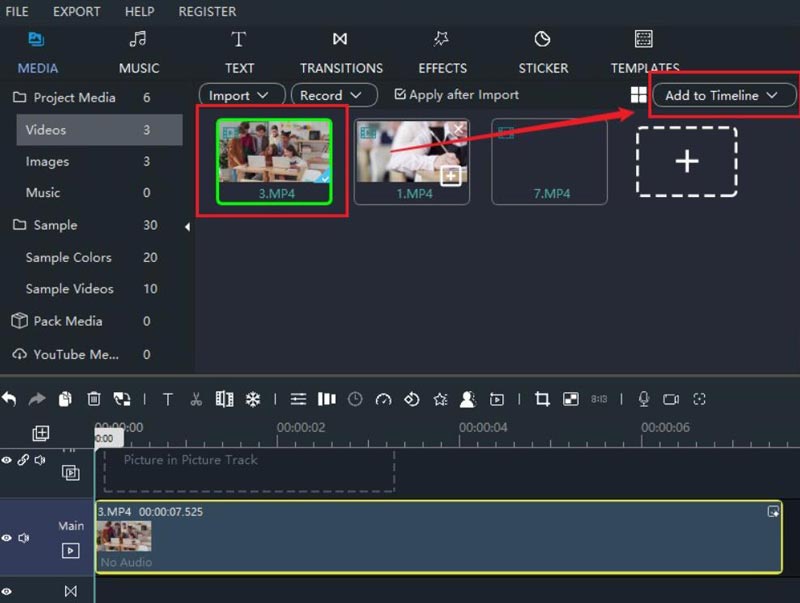
Välj videoklippet på tidslinjen för att redigera det. Sedan kan du se att det finns många redigeringsfunktioner i verktygsfältet.
Klicka på knappen "Beskär" och en beskärningsruta visas i förhandsgranskningsfönstret. Justera rutan för att beskära videon i Windows Movie Maker.
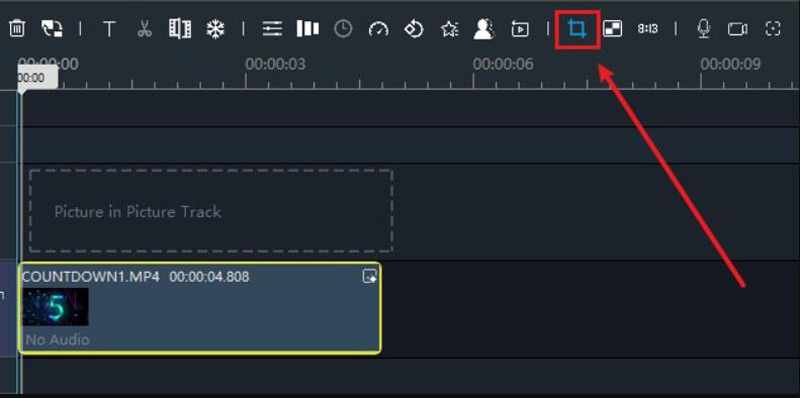
När du är nöjd med beskärningen klickar du på knappen "Använd" eller "Klar" för att tillämpa ändringarna och spara videon.
- Ha ett enkelt och användarvänligt gränssnitt som är tillgängligt för nybörjare.
- Tillhandahåll grundläggande redigeringsfunktioner som är lämpliga för enkla redigeringsbehov.
- Windows Movie Maker var gratis och levererades med Windows-system.
- Upphörde officiellt att uppdatera programvara från Microsoft 2017.
- Utskriftskvaliteten kanske inte är så hög som du vill uppnå.
- Microsoft kanske inte stöder att det är tillgängligt på nyare Windows-system.
Del 3. Bästa valen för att beskära video utan Windows Movie Maker
Innan du dyker in i alternativ till Windows Movie Maker för att beskära videor, finns det en tabell där du kan jämföra dem.
| Windows Filmskapare | ArkThinker Video Converter Ultimate | ArkThinker Video Cropper | |
|---|---|---|---|
| Kompatibilitet | Windows | Windows/Mac | PC/mobil webbplats |
| Omgång | Ingen batch | Batchredigering | Ingen batch |
| Storleksgräns | Ingen gräns | Ingen gräns | 100 MB |
| Format som stöds | Vanligt videoformat | Mer än 1000 format | Vanligt videoformat |
| Utdatakvalitet | Låg kvalitet | Originalkvalitet | Originalkvalitet |
Verktyg 1: ArkThinker Video Converter Ultimate
ArkThinker Video Converter Ultimate är ett perfekt alternativ till Windows Movie Maker för att beskära videor. ArkThinker är ett professionellt videoredigeringsverktyg som stöder över 1000 videoformat. När du har beskära videon kan du också konvertera videon till det format du vill ha. Dessutom detta bästa videoklipparen har många grundläggande och avancerade videoredigeringsfunktioner som hjälper dig att redigera din video. Och utskriftskvaliteten är garanterad att uppnå den effekt du vill ha.
- Stödjer mer än 1000 videoformat.
- Ta en snabb procession för att beskära videor.
- Uppdatera oftare än Windows Movie Maker.
- Optimera videoeffekter efter att du har beskära dem.
- Ha ett rent gränssnitt så att användarna kan arbeta effektivt.
- Tillhandahåll professionella funktioner för att redigera dina videor.
- Konvertera videoformatet till andra efter att ha redigerat det.
- Ha mallar för att skapa en utmärkt video.
- Har för många funktioner om du vill beskära video.
När du öppnar ArkThinker Video Converter Ultimate kan du navigera till verktygslådan och klicka på knappen "Video Cropper".
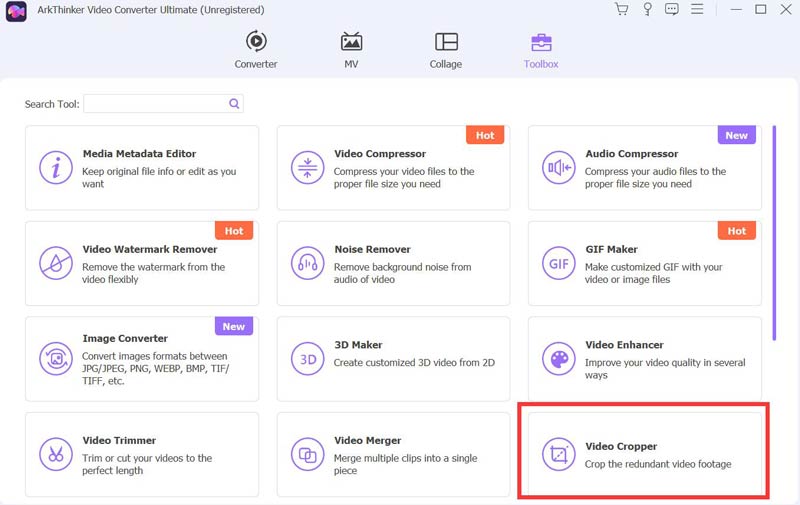
Du kan lägga till videofilen i Video Cropper. Och det kommer att ta sekunder att ladda filen.
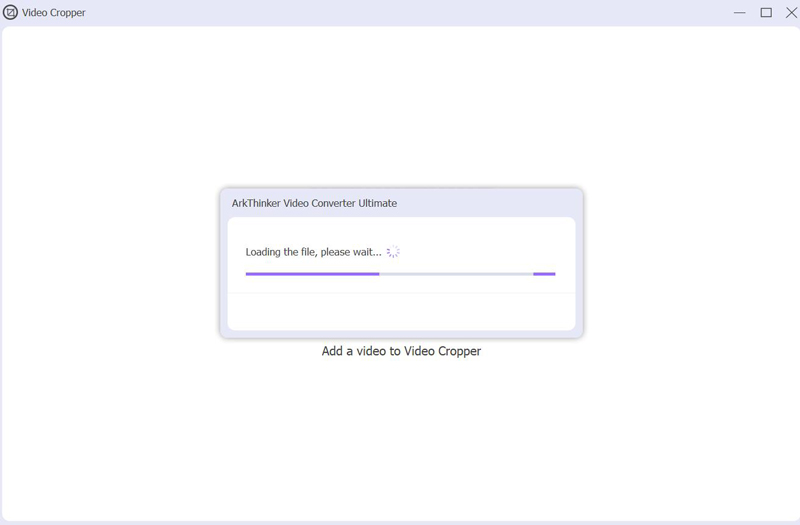
Efter laddning kan du dra den gula ramen eller ange det exakta förhållandet för att beskära den. Klicka sist på knappen "Exportera" för att avsluta jobbet.
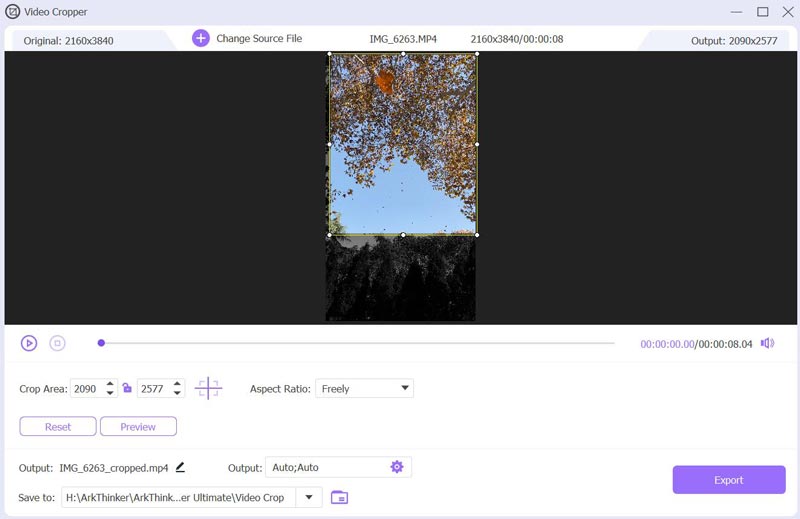
Verktyg 2: ArkThinker Video Cropper
ArkThinker Video Cropper är ett webbaserat onlineverktyg utan installation. Du behöver inte öppna Windows Movie Maker för att beskära video; du kan göra det direkt på hemsidan nu. Detta onlineverktyg stöder till och med fler videoingångar än andra onlinevideoverktyg. ArkThinker ger det perfekta förhållandet för ditt videoinnehåll på sociala medier. Och det fungerar även på mobilen, vilket innebär att du kan beskära videor på Android och iPhone med detta verktyg.
- Beskär videon på webbplatsen utan att ladda ner.
- Stöd en videostorlek på maximalt 100 MB för att beskära.
- Arbeta med det vanligaste videoformatet att beskära.
- Låt PC-versionen och mobilversionen fungera.
- Registrera dig för att ladda upp större videor för att beskära.
Klicka på knappen "Börja beskära video" på huvudsidan. Välj din videofil att ladda upp.
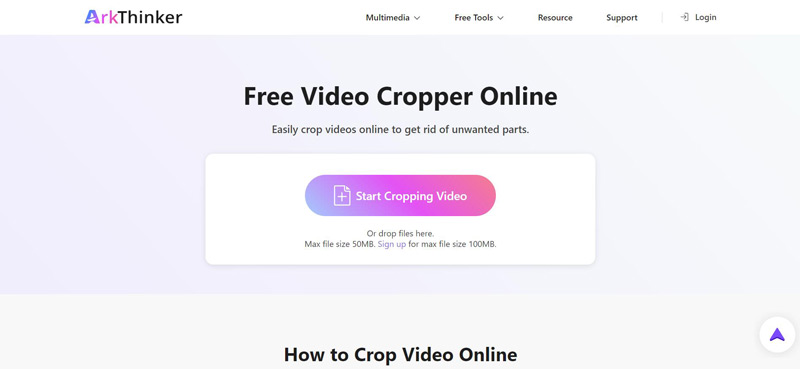
Efter inläsningen kan du dra ramen, ange förhållandet eller använda standardförhållandet för att beskära videon. Klicka sedan på knappen "Beskär video" för att spara din video.
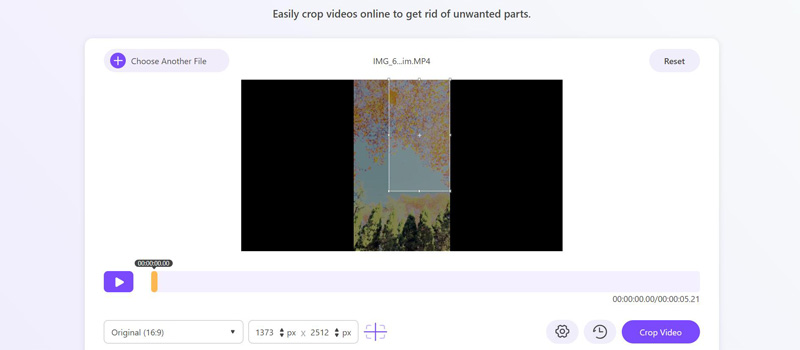
Del 4. Vanliga frågor om beskärning av videor
Var finns Windows Movie Maker-filen?
Om du använder en äldre version av Windows, kan du vanligtvis hitta Windows Movie Maker i mappen "Tillbehör" eller "Windows Tillbehör" i Start-menyn.
Har Windows 10/11 programvara för videoredigering?
Ja. Windows 10/11 innehåller ett videoredigeringsprogram som heter "Foton". Den här appen har grundläggande videoredigeringsfunktioner, så att användare kan trimma videor, lägga till musik, tillämpa 3D-effekter och skapa enkla projekt.
Hur klipper och redigerar jag en video i Windows Media Player?
När du har öppnat din video i Windows Media Player, gå till menyn "Visa" och klicka på knappen "Förbättringar". Klicka sedan på knapparna "Videoinställningar" och "Trim" för att klippa och redigera videon. Det sista är att klicka på "Spara"-knappen för att spara den trimmade videon.
Slutsats
Sammanfattningsvis, medan det är ett pålitligt alternativ att beskära videor i Windows Movie Maker, har avvecklingen lett till att användare söker alternativ med fler funktioner och löpande support. Ett sådant alternativ är ArkThinker Video Converter Ultimate. Detta mångsidiga videoredigeringsverktyg låter dig beskära dina videor utan ansträngning och tillhandahåller ett brett utbud av avancerade funktioner för en mer omfattande redigeringsupplevelse. Om du inte vill ladda ner programvara, använd ArkThinker Online Video Cropper som Windows Movie Maker för att beskära videor.
Vad tycker du om det här inlägget? Klicka för att betygsätta detta inlägg.
Excellent
Betyg: 4.9 / 5 (baserat på 321 röster)
Hitta fler lösningar
Ezgif Cropper Review: En fullständig inblick i Video Cropper Detaljerad guide om hur du beskär din video på en Windows-dator 6 Allt-i-ett-guider om hur du beskär din video på Mac Hur man beskär MKV-videor – 5 bästa verktygen du kan välja Steg-för-steg-guide för att lägga till musik till iMovie Hur man beskär en skärminspelning på Mac, Windows och onlineRelativa artiklar
- Redigera video
- Hur man gör en kort video längre med 3 olika metoder
- Slinga en video på iPhone, iPad, Android-telefon och dator
- Gratis videoredigeringsprogram – 7 bästa gratis videoredigeringsappar
- 3 TikTok Watermark Remover-appar för att ta bort TikTok Watermark
- Videofilter – Hur man lägger till och sätter ett filter på en video 2024
- Hur man saktar ner en video och gör slow motion-video 2024
- Dela din stora videofil med 3 bästa filmklippare 2024
- Hur man lägger till vattenstämpel till video på olika enheter 2024
- 5 bästa MP4-kompressorer för att minska videofilstorleken 2024
- Detaljerad guide om hur man saktar ner en video på Snapchat 2024



