5 sätt att beskära en video online, på iPhone, Android, Windows och Mac
Beskärning är en process för att flytta eller justera kanterna på en bild eller video. Den har tidigare använts för fotoredigering. Nu för att anpassa olika bildförhållanden och ta bort oönskade svarta fält, används den även vid redigering av videor. Vet du hur man beskär en video?
Det här inlägget täcker 5 olika sätt att beskära svarta fält från en video. När du vill ta bort oönskade element från videoinnehållet eller redigera en video för att passa ett nytt bildförhållande för TikTok, Facebook, YouTube eller en annan plattform, kan du välja en föredragen metod för att enkelt beskära en video.

- GUIDELISTA
- Del 1. Bästa sättet att beskära video
- Del 2. Beskär video på iPhone och iPad
- Del 3. Beskär en video på Android-telefon
- Del 4. Beskär video online med 3 gratis videoklippare
- Del 5. Beskär video i VLC
- Del 6. Vanliga frågor om att beskära en video
Del 1. Bästa sättet att beskära en video på Windows PC och Mac utan kvalitetsförlust
När du redigerar en video på din dator, antingen på en Windows 11/10/8/7 PC eller Mac, kan du använda programvaran för videoredigering och konvertering med alla funktioner, Video Converter Ultimate för att beskära en video utan kvalitetsförlust.
För videobeskärning erbjuder det ett enkelt sätt att ta bort oönskade svarta fält och bara behålla det huvudsakliga innehållet du behöver. Dessutom är den designad med många andra användbara redigeringsfunktioner. Det låter dig till exempel enkelt ändra storlek på en video, ändra bildförhållande, trimma/rotera video, slå samman flera videoklipp, justera bild- och ljudeffekter, förbättra videokvaliteten och mer. Alla populära videoformat stöds, såsom MP4, FLV, AVI, MOV, MKV och andra. Du kan ladda ner den gratis och följa stegen nedan för att beskära en video på din Windows PC eller Mac.
Starta detta videobeskärningsverktyg och klicka på den stora +-ikonen under Omvandlare för att importera videon du vill beskära eller zooma. Den har mycket stöd för 8K/5K/4K, 1080p/720p HD och SD-videor i över 500 format. Du behöver inte oroa dig för problemet med formatet som inte stöds.

När din video listas där kan du se lite grundläggande information om den, som format, upplösning, varaktighet, storlek och filnamn. Klicka på Redigera ikonen för att gå in i dess huvudredigeringsfönster. Nu kommer du att guidas till Rotera & Beskär funktion.
Du kan fritt dra beskärningsområdet för att passa dina behov. Du kan också anpassa det specifika antalet Beskärningsområde för att beskära en video korrekt. Under detta steg får du ställa in Bildförhållande som 16:9, 4:3, 21:9, 16:10, 1:1 eller Freely. Dessutom kan du justera Zoomläge till brevlåda, panorera och skanna eller full. Denna kraftfulla videobeskärare erbjuder ett förhandsgranskningsfönster där du kan se källan och videoeffekten direkt. När du är nöjd med beskärningsresultatet kan du klicka på OK för att spara dina ändringar.
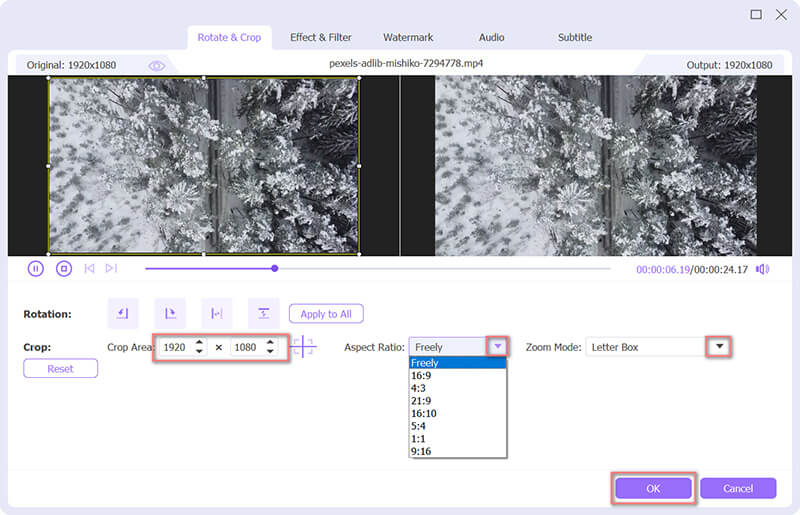
Välj ett lämpligt utdataformat för denna beskurna video från Konvertera alla till. Den listar några vanliga kategorier som YouTube, Vimeo, TikTok, Facebook, Instagram och mer så att du snabbt kan hitta det format du behöver. Du kan också klicka på Anpassad profil ikonen bredvid formatet för att visa fler utdatainställningar. Efter det klickar du på Konvertera alla knappen i det nedre högra hörnet för att spara den här beskurna videon på din dator. Du kan aktivera Hårdvaruacceleration för att få en snabbare redigerings- och konverteringshastighet.

Del 2. Hur man gratis beskär en video på iPhone och iPad
Du bör veta att iOS kommer med några grundläggande redigeringsfunktioner som är designade i Photos-appen för att du ska kunna redigera dina foton och videor. När du vill beskära en video på en iPhone eller iPad kan du använda dess Beskära funktion för att göra det utan att installera några appar från tredje part.
Öppna Foton app på din iPhone eller iPad. Här tar vi beskära en video på iPhone som ett exempel för att visa dig hur du använder den inbyggda beskärningsfunktionen i iOS. Hitta och öppna videon du vill beskära och tryck på Redigera i det övre högra hörnet.
Välj den Rotera & Beskär ikonen på den nedre delen av din iPhone-skärm. Sedan kan du fritt beskära videon baserat på ditt behov. Knacka Gjort i det nedre högra hörnet för att bekräfta din beskärningsoperation. Denna redigerade video kommer att ersätta källvideofilen.

Del 3. Hur beskär du en video på en Android-telefon
Du bör veta att det inte finns någon inbyggd videoredigeringsfunktion designad i Android-systemet. Så när du behöver redigera och beskära en video måste du lita på vissa tredjepartsappar. Men om du har Google Foton app installerad på din Android-telefon kan du använda den för att enkelt beskära en video. Det är en gratis fotoapp som kommer med en inbyggd videobeskärningsfunktion.
Om du inte har Google Photos bör du först installera det gratis på din Android-telefon från Google Play Butik. Öppna appen och logga in på ditt Android-konto.
Välj och öppna videon du vill beskära och tryck sedan på Redigera ikonen för att öppna redigeraren i appen. Nu kommer du att se några grundläggande redigeringsfunktioner som Beskär, Justera, Filtrera och mer. Här ska du välja Beskära gå vidare.
En beskärningsruta visas runt din video. Du kan välja ett sätt att beskära videon, som gratis, kvadratisk, 16:9, 4:3 eller 3:2. Du kan fritt ändra storlek på videon till valfritt bildförhållande genom att justera reglagen på varje ände av beskärningsrutan om du väljer alternativet Gratis.
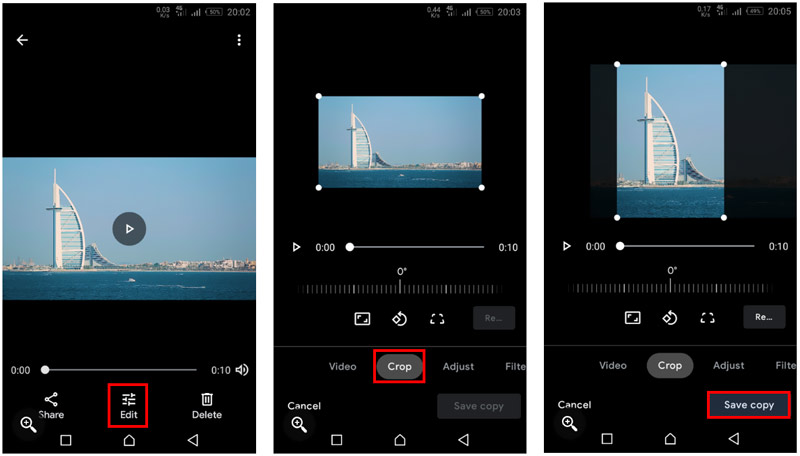
När du är nöjd med videobeskärningsresultatet kan du trycka på Spara kopia knappen för att spara den här redigerade videon på din Android-telefon. Till skillnad från att beskära en video på iPhone, kommer den beskurna videon på Android att skapa en ny kopia och det påverkar inte den ursprungliga videofilen.
Del 4. Hur man beskär en video online med 3 gratis videoklippare
Det finns ett stort antal online videoredigerare och beskärningsverktyg erbjuds på internet som kan hjälpa dig att beskära en video. De är främst utformade för att beskära små videoklipp. Om du inte vill installera några tredjepartsprogram på din dator kan du lita på att en av dem kan beskära svarta fält från en video. Här i den här delen listar vi 3 fantastiska onlinevideoklippare som du kan välja mellan.
Adobe Creative Cloud Express
Adobe Creative Cloud Express är den populära online-videobeskärningsmjukvaran som kan hjälpa dig att beskära en video och justera bildförhållandet. Den drivs av Adobe Premiere. Du kan gå till dess beskärningssida och klicka på Ladda upp din video knappen för att börja beskära en video online.
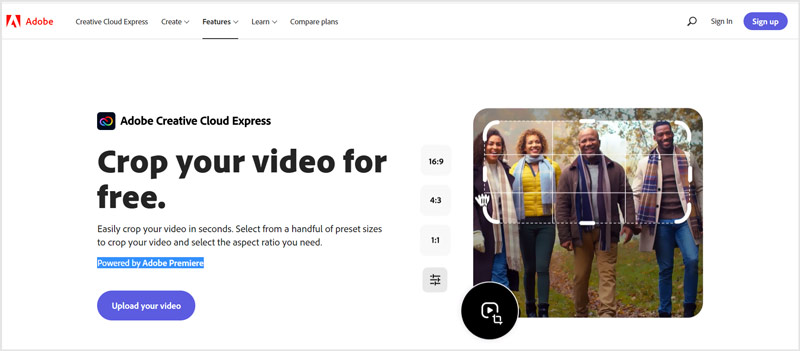
Efter att ha laddat upp din video till den kan du välja ett lämpligt bildförhållande och fritt beskära videon efter dina behov. Klicka sedan på Ladda ner för att spara den beskurna videon på din dator. Du måste registrera dig och logga in på ett konto för att fortsätta med nedladdningen.
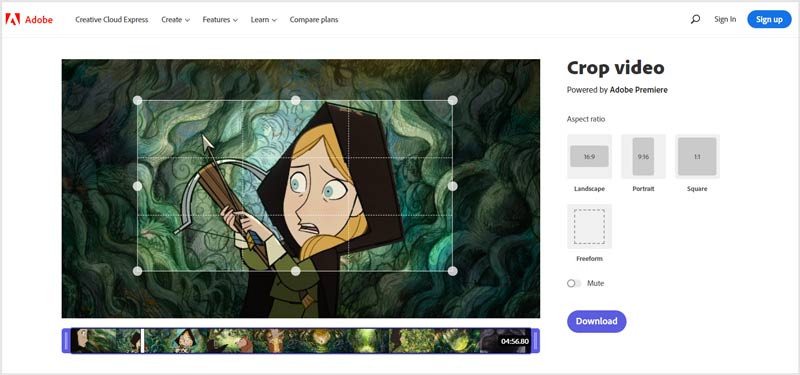
Clideo Crop Video
Clideo är en onlinevideoredigerare med alla funktioner som låter dig klippa video, komprimera video, slå samman videor, ändra storlek på video, lägga till undertexter/musik till video och beskära video direkt i din webbläsare. Den har en specifik Beskär video sida för dig att gratis beskära en video online. Den stöder MP4, AVI, MPG, MOV, WMV och andra ofta använda videoformat. Den maximala videofilstorleken är begränsad till 500 MB.
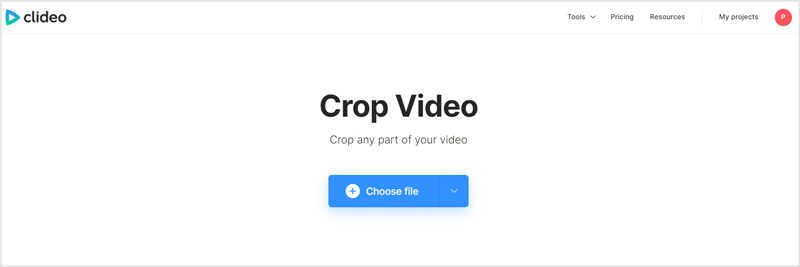
När du kommer till Beskär video sida kan du klicka på Välj FIL knappen för att ladda upp din video. Sedan kan du välja bildförhållande baserat på ditt behov, som 1:1 för Instagram, 16:9 för YouTube, 9:16 för Instagram Story och 5:4 för Facebook. Du kan justera beskärningsområdet manuellt. När du har beskära de svarta fälten från din video kan du klicka på Exportera knappen och sedan Ladda ner för att spara den på din dator.
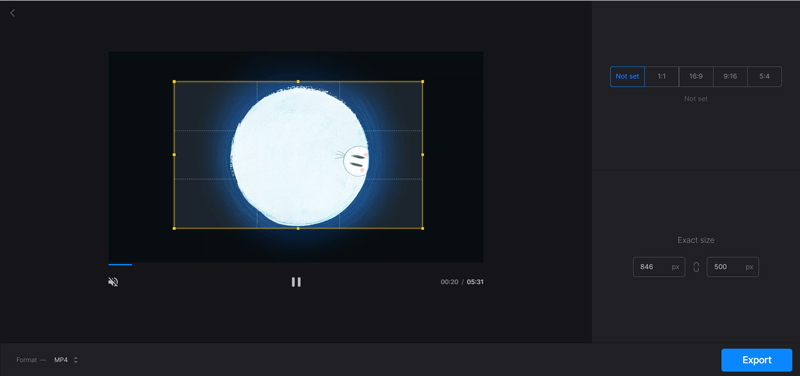
Observera att utdatafilen kommer att infogas med en clideo-vattenstämpel. Du måste uppgradera till en betald plan för att ta bort den.
123APPS Online Video Cropper
123APPAR är en annan kraftfull videoredigerare online som har många användbara redigeringsfunktioner. När det gäller videobeskärning erbjuder den ett onlinevideoklippverktyg för dig. Du kan gå till dess Crop Video-sida för att börja beskära en video online. Det gör att du kan beskära en videofil på upp till 2 GB.
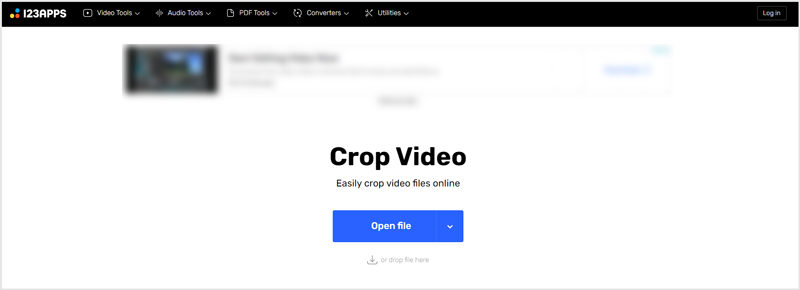
När du har laddat upp din video kan du enkelt beskära den och ta bort de oönskade svarta fälten. Jämfört med andra videoklippare online erbjuder den fler redigeringsfunktioner. Medan videon beskärs får du också trimma videon, rotera den till rätt vinkel, justera upplösning och volym, lägga till text, ta bort logotyp och mer. Du kan helt enkelt klicka på Spara knappen för att ladda ner den här beskurna videon.
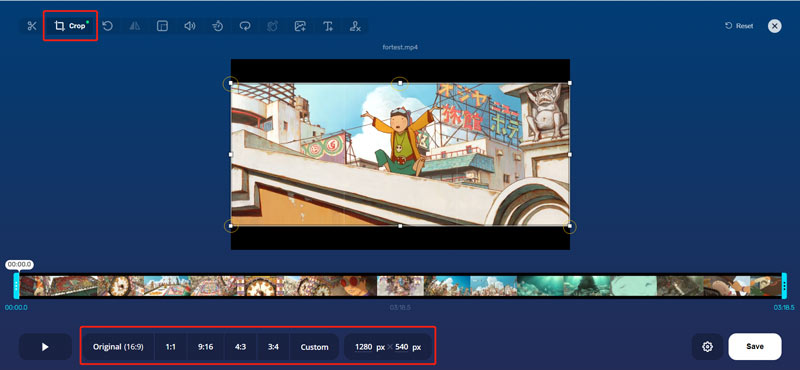
Del 5. Beskära en video i VLC Media Player
VLC är en gratis och plattformsoberoende mediaspelare som har många grundläggande redigeringsfunktioner inklusive beskära, klippa, rotera och mer. Den erbjuder olika versioner som du kan använda på Windows 11/10/8/7 PC, Mac, Linux-dator, iPhone, iPad och Android-telefon. Om du får VLC installerat på din dator, förutom att spela mediefiler, kan du också använda det för att beskära en video.
Öppna VLC Media Player på din dator och ladda din videofil till den. Du kan klicka på toppen Media menyn och välj Öppna fil för att spela upp din video i den. De flesta videoformat som MP4, MOV, AVI, FLV och mer stöds av VLC.
För att beskära en video i VLC kan du klicka på Video menyn, välj Beskära och använd sedan 16:9, 16:10, 4:3, 5:3, 5:4, 1:1 eller något annat alternativ. Nu kommer ditt videoinnehåll att beskäras till det relaterade området.
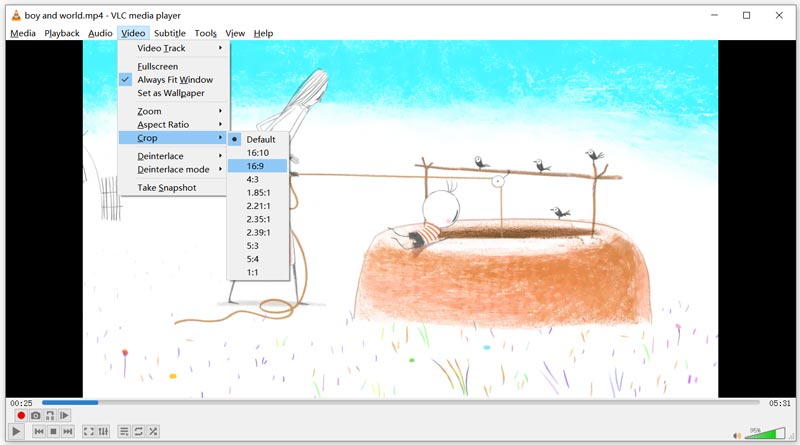
Du kan också klicka på toppen Verktyg menyn och välj Effekter och filter alternativet för att öppna Justeringar och effekter fönster. Slå Videoeffekter fliken och använd sedan beskärningsfunktionen för att beskära din video i VLC.
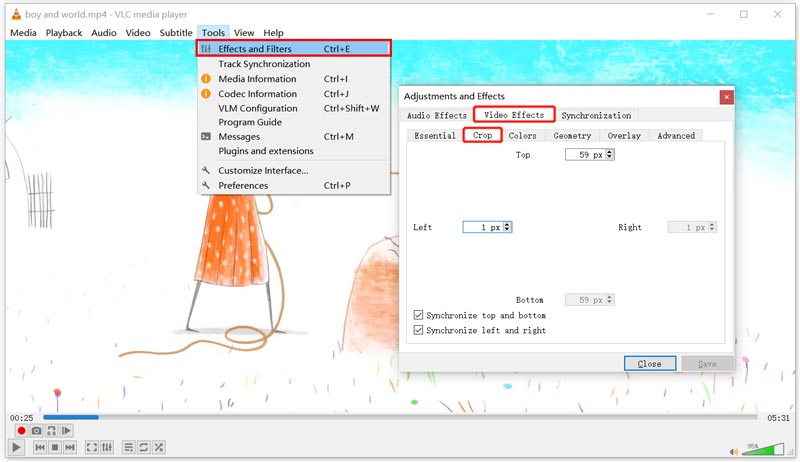
Del 6. Vanliga frågor om hur man beskär en video
Vilken är den bästa gratis programvaran för videobeskärning för Mac?
iMovie. Det är standardvideoredigeraren för Mac. Den är utrustad med många vanliga redigeringsfunktioner inklusive beskära, rotera, klippa och mer. När du behöver beskära en video på din Mac kan iMovie vara det bästa verktyget för dig.
Kan jag använda Adobe Premiere Rush Pro för att beskära en video?
Ja. Adobe Premiere Rush Pro har en beskärningsfunktion i de avancerade transformeringskontrollerna som hjälper dig att enkelt beskära en video.
Kommer beskärning av video att minska filstorleken?
Ja, när du beskär en video och behåller dess ursprungliga upplösning kan du mata ut en mindre fil. Men många videoredigerare kommer att ändra videoupplösning, bithastighet och andra inställningar. I så fall kan den beskurna videon ha en större filstorlek.
Slutsats
Av olika anledningar kanske du vill beskära en video. Du kanske vill ta bort de oönskade svarta fälten, passa in videofilmerna i ett specifikt utrymme eller bildruta, eller vill att din video ska fokusera på ett specifikt område. Här i det här inlägget kan du lära dig 5 olika sätt att beskära videor på dina enheter. För fler frågor om att redigera och skapa videor kan du lämna ett meddelande till oss.
Vad tycker du om det här inlägget? Klicka för att betygsätta detta inlägg.
Excellent
Betyg: 4.0 / 5 (baserat på 109 röster)
Hitta fler lösningar
Hur man slår ihop videor på iPhone, Android, dator och online Användbara färdigheter för att redigera videor på iPhone, Android och Mac/PC Komprimera video för webben, e-post, Discord, WhatsApp eller YouTube Hur man gör en GIF med 5 bästa foto/video till GIF-omvandlare Omvänd video – Vänd en video på iPhone/Android/dator Hur man snabbar upp video på iPhone, Android, Online och Mac/PCRelativa artiklar
- Redigera video
- 5 sätt att beskära en video
- Omvänd video Vänd en video på iPhone, Android, dator
- 3 enkla sätt att redigera en video i slowmotion
- Trimma video online, på iPhone, Android, Windows och Mac
- Topp 5 Video Enhancer-appar för att förbättra din videokvalitet
- Topp 3 sätt att sänka eller öka videoupplösningen
- Hur man ändrar och korrigerar färg i videor på PC/iPhone/Android
- Hur man gör en video ljusare med en videoredigerare eller en videospelare på rätt sätt
- Topp 8 betalda och gratis videoredigeringsprogram för Windows 11/10/8/7
- Topp 8 betalda och gratis videoredigeringsprogram för Mac-datorer/bärbara datorer



