Lär dig de enklaste sätten att lägga till bild till video på ett ögonblick
Genom att lägga till bilder i dina videor kan du förmedla berättelser, få tittarnas uppmärksamhet och skapa ett kreativt projekt. Dessutom, när du lägger till en bild till din video, lägger den till en extra faktor och ger en bättre visualisering bakom budskapet i ditt projekt.
Nuförtiden finns många befintliga applikationer tillgängliga för att lägga till bilder till din video med din mobila smartphone eller datorenhet. Och nästan alla videoredigeringsverktyg du kan använda har en funktion som låter dig lägga till bilder till video. Det här inlägget kommer att lära dig hur man lägger en bild på en video med hjälp av de online- och offlineverktyg som tillhandahålls.

- GUIDELISTA
- Del 1. Hur man lägger till bild till video
- Del 2. Hur man redigerar bild före insättning
- Del 3. Vanliga frågor om Foto i video
Del 1. Hur man lägger till bild till video
Den här delen guidar dig om hur du lägger till bilder till din video med hjälp av pålitliga applikationer. Därför kan du skapa en video som innehåller de bilder du föredrar att mata in. Redigeringsprocessen kommer säkert att få fram din kreativitet och redigera baserat på din önskan. Vill du börja lägga till bilder i din video? Du kan nu fortsätta med de ansökningar som nämns nedan.
1. Video Converter Ultimate
Om du letar efter den bästa mjukvaran för att lägga till en bild till video kan du räkna med ArkThinker Video Converter Ultimate. Som nybörjare inom redigering är det nödvändigt att leta efter ett program som bara är lätt att navigera. Du håller fortfarande på att lära dig och ta fram ditt konstnärskap. Så det här verktyget är det bästa valet för att uppnå ditt mål. Utöver det har den en inbyggd funktion som låter dig lägga till din bild i videon. Med den här applikationen kan du enkelt lägga till en bild till en video på några minuter. Dessutom har den många färdiga teman tillgängliga som du kan tillämpa på ditt projekt. Om du vill klippa vissa delar av ditt projekt kan du använda knapparna rotera och beskär. Du kan också lägga till text- och ljudspår till din video för att fånga tittarnas uppmärksamhet. Använd instruktionsguiden nedan för att börja lägga till en bild till din video.
Ladda ner och installera
För att få fullständig åtkomst till programmet, ladda ner, installera och öppna programmet när det är klart.
Navigera MV Flik
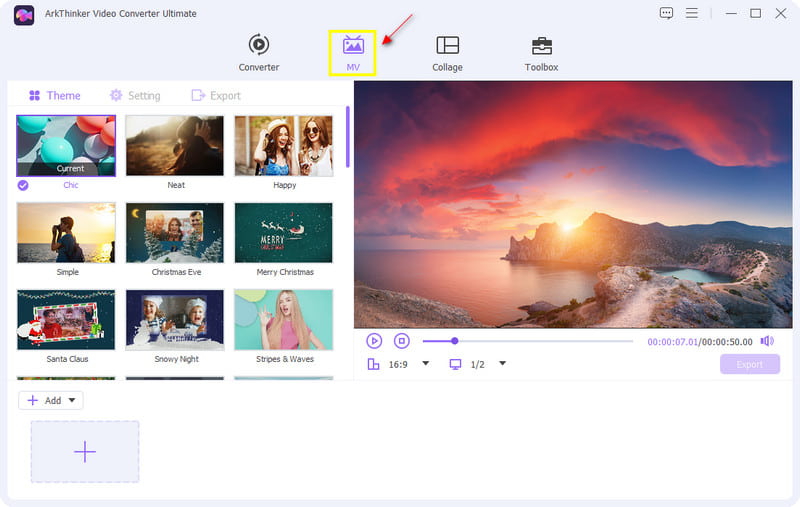
Ladda upp bild/video
Från den nedre delen av gränssnittet, klicka på (+ Lägg till) eller (+) knappen, som leder dig till din mapp. Välj en bild och video från din mapp som du vill inkludera i ditt projekt.
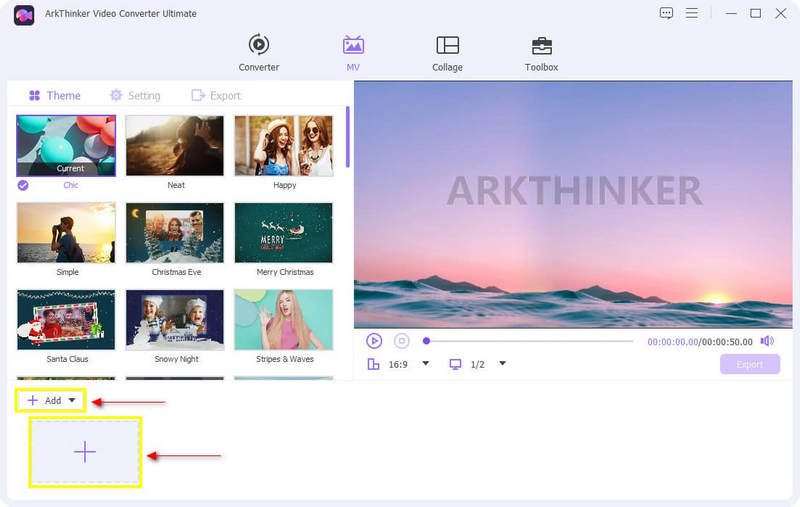
Använd tema
När din video och dina bilder har placerats på handlingen väljer du en färdig Tema att tillämpa på din video. Placera bara markören på ditt valda tema och klicka på det, så ser du de omedelbara ändringarna på förhandsgranskningsskärmen till höger.
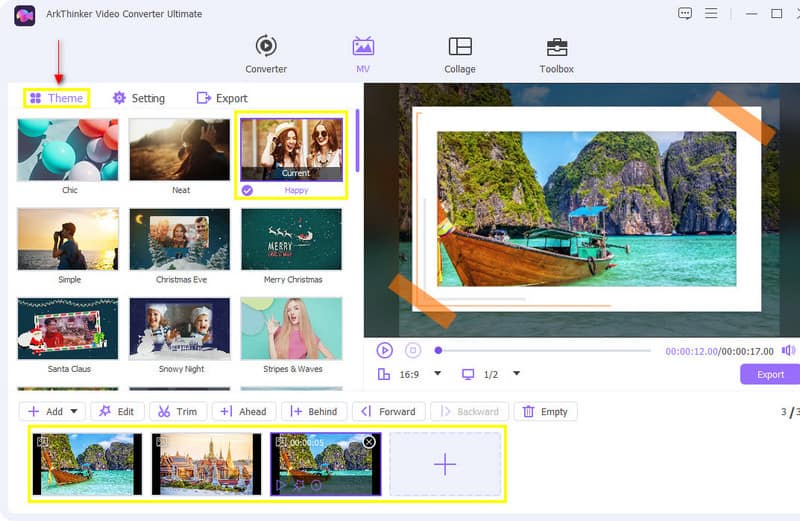
Lägg till bakgrundsmusik
För att lägga till bakgrundsmusik till din video, fortsätt till Miljö alternativet bredvid temat. På alternativet Ljudspår kan du behålla originalljudspåret eller lägga till bakgrundsmusik efter eget val. Dessutom kan du även justera volymen från 0 - 200 och fördröjning från - 10 till 10.
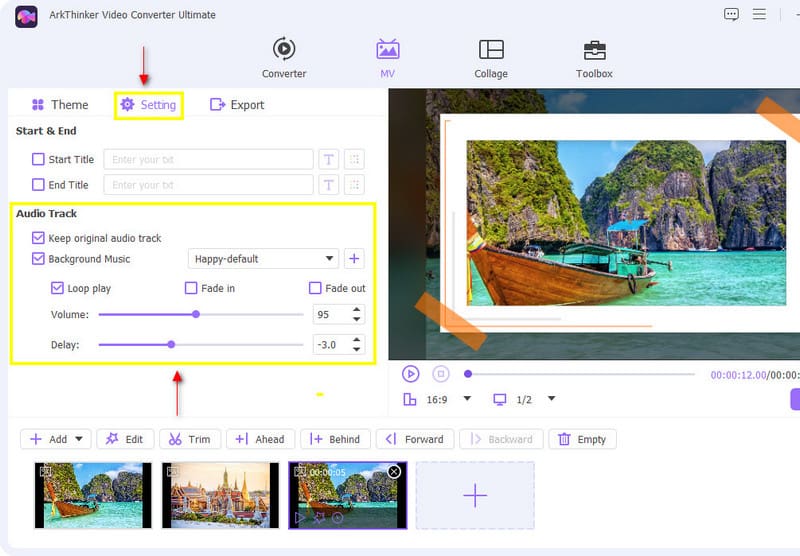
Exportera din video
När du är klar med redigeringen klickar du på Exportera knappen bredvid Inställning. Klicka på den nedre delen av skärmen Starta export för att påbörja processen.
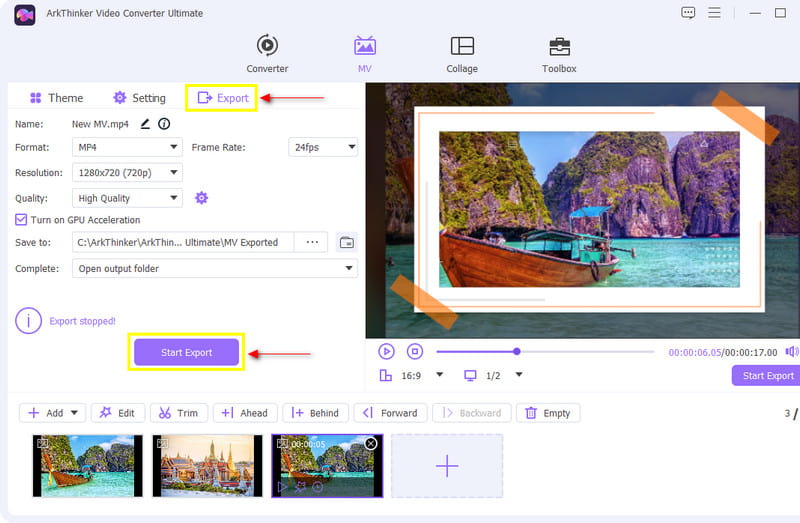
2. iMovie
Funderar du på hur du lägger till bild på video i iMovie? Om du är en Apple-användare kan du säkert räkna med iMovie. Denna applikation är oftast och redan nedladdad på Apple-enheter. Det är möjligt att lägga till bilder till din video genom denna applikation. Med tanke på att du är nybörjare inom redigering är iMovie verkligen något för dig, eftersom det är lätt att navigera i redigeringsverktygen. Denna applikation låter dig lägga till bilder till din video genom bild-i-bild-funktionen. Bortsett från det låter det dig redigera din video kreativt med hjälp av redigeringsverktygen. Följ stegen för att börja lägga till bilder till din video.
Ladda upp din video
Välj en video som du vill ladda upp från din filmapp. När den redan är placerad på tidslinjen kan du titta på videon på förhandsgranskningsskärmen.
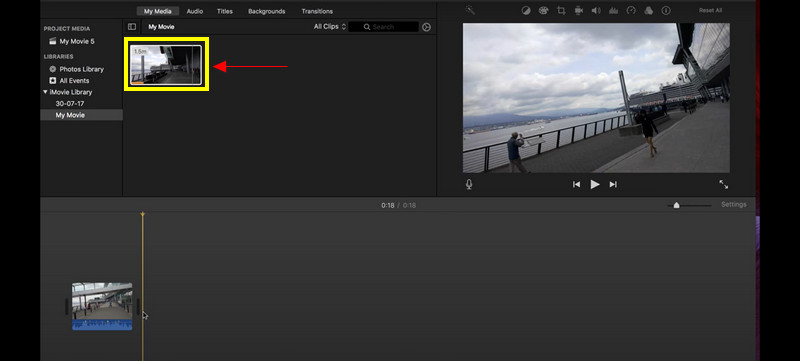
Lägg över din bild till video
I den här delen laddar du upp bilden du vill ha med i videon. Välj bilden från din filmapp och dra den på tidslinjen. Placera bilden ovanför videon eller överlägget för att ställa en sak ovanför en annan.
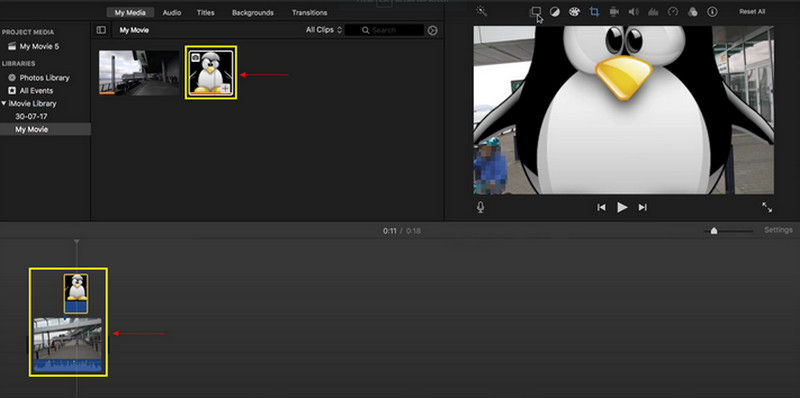
Spara din utdata
När du har placerat bilden på din video kan du förhandsgranska ändringarna på skärmen. Om du är nöjd med dina ändringar kan du nu klicka på Spara knappen längst upp till höger i gränssnittet.
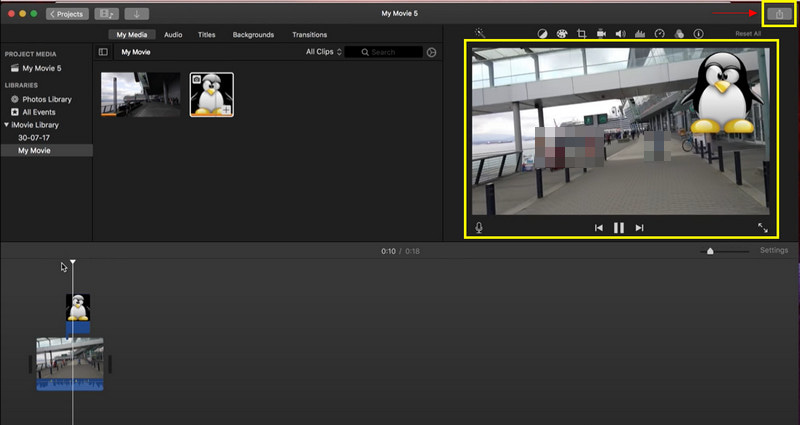
3. Kapwing
Om du letar efter en applikation som du kan komma åt online är Kapwing den perfekta. Denna onlinevideoredigerare fungerar utmärkt online och kan användas på alla enheter. Dessutom har Kapwing en inbyggd funktion som låter dig lägga över en bild på en video. Om du föredrar att använda det här onlinevideoredigeringsprogrammet, fortsätt till stegen nedan.
Sök Kapwing Online
För att få fullständig tillgång till detta program, besök deras huvudwebbplats.
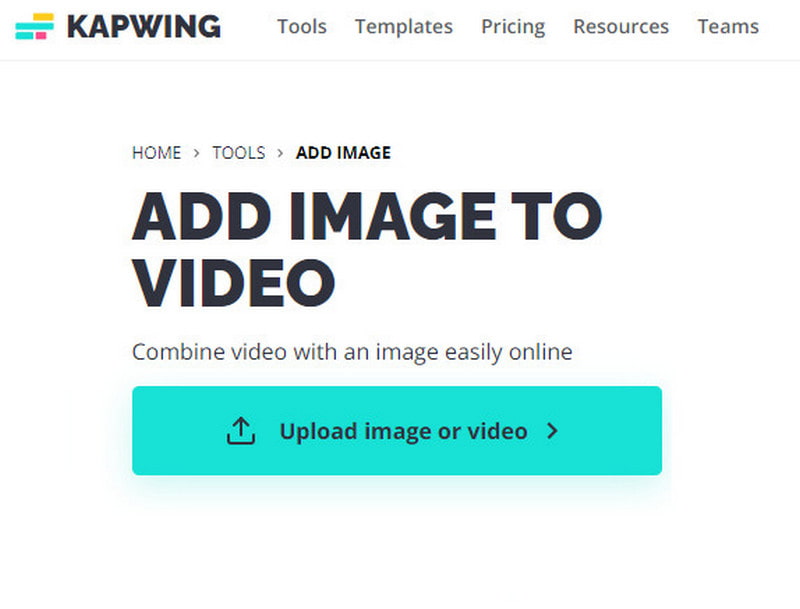
Ladda upp video eller bild
Från din filmapp väljer du en video som du vill placera på tidslinjen. Dessutom kan du fortfarande lägga till bilder genom att klicka Lägg till media.
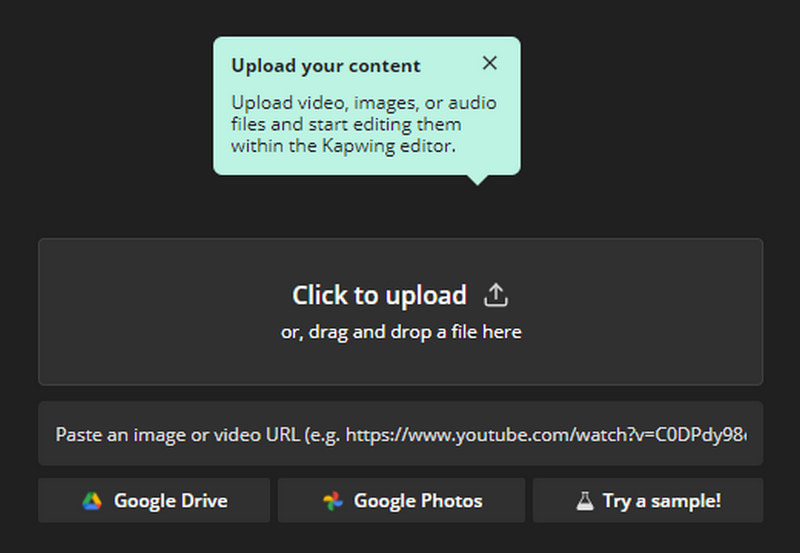
Överlägg bilder till video
När bilderna och videon har placerats på tidslinjen kan du börja dra bilderna på videon på huvudskärmen. Du kan ordna bildernas position och justera storleken på bilderna.
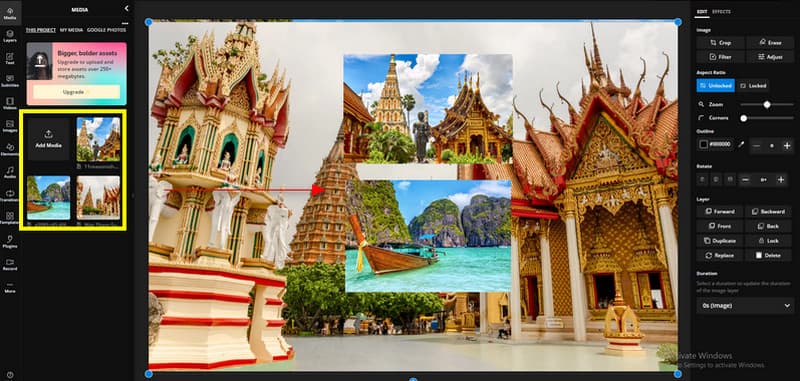
Exportera ditt projekt
När du lägger över dina bilder till video kan du nu klicka på Exportprojekt knappen för att spara din utdata.
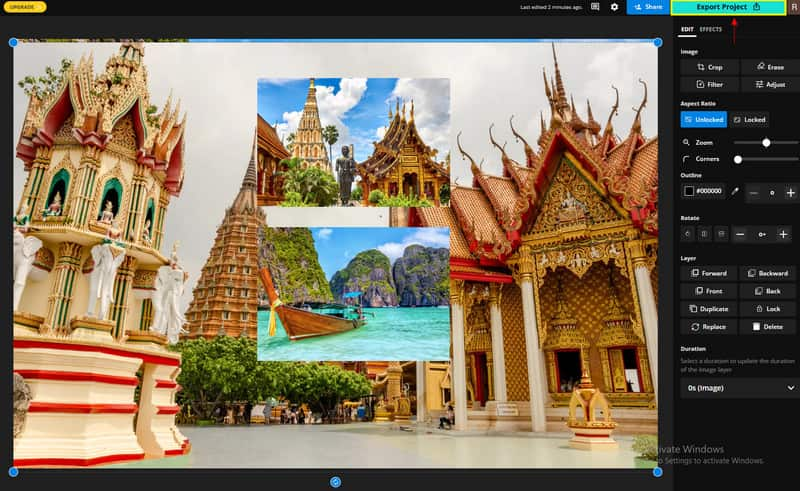
Del 2. Hur man redigerar bild före insättning
1. Gratis Background Remover Online
Har bakgrunden på din bild onödiga föremål eller föremål som förstör bilden? Och så behöver du ett verktyg som effektivt kan ta bort bakgrunden. Det framhäver huvudämnet och gör det mer attraktivt och enastående. Om din bild genomgår en process för att ta bort bakgrunden kan du eliminera oönskade rekvisita, rensa bilden, förbättra den visuella effekten och så vidare. På så sätt, innan du lägger över din bild på videon, är den snygg att se, och tittarnas uppmärksamhet fokuseras bara på huvudmotivet. Om du letar efter ett program som kan eliminera oönskade föremål från dina bilder, räkna med ArkThinker gratis bakgrundsborttagning online.
Free Background Remover Online hjälper till att ta bort störande föremål från bakgrunden på din bild. Det låter dig göra bilderna mer enastående från bakgrunden. Denna applikation kan radera bakgrunden på din bild problemfritt och snabbt, eftersom det eliminerar oönskade föremål inom några sekunder. Om du föredrar det här programmet, fortsätt med processen nedan.
Besök gratis bakgrundsborttagningswebbplats online
Besök den officiella webbplatsen eller använd länken ovan för att leda dig till sidan.
Ladda upp din bild
Klicka på i huvudgränssnittet Lägg till fil i Start, som leder dig till din mapp. Välj en bild från din mapp som har en onödig bakgrund som du vill ta bort.
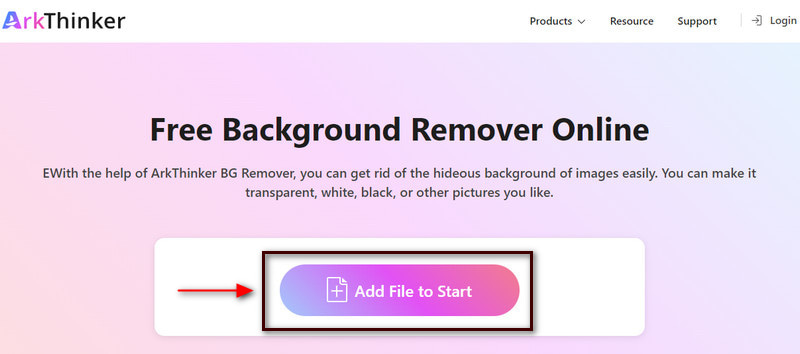
Markera huvudämnet
När din bild har placerats på skärmen markerar du huvudmotivet för din bild. Klicka på Ha kvar placerar du markören på bilden och markerar huvudmotivet du vill behålla. Du kan använda olika highlighters som pensel, lasso och polygonal för att markera. Dessutom kan du även justera penselstorleken utifrån dina önskemål. Om du av misstag markerar bakgrunden, klicka på Radera knappen och borsta de återstående överflödiga delarna. På förhandsgranskningsskärmen kommer du att se att den automatiskt tar bort bakgrunden när du markerar huvudmotivet i din bild.
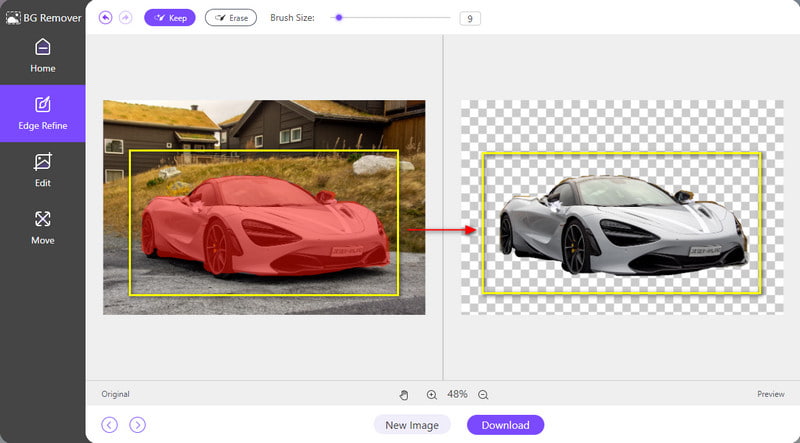
Ladda ner din bild
När du har markerat huvudämnet klickar du på Ladda ner knappen för att spara din bild. Det kommer att spara din bild direkt utan bakgrunden i din mapp.
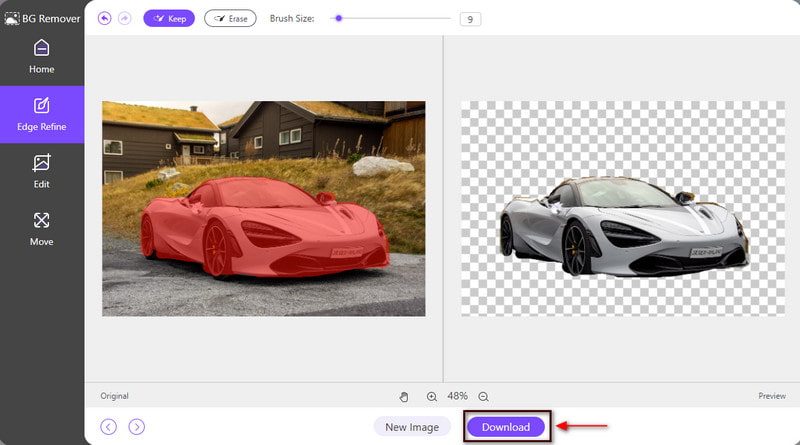
2. Gratis Image Upscaler Online
Är bilden du vill lägga över i din video suddig, förvrängd eller har en låg upplösning? På så sätt måste du leta efter ett program som kan uppskala din bild. När din bild genomgår en uppskalningsprocess kommer den att förstora bilden utan att förlora sin kvalitet. Det kommer att få din bild att se presentabel ut i större format. Om du letar efter ett program som kan skala upp bilden du vill mata in på din video, räkna med ArkThinker gratis bakgrundsborttagning online.
Detta onlineverktyg kommer att öka detaljeringen och upplösningen av din bild. Det kan förbättra och förstora din bild utan att förlora kvaliteten på bilden. Med det gör det bilden presentabel i större format. För att börja skala upp din bild, fortsätt med de angivna stegen för att starta processen.
Besök gratis Image Upscaler-webbplats online
För att få fullständig tillgång till programmet, besök den officiella webbplatsen eller använd länken ovan för att leda dig till huvudsidan.
Uppskala din bild
Från huvudgränssnittet på webbplatsen, klicka på Exklusivt foto knapp som syns i mitten. När du klickar på den knappen visas din mapp automatiskt på skärmen. Från din mapp väljer du en bild som du vill förstora och efter att ha valt en bild väntar du några sekunder för att ladda din bild på förhandsgranskningsskärmen.
Som du kan se på den nedre delen av förhandsgranskningsskärmen är bildens ursprungliga pixel 1600*1066, men i utdataformatet blev det 3000*1998 pixlar. Å andra sidan, om du vill förstora din bild mer kan du välja 4x, 6x och 8x på förstoringsknappen ovan.
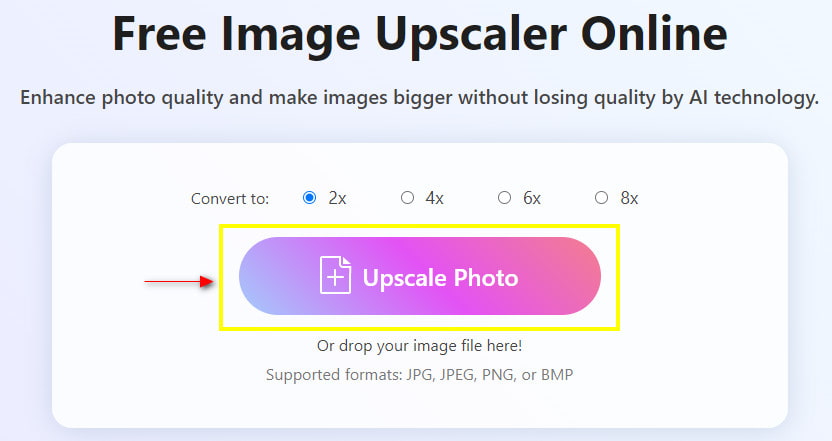
Spara din bild
När du redan har uppgraderat din bild, fortsätt till Spara för att spara den nya utgången i din mapp.
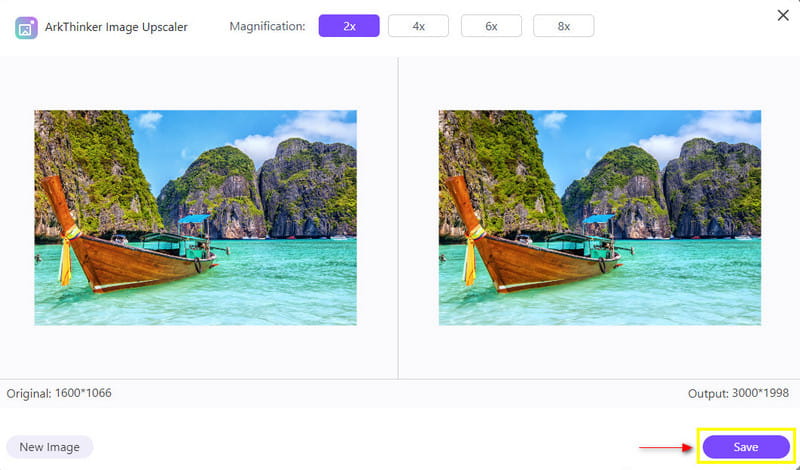
Del 3. Vanliga frågor om Foto i video
Varför är det viktigt att lägga till bilder?
Bilderna levererar ett kraftfullt budskap till någon. Om ett visst innehåll är förvirrande kan det underlätta att lägga till en bild.
Varför är bild viktigt i videoproduktion?
Nuförtiden föredrar människor bilder eftersom de är lätta att komma ihåg och förstå och är vanliga och tillgängliga idag.
Hur lägger man över bilder på en iPhone?
Välj ett speciellt foto som du vill redigera. Klicka på Verktyg, scrolla ned och klicka på Dubbelexponering. Därefter trycker du på ikonen längst ned på skärmen för att välja ett foto att lägga över.
Slutsats
Vi har olika anledningar till att lägga till bilder till en viss video. Vi vill inkludera bilder som är viktiga eller en del av videon. Inlärning hur man infogar en bild i en video är ett av sätten att åstadkomma det. Och så, det här inlägget hjälper dig att välja den bästa applikationen för att lägga till bilder till din video.
Vad tycker du om det här inlägget? Klicka för att betygsätta detta inlägg.
Excellent
Betyg: 4.9 / 5 (baserat på 152 röster)
Hitta fler lösningar
Topp 5 video- och fotokollageapplikationer för nybörjare Hur man gör en GIF med 5 bästa foto/video till GIF-omvandlare Pålitlig GIF-filterapplikation för att förbättra din GIF Lägg till undertexter till video – Hur lägger du till undertexter till en video Bästa bild-i-bild-videoredigeringsmetoden för kreatörer Hur man lägger till taggar till bilder, videor, musik och dokumentRelativa artiklar
- Redigera video
- Topp 10 videoslingor på skrivbordet och online du inte bör missa
- Omfattande handledning för att slingra videor på YouTube på rätt sätt
- Användbara sätt att redigera videolängd för Twitter utan kvalitetsförlust
- Hur man gör en reaktionsvideo för alla innehållsskapare
- Pålitlig GIF-filterapplikation för att förbättra din GIF
- Utmärkt videofilterapp för stationära datorer, iPhone och Android
- Topp 5 video- och fotokollageapplikationer för nybörjare
- Skapa ett videokollage för Instagram [Mobil & Desktop]
- Recension av det bästa redigeringsprogrammet för musiketiketter Mp3tag
- Hur man lägger 2 videor sida vid sida på dator och smartphone



