Problemfri guide till 6 bästa verktyg för att veta hur man beskär en MOV-fil
Det finns inget mer irriterande än att fånga en video med fotobomber eller oönskade delar. Därför letar du efter sätt att ta bort dessa onödiga delar genom att beskära videon. Förutom det gör vissa det för att få önskat bildförhållande eller zooma in på specifika detaljer. Med tanke på den omfattande användningen av MOV-formatet kommer vi att fokusera på hur du kan gröda MOV filer på Mac och till och med Windows. Några av de populära programmen kommer att diskuteras i det här inlägget för att hjälpa dig med din uppgift.
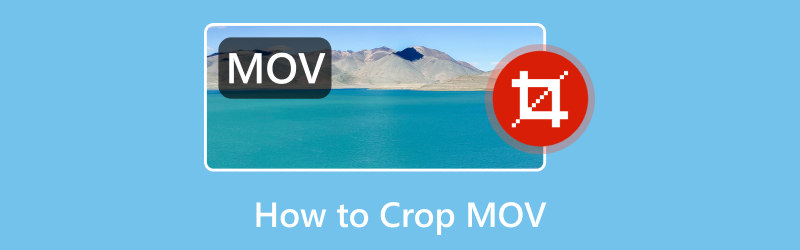
- GUIDELISTA
- Del 1. Vad är MOV
- Del 2. Hur man öppnar MOV
- Del 3. Lösningar för beskärning MOV
- Del 4. Vanliga frågor om hur man beskär MOV
Del 1. Vad är MOV
Alla vet att MOV är ett QuickTime Movie-filformat. För att ge dig mer information om det är MOV ett containerformat. Det betyder att den innehåller olika mediekomponenter som ljud, video, undertexter och text i en fil. Det är också populärt för att lagra video och ljud av hög kvalitet. Det är också därför många väljer detta på grund av dess kvalitet. Ändå, med tanke på det, tenderar MOV att vara större än andra format. Nu, innan du fortsätter att lära dig att beskära MOV-video, kanske du vill veta hur du öppnar den. Om så är fallet, låt oss gå vidare till nästa del.
Del 2. Hur man öppnar MOV
Så här kan du öppna MOV-filer med standardmediaspelarna på både Mac- och Windows-operativsystem:
Spela MOV-videor på Mac
QuickTime Player är standardspelarprogramvaran på Mac. Således kan den öppna MOV-filer utan ytterligare installation.
Dubbelklicka helt enkelt på MOV-filen du vill spela. Den öppnas automatiskt i QuickTime Player.
Alternativt kan du högerklicka på MOV-filen och välja Öppna med. Välj sedan QuickTime Player.
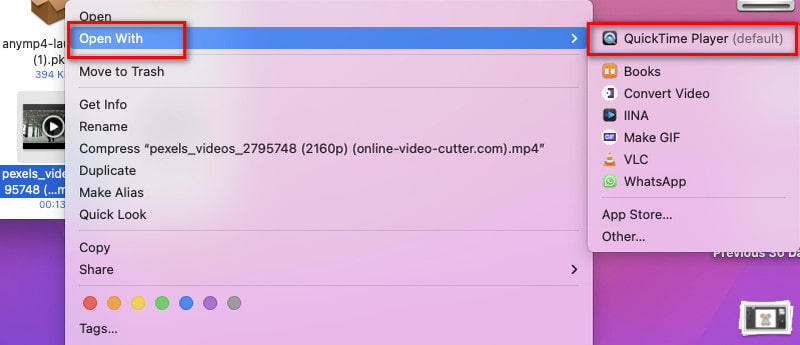
Hur man tittar på MOV på Windows
Det finns två sätt att öppna MOV-videofiler på din Windows-dator. Dess standardspelare är Windows Media Player. Men i Windows 10 finns det en inbyggd spelare som heter Filmer och TV.
Dubbelklicka på MOV-videon du vill spela, så öppnas den automatiskt i Windows Media Player. I Windows 10 och senare kommer den att spelas upp i appen Filmer och TV.
Om videon inte spelas upp direkt kan du högerklicka på den och välja Öppna med. Välj slutligen Filmer och TV eller Windows Media Player.
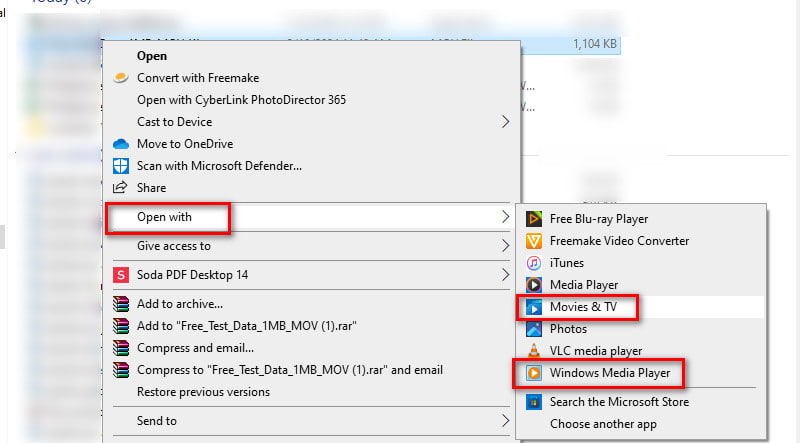
Del 3. Lösningar för beskärning MOV
Lösning 1. Beskär MOV-videor med den bästa videoklipparen - ArkThinker Video Converter Ultimate
Först på listan är ArkThinker Video Converter Ultimate. Förutom att vara en omvandlarmjukvara kan den också vara din bästa videoklippare. Programmet låter dig beskära MOV-filer utan krångel. Bortsett från MOV stöder den olika populära videoformat, såsom MP4, MKV, AVI, WMV och så vidare. Det ger också en förhandsgranskning så att du kan se om du är tillräckligt nöjd när du beskär din video. Dessutom ger verktyget dig fler alternativ för att anpassa utdatainställningarna. Du kan välja önskat format, kvalitet, upplösning, bildhastighet och mer. Att trimma dina klämmor är också möjligt för att ta bort överflödiga delar. Om du nu är sugen på att veta hur man beskär MOV med den, så här:
Skaffa ArkThinker Video Converter Ultimate med hjälp av nedladdningsalternativen nedan. Installera den och vänta tills den startar automatiskt.
Välj sedan alternativet Verktygslåda i toppmenyn. Därifrån, sök eller scrolla för att hitta alternativet för videobeskärning.
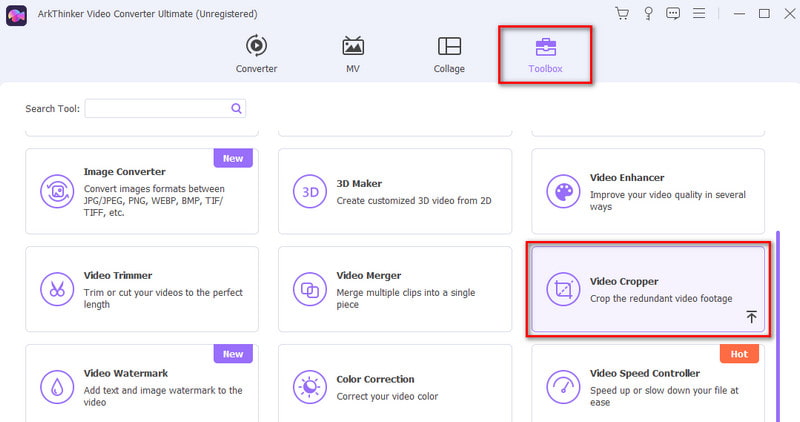
Klicka sedan på plusknappen för att lägga till MOV-filen du vill beskära.
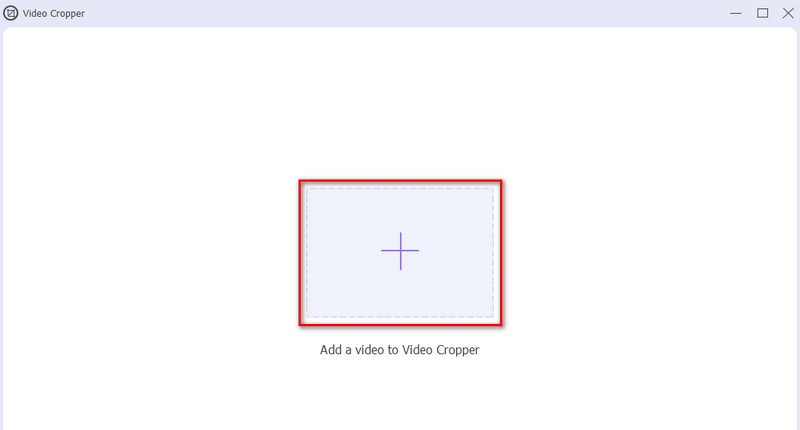
På nästa gränssnitt, justera beskärningsrutan baserat på önskat bildförhållande. Alternativt kan du anpassa utdatainställningarna efter dina behov. När du är nöjd, slå Exportera.
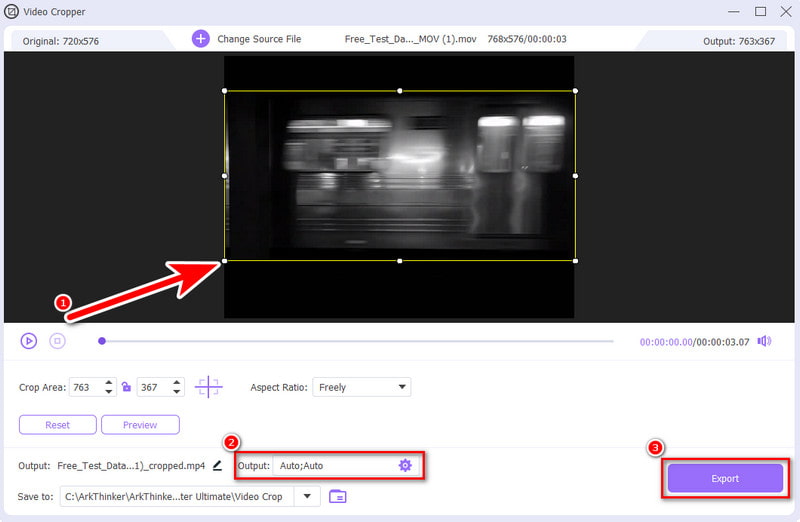
Lösning 2. Beskär MOV-filer online med ArkThinker Video Cropper
Behöver du ett program som hjälper dig att beskära MOV-videor online? ArkThinker Gratis Video Cropper Online erbjuder ett snabbt och bekvämt sätt för dig. Det är ett webbaserat verktyg som gör att du kan beskära video till önskad storlek. Det erbjuder också olika bildförhållandealternativ som passar på olika sociala medier. Det inkluderar Facebook-flöden, YouTube, Instagram-inlägg eller berättelser och mer. Samtidigt låter den dig justera video- och ljudparameterinställningar innan du sparar den beskurna filen. Du kan välja önskat utdataformat, kodare, upplösning och mer. Dessutom stöder den ett stort utbud av videoingångar som MOV, MP4, FLV, WMV, VOB och mer. Så här fungerar det.
Navigera till tjänstemannen ArkThinker Gratis Video Cropper Online hemsida. Klicka sedan på Börja beskära video för att välja och importera MOV-videon.
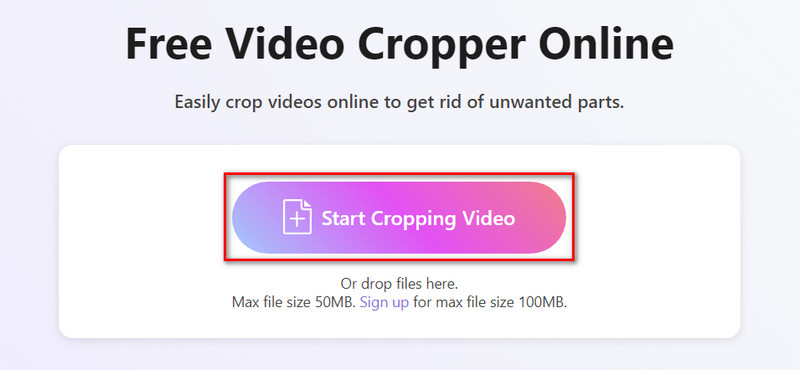
När din video har laddats upp, justera bildförhållandet baserat på dina behov. För att justera parameterinställningen innan du sparar, klicka på knappen Inställningar.
Tryck sedan på OK för att tillämpa ändringar. När du är nöjd väljer du Beskär video och trycker på knappen Spara.

Lösning 3. Hur man ändrar storlek på MOV med Adobe Express
Plattform: Webbaserat
En annan onlinemetod för att beskära en .mov-fil är genom Adobe Express. Den erbjuder snabba videoåtgärder som gör att användarna kan beskära sina videor. Således säkerställer det att du kan beskära din MOV-video. Du kan också välja mellan stående, liggande eller kvadratisk storlek att beskära klippet till. Det låter dig använda dina egna anpassade mått för din video. Följ guiden för att komma åt och använda den.
Öppna din favoritwebbläsare och sök efter Adobe Express Video Cropper.
Klicka på knappen Ladda upp din video för att lägga till MOV-filen du vill beskära.
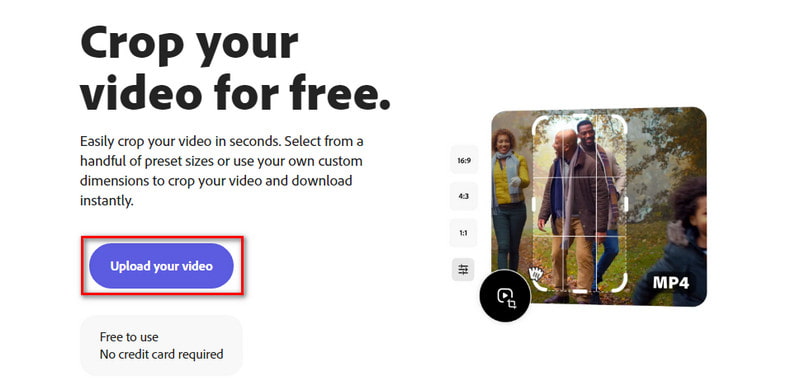
Välj bildförhållande efter dina behov. När du är klar klickar du på alternativet Ladda ner för att exportera den.
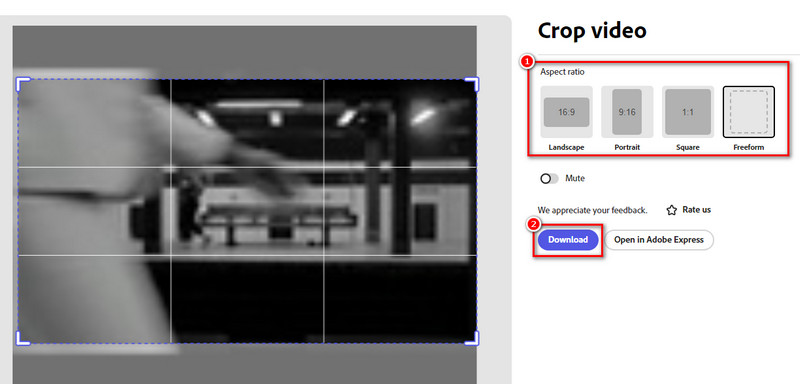
- Ingen nedladdning av programvara behövs.
- Lätt att använda gränssnitt med förinställda beskärningsalternativ.
- Gratis plan tillgänglig.
- Beskärning kan minska videokvaliteten.
Lösning 4. Justera bildförhållandet för MOV via QuickTime
Plattform: Mac
Naturligtvis bör vi inte heller missa QuickTime Player. Det är ett bra alternativ för att spela MOV-filer. Men det här programmet beskär inte din video direkt. Istället behöver du dess uppgraderade version. Det betyder att du måste prenumerera på QuickTime Pro för att beskära din MOV-video. När du har uppgraderat till Pro kan du följa guiden nedan för att lära dig hur det fungerar. Du hittar hur du beskär och flyttar i Photoshop med den här lösningen.
Först behöver du en maskfil så att QuickTime har en guide för att beskära din fil. För att göra det, ta en ögonblicksbild av en specifik bildruta i din video. Kopiera bilden av ramen med QuickTime Pro. Öppna sedan din video, gå till Redigera och välj Kopiera.
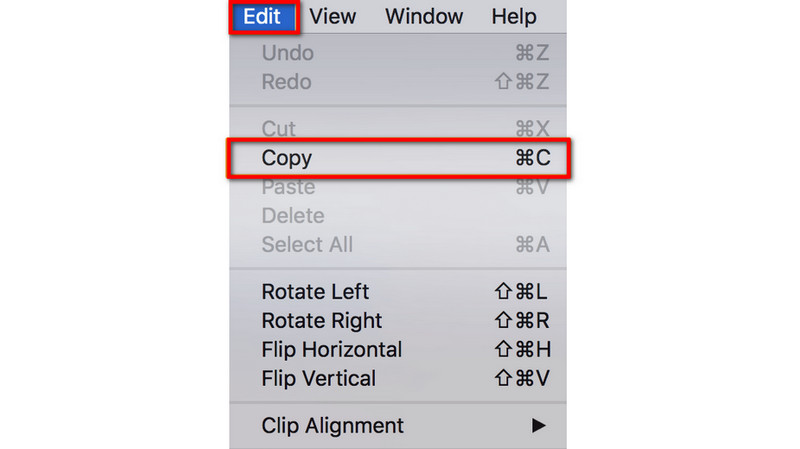
Starta nu Photoshop och skapa ett nytt projekt genom att välja Arkiv och sedan Ny. Klistra in fotot du kopierade tidigare. I verktygsfältet väljer du Rektangulärt markeringsverktyg.
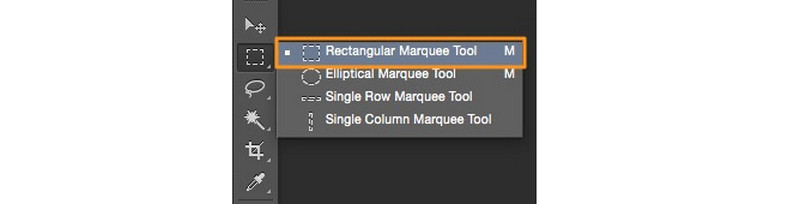
Använd verktyget för att välja området att behålla och fyll det med svart. Utrymmet utanför ska fyllas i med vitt. Spara sedan bilden i GIF- eller TIFF-format.
Gå sedan tillbaka till din QuickTime Pro. Gå till fönstret och välj Visa filmegenskaper. Därifrån väljer du alternativet Visuella inställningar och klickar på Välj för att importera maskfilen.
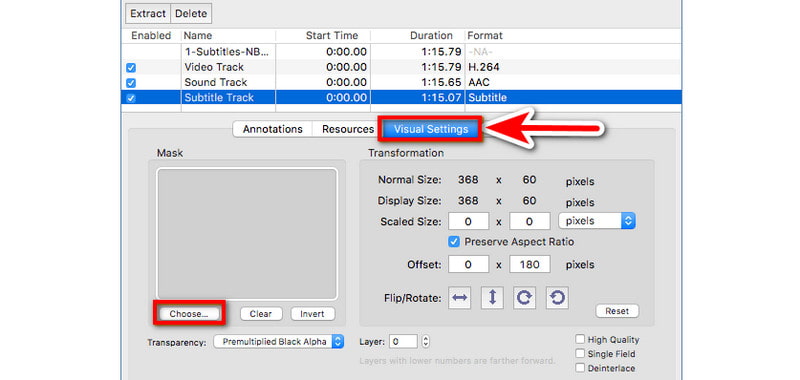
I det sista steget kommer det valda området bara att vara det som visas i din MOV-video. Spara den beskurna videon nu genom att välja Arkiv > Exportera.
- Förinstallerad på Mac-dator.
- Kraftfull spelare för MOV, inklusive format som MP4 kodade med MPEG-4 eller H. 264 video codec.
- Att beskära videoprocessen är komplex och kan vara förvirrande för nya användare.
- Att uppgradera är lite dyrt, vilket kostar $30.00.
Lösning 5. Beskär MOV-video med iMovie
Plattform: Mac- och iOS-enheter
iMovie är ett välkänt videoredigeringsprogram utvecklat av Apple. Det betyder alltså att den är tillgänglig för Mac- och iOS-enheter. Lyckligtvis kan du också använda den för MOV-beskärning. Så du kan fokusera på specifika områden eller ta bort oönskade delar från din video. Dessutom kan du trimma och lägga till filter, ljudeffekter och mer med hjälp av den. För att lära dig hur du använder detta, här är en snabbguide för dig.
Starta iMovie-programmet på din enhet. Välj Importera media för att ladda MOV-videon du vill beskära.
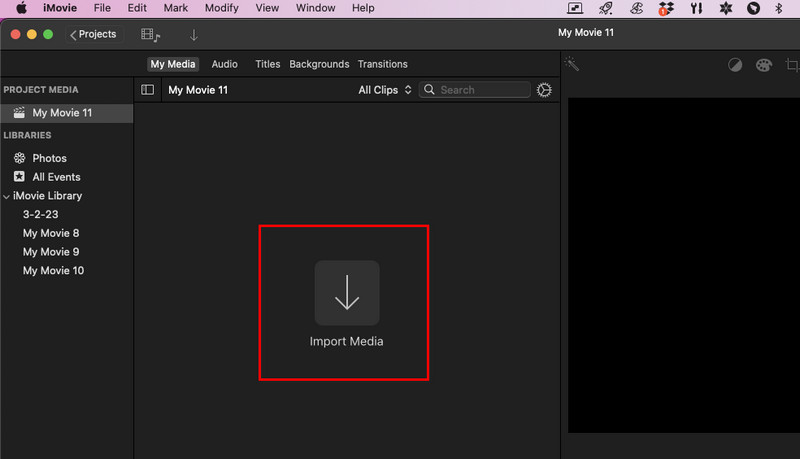
Välj sedan beskärningsknappen som du hittar i förhandsgranskningssektionen. Klicka och dra i handtagen för att välja vad du vill behålla.
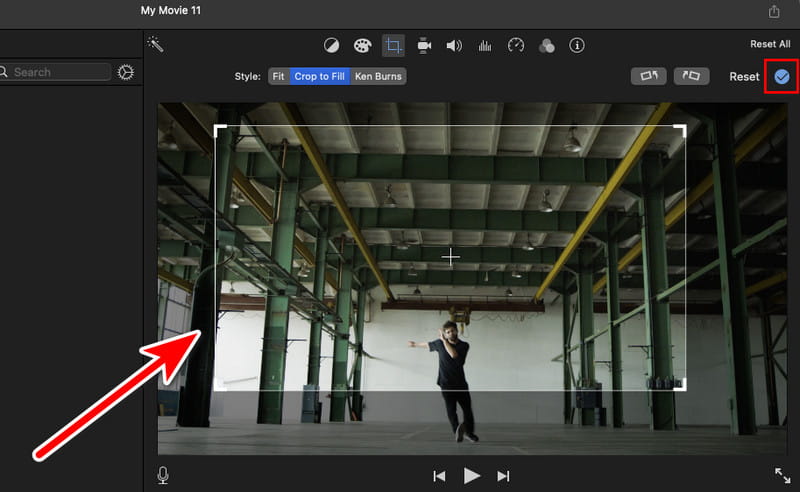
När du är klar klickar du på den blå bockknappen för att tillämpa beskärningsjusteringarna. Navigera sedan till Dela och klicka på Exportera fil för att spara den.
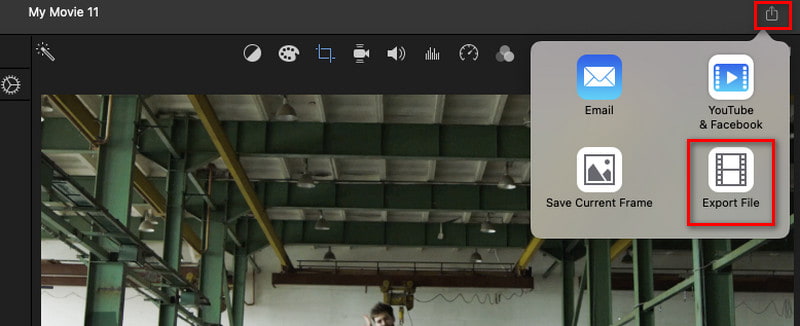
- Gratis och lättanvänt redigeringsverktyg.
- Erbjuder exakta beskärningsverktyg med visuella förhandsvisningar.
- Integreras bra med andra Apple-produkter.
- Det är bara på Apple-enheter.
Lösning 6. Beskär MOV-fil med Filmora Video Editor
Plattform: Windows och Mac
När det gäller det sista verktyget är Filmora Video Editor här för att hjälpa dig att beskära MOV-filer på Windows och Mac. Det ger också en snabb metod för att beskära videor i olika storlekar. Med den kan du beskära manuellt och automatiskt. Det kan också beskära olika videoformat, inklusive MOV, FLV, WMV och mer. Den erbjuder flera tekniker för att beskära en video. Du kan ställa in inställningarna och fotoplaceringen om du vill.
Ladda ner och installera Filmora Video Editor på din dator. Starta den efter det.
Importera din MOV-fil genom att gå till Arkiv och välja Importera media > Importera mediafiler. Du kan också dra och släppa MOV-filen till tidslinjen du vill beskära.
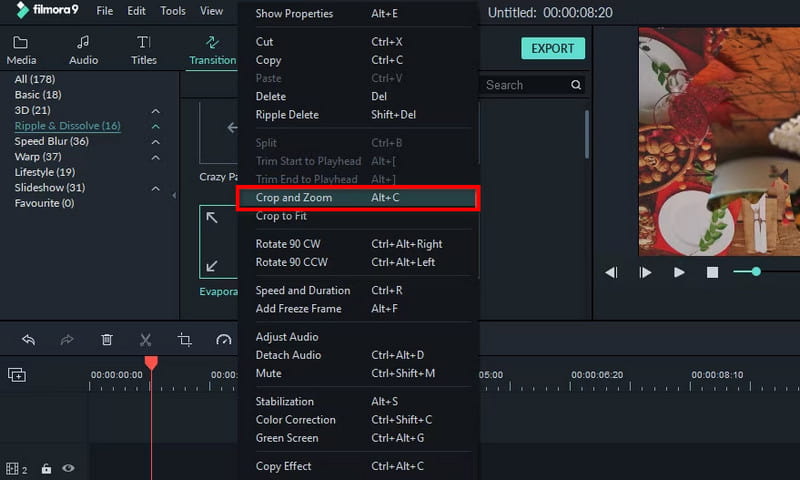
Högerklicka sedan på önskad video och välj alternativ för beskärning och zoom i menyn. Sedan visas redigeringsfönstret där du kan beskära din video. Justera förhållandet utifrån dina behov.
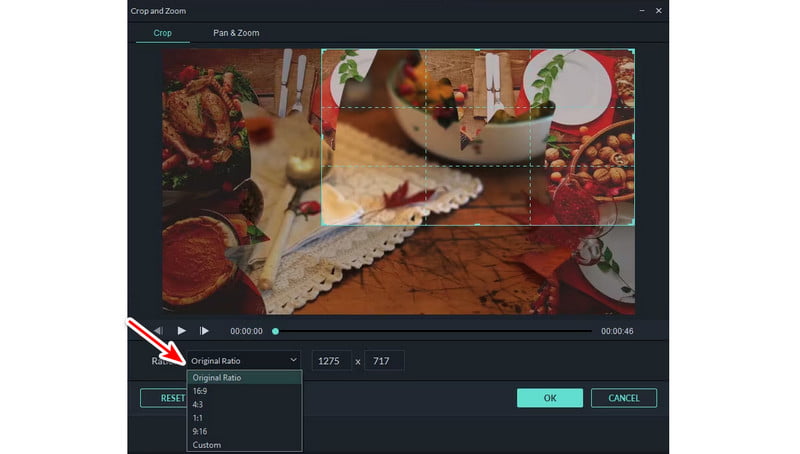
Klicka på OK när du är klar. Slutligen, tryck Exportera för att spara den beskurna MOV-filen. Ställ in några inställningar efter behov och välj Exportera för att bekräfta valet.
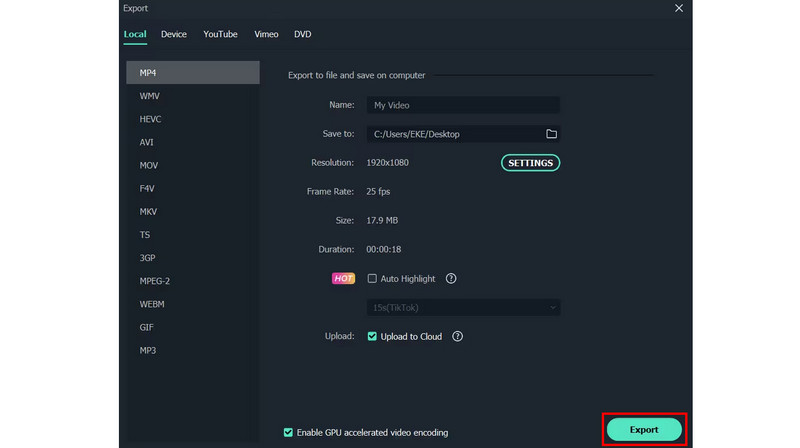
- Ger olika beskärningsalternativ, inklusive förinställningar och anpassade justeringar.
- Erbjuder ett brett utbud av redigeringsfunktioner som passar även för proffs.
- Gratisversionen har begränsningar, som vattenstämplar på de exporterade videorna.
- Det kräver högre datorsystemkrav.
Del 4. Vanliga frågor om hur man beskär MOV
Hur beskär jag ett videoklipp?
Det finns många sätt att beskära ett videoklipp. Ett verktyg som kan hjälpa dig är ArkThinker Video Converter Ultimate. Använd dess Video Cropper-funktion för att beskära dina videor enligt önskat bildförhållande.
Kan jag beskära en del av en video?
Ja, du kan beskära en specifik del av en video med ett videoredigeringsprogram. Ett sådant program du kan använda är ArkThinker Video Converter Ultimate. Den erbjuder en Video Cropper-funktion som hjälper dig att beskära videor på ett ögonblick.
Hur beskär jag en video i mitt galleri?
På iPhone väljer du önskad video. Tryck på Redigera > Beskär. Justera beskärningsområdet och välj Klar. När du är på Android öppnar du din video och letar efter en saxknapp. Välj bildförhållande och justera det efter dina behov.
För att avsluta det, så är det så beskära en .mov fil med de problemfria metoder som delas här. Så länge du följer guiden ovan kommer du att kunna få önskat resultat. Nu, om du vill ha ett redigeringsverktyg med olika alternativ förutom beskärning, finns det ett verktyg som vi rekommenderar. Ingen mindre än ArkThinker Video Converter Ultimate. Den är intuitiv och enkel att använda. Men om du föredrar att använda ett onlineverktyg, överväg ArkThinker Free Video Cropper Online. Det är 100% gratis, och det finns ingen vattenstämpel i slutresultatet.
Hitta fler lösningar
Adobe Premiere Crop Video – Hur man beskär video i Premiere Användbara sätt att beskära en video på Android-telefon eller -surfplatta Hur man beskär AVI-filer med online- och offlinevideoklippare Ojämförliga metoder för att beskära MP4-videor effektivt Förstå det perfekta förhållandet med appen Video Crop Topp 8 onlinevideoklippare för att enkelt ändra bildförhållandeRelativa artiklar
- Redigera video
- Hur man gör en kort video längre med 3 olika metoder
- Slinga en video på iPhone, iPad, Android-telefon och dator
- Gratis videoredigeringsprogram – 7 bästa gratis videoredigeringsappar
- 3 TikTok Watermark Remover-appar för att ta bort TikTok Watermark
- Videofilter – Hur man lägger till och sätter ett filter på en video 2024
- Hur man saktar ner en video och gör slow motion-video 2024
- Dela din stora videofil med 3 bästa filmklippare 2024
- Hur man lägger till vattenstämpel till video på olika enheter 2024
- 5 bästa MP4-kompressorer för att minska videofilstorleken 2024
- Detaljerad guide om hur man saktar ner en video på Snapchat 2024



