5 steg för att slå samman klipp i Premiere: En komplett och enkel guide
Jag behövde slå samman klipp i Premiere för ett personligt projekt. Jag hade fångat flera korta klipp på min telefon under en semester, och jag ville kombinera dem till ett smidigt resemontage. Hur gör man det?
Adobe Premiere Pro är ett kraftfullt videoredigeringsprogram som ofta används av både proffs och hobbyister. Den erbjuder en rad verktyg för att skapa fantastiska videor, från grundläggande redigeringar till avancerade effekter. En av de viktigaste uppgifterna inom videoredigering är att slå samman klipp, oavsett om du kombinerar flera bilder för att skapa en sömlös sekvens eller helt enkelt effektivisera ditt projekt.
Att ta reda på hur man slår ihop klipp och säkerställer en flytande övergång mellan var och en var nyckeln till att få den slutliga produkten att se professionell ut. Om du är i en liknande situation eller bara vill förbättra dina redigeringsförmåga, följ den här artikeln för att slå samman klipp i Premiere.
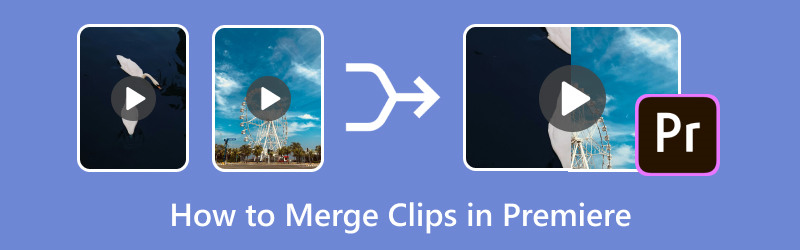
- GUIDELISTA
- Del 1. Hur man sammanfogar videoklipp i Adobe Premiere Pro
- Del 2. Tips för sömlös sammanslagning
- Del 3. Alternativ till att slå samman videoklipp
Del 1. Hur man sammanfogar videoklipp i Adobe Premiere Pro
Att slå samman klipp i Premiere Pro innebär att importera, ordna och justera klippen så att de flyter samman sömlöst. Här är en steg-för-steg-guide som hjälper dig slå samman videor.
Importera dina videoklipp
Börja med att öppna Adobe Premiere Pro och skapa ett nytt projekt. Följ sedan dessa steg för att importera dina videoklipp:
◆ Öppna Arkiv-menyn och klicka på Importera.
◆ Välj sedan de videoklipp du vill kombinera från din dator.
Du kan också helt enkelt dra och släppa klippen till projektpanelen.
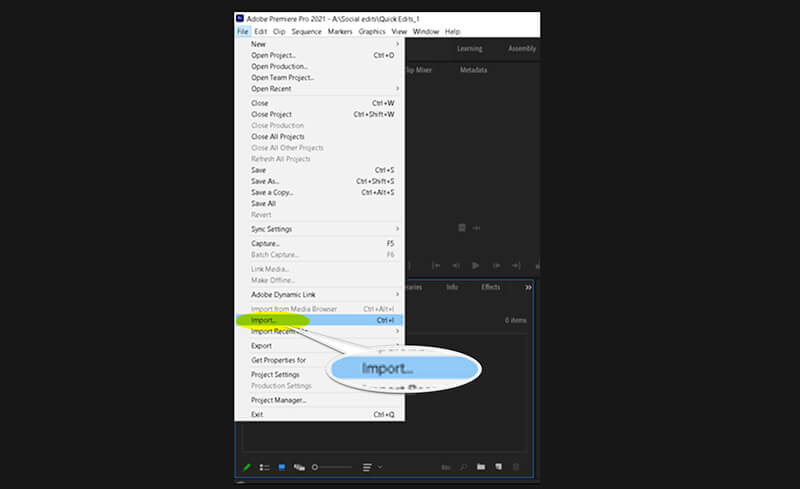
Skapa en ny sekvens
När dina klipp har importerats måste du skapa en ny sekvens för att ordna dem:
◆ I projektpanelen högerklickar du på ett klipp och väljer Ny sekvens från klipp. Detta skapar en sekvens som matchar klippets inställningar.
◆ Du kan också skapa en ny sekvens genom att gå till Arkiv > Ny > Sekvens och manuellt välja önskade sekvensinställningar.
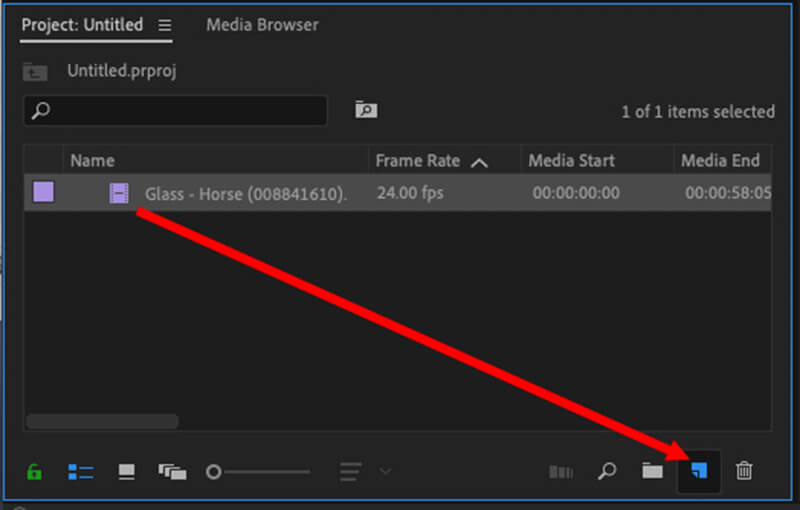
Ordna klippen på tidslinjen
Dra sedan klippen från Projektpanel till Tidslinje panel. Placera dem en efter en i den ordning du vill att de ska visas. Du kan enkelt ordna om klipp genom att klicka och dra dem till olika positioner på tidslinjen.
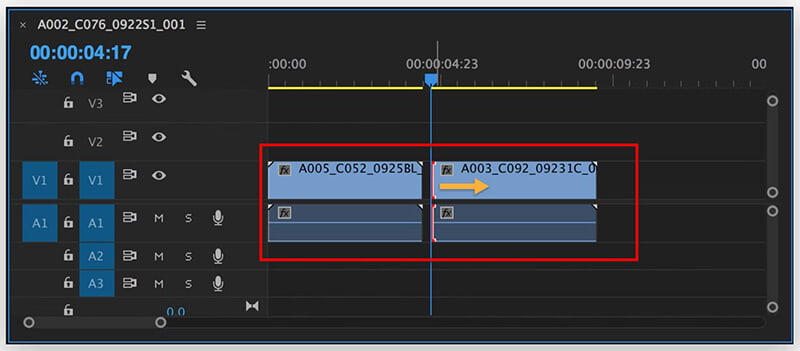
Trimma och justera klämmorna
För att säkerställa ett jämnt flöde mellan klämmorna kan du behöva trimma kanterna:
◆ Använd Razor Tool (C) för att klippa onödiga delar från början eller slutet av varje klipp.
◆ Du kan också justera klippets längd genom att klicka och dra kanterna på varje klipp i Tidslinje.
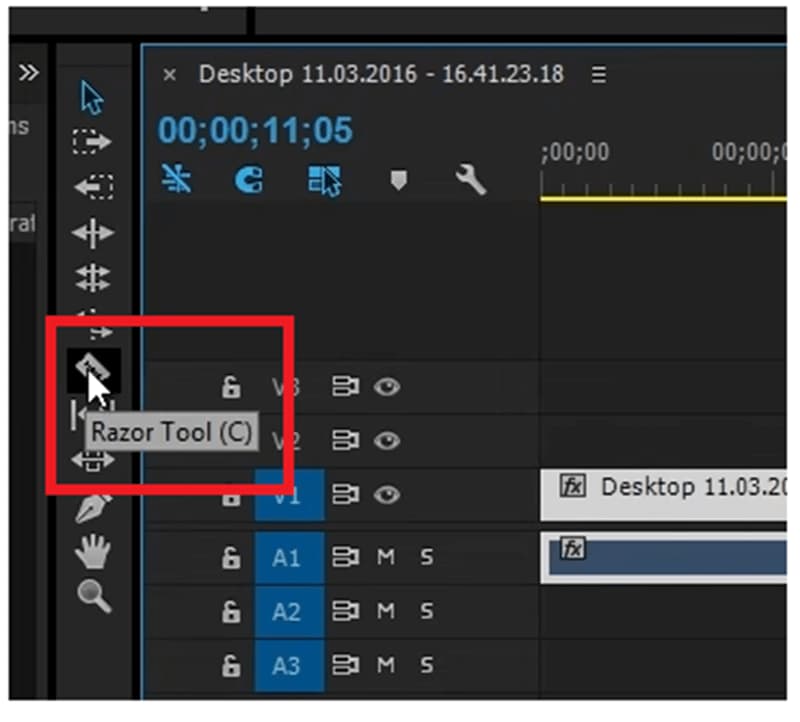
Exportera de sammanslagna klippen
När du är nöjd med dina sammanslagna klipp är det dags att exportera:
◆ Gå till Arkiv > Exportera > Media.
◆ Välj önskade exportinställningar, såsom format, upplösning och fildestination, och klicka sedan Exportera.
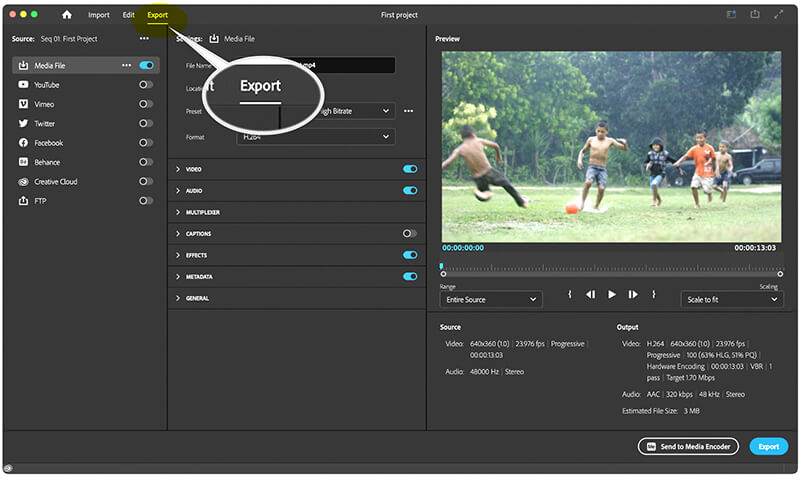
Du har framgångsrikt slagit samman dina klipp i Adobe Premiere Pro!
Del 2. Tips för sömlös sammanslagning
Även om sammanslagning av klipp är en enkel process, finns det några tips som kan hjälpa dig att uppnå ett mer polerat resultat:
Justera övergångar
För att skapa mjukare övergångar mellan klipp, överväg att lägga till videoövergångar:
◆ Gå till Effektpanel och leta efter en övergång som Cross Dissolve eller Dip till svart.
◆ Dra övergångseffekten till klipppunkten mellan två klipp på tidslinjen.
Detta lägger till en toningseffekt som gör övergången mindre abrupt.
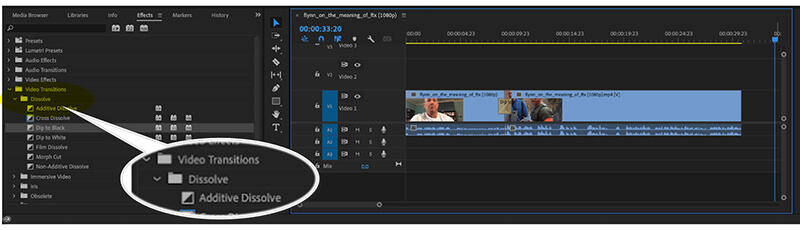
Matcha ljudnivåer
Att slå samman klipp innebär ofta att man hanterar olika ljudnivåer. Du kan synkronisera eller ändra ljudet i videon så att den matchar den sammanslagna videofilen. Så här fixar du detta:
◆ Välj ljuddelen av varje klipp i Tidslinje.
◆ Gå till Mixer för ljudklipp och justera nivåerna så att volymen är konsekvent över alla klipp.
Detta säkerställer att din videos ljud inte fluktuerar mellan klippen.
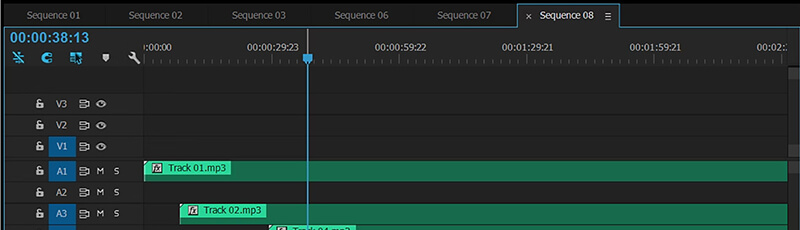
Del 3. Alternativ till att slå samman videoklipp
Om du tycker att Adobe Premiere Pro är för komplicerat för enkla sammanfogningsuppgifter, eller om problemet med att Adobe Premiere sammanfogar klipp är grått, kan du använda ArkThinker Video Converter Ultimate som ett alternativ. Denna programvara erbjuder ett mer användarvänligt gränssnitt för att slå samman klipp, tillsammans med andra praktiska videokonverteringsfunktioner.
Nyckelfunktioner i ArkThinker Video Converter Ultimate
◆ Slå ihop flera videoklipp med bara några klick samtidigt för att spara tid.
◆ Efter sammanslagningen kan du konvertera videon till flera format som MP4, AVI, MOV och mer.
◆ Inkludera grundläggande redigeringsfunktioner som trimning, beskärning, lägga till effekter och mer.
◆ Erbjud över 20 verktyg för att redigera klipp som 4K-videoförbättring, ta bort videovattenstämpel etc.
Hur man slår samman klipp med ArkThinker Video Converter Ultimate
Ladda ner och installera ArkThinker Video Converter Ultimate. Efter det, kör den här videosammanslagningen på din Windows- eller Mac-dator.
Leta upp och öppna Videosammanslagning verktyg inom Verktygslåda. För att slå samman dina videor, klicka bara på plusknappen för att lägga till de klipp du vill kombinera.

Ordna klippen i önskad ordning. Du kan enkelt dra varje klipp för att flytta om det eller använda alternativen Framåt och Bakgrund. Om du vill infoga klipp före eller efter ett specifikt, använd Ett huvud och Bakom drag. Trimma eller redigera gärna valfritt klipp efter behov.

När du är nöjd med dina justeringar, byt namn på ditt projekt, justera utdatainställningarna och välj var du vill spara den slutliga filen. Klicka slutligen på Exportera för att skapa dina sammanslagna videor.
Slutsats
Att lära sig att slå samman klipp i Premiere Pro är en värdefull färdighet för alla videoredigerare, vilket gör att du enkelt kan skapa sömlösa videor. Med stegen som beskrivs i den här guiden kan du med säkerhet importera, ordna och slå samman klipp i Premiere för att förbättra dina projekt. Om du föredrar ett enklare verktyg, erbjuder ArkThinker Video Converter Ultimate en enkel lösning för att slå samman klipp och konvertera dem till en mängd olika format.
Oavsett om du slår samman klipp för ett personligt projekt eller professionellt arbete, kan de rätta verktygen och teknikerna göra stor skillnad för att skapa polerade, sammanhängande videor.
Vad tycker du om det här inlägget? Klicka för att betygsätta detta inlägg.
Excellent
Betyg: 4.9 / 5 (baserat på 416 röster)
Hitta fler lösningar
3 sätt att sudda ut ansikten i video av AI En steg-för-steg-guide för att slå samman flera videor med VLC Ta bort ljud från video – Stäng av video på olika enheter Adobe Premiere Crop Video – Hur man beskär video i Premiere Konkret handledning för att rotera en video i Adobe Premiere Lär dig hur du skapar en delad skärm i Adobe Premiere ProRelativa artiklar
- Redigera video
- 4 sätt att sudda ut ansikten i video av AI
- 2024 60FPS videokonverterare för att uppskala högre kvalitet
- Det bästa YouTube-videoformatet du vill konvertera 2024
- 3 sätt att sudda ut ansikten i video av AI
- 2 sätt att beskära en videodimension i CapCut [2024 Guide]
- 3 sätt att ta bort vattenstämpel från PowerDirector-videor
- Hur man tar bort vattenstämpel från Renderforest-videor på två sätt
- Movavi Watermark: Fullständig guide för att lägga till och ta bort det
- Beskär WMV-fil med 4 enkla metoder för snabba resultat
- Hur man gör en kort video längre med 3 olika metoder



